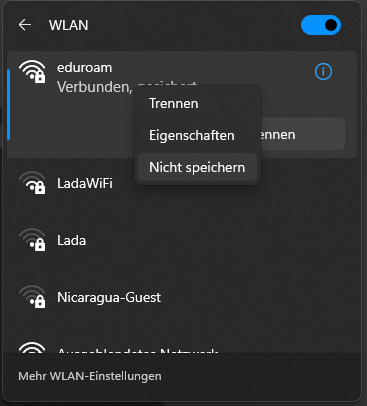Windows 11
These user guides help you to install Wi-Fi via eduroam in Windows 11.
Note
- If your laptop has a switch to activate the Wi-Fi function, switch it on.
- eduroam offers a secure internet connection via Wi-Fi: The authentication as well as the data transfer are encrypted and therefore secure from access by unauthorised persons.
Requirements
- u:account UserID in the form
UserID@univie.ac.at - Wi-Fi password. You can check your current Wi-Fi password under My u:account.
- Device running with Windows 11 equipped with Wi-Fi
- Correctly set system date on the computer
- Access point in reach
Setting up eduroam
Click on the network icon in the bottom right of the screen.

Click on the arrrow to the right of the Wi-Fi icon.
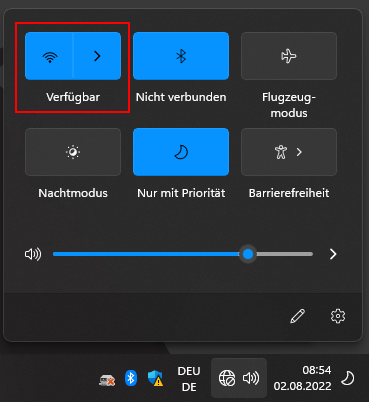
If in reach of an accesspoint, you can see eduroam as well as other accessible networks in the area.
Select eduroam and click Connect.
If you want to save your u:account access details on your device, activate the option Connect automatically. If this is not needed, deactivate this option.
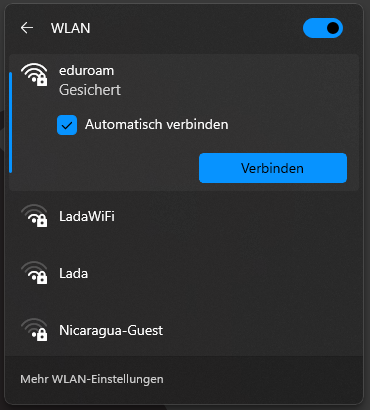
Type in the following details:
- User name: Your u:account userID in the form
UserID@univie.ac.at - Password: Your Wi-Fi password
Press Connect.
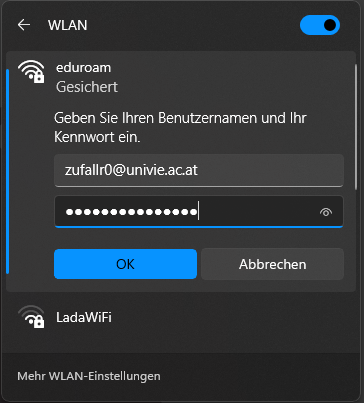
Windows recognises the validity of the server certificate but shows a warning.
Click Connect.
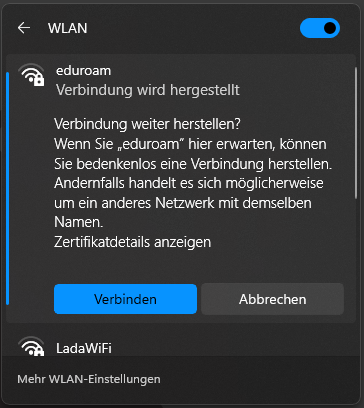
You are now connected to eduroam.
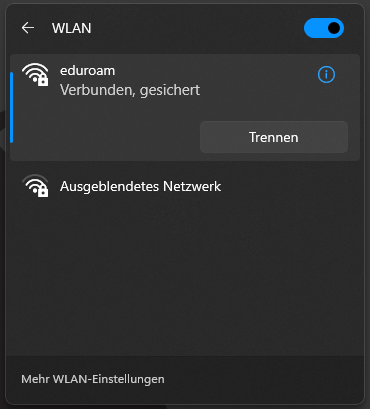
Remove eduroam
This is how you remove personal eduroam access details from your device:
Click on the network icon in the bottom right of the screen and then on the arrrow to the right of the Wi-Fi icon.
With a right click on the eduroam connection and a click on Forget you can remove your eduroam access details.