Linux
Diese Anleitung hilft Ihnen, unter Linux auf den Online-Speicherplatz, Share oder Webspace zuzugreifen.
Voraussetzungen
- Eine gültige u:account-UserID samt Passwort
- Ubuntu 20.04 oder höher
Mittels SSH verbinden
Grafische Oberfläche
Rufen Sie auf der linken Programmleiste den Dateimanager per Doppelklick auf.

Klicken Sie links unten auf Andere Orte.
Sie müssen folgende Serveradresse eingeben:
- Share:
ssh://u:account-UserID@shareX.univie.ac.at/sharename
(Beispiel:ssh://zufallr0@share9.univie.ac.at/pugilistik)
DasXim Rechnernamen muss durch die dem jeweiligen Share-Server entsprechende Zahl ersetzt werden. Welche dies ist, erfahren Sie unter My u:account. - Webspace:
ssh://u\u:account-UserID@webspace-access.univie.ac.at/u/u:account-UserID/
(Beispiel: ssh://u\zufallr0@webspace-access.univie.ac.at/u/zufallr0/)
Klicken Sie dann auf Verbinden.
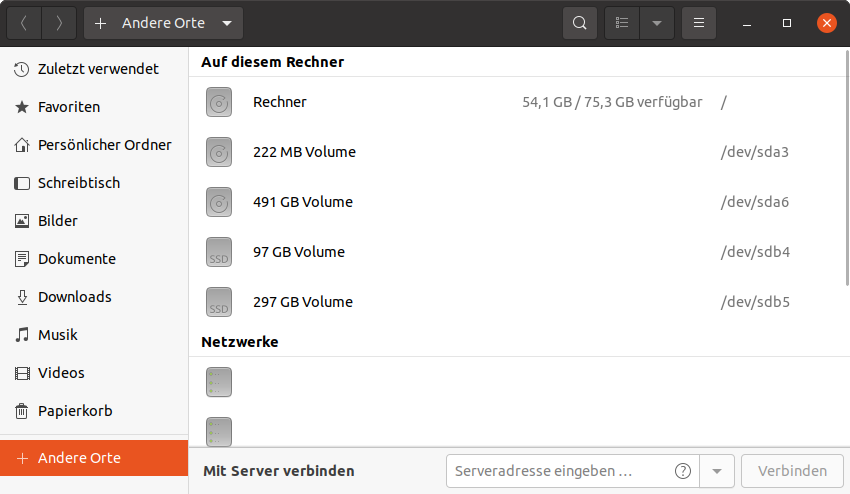
Bestätigen die Identität, indem Sie auf Log in Anyway klicken.
Geben Sie nun Ihr Passwort ein. Sie können Ihr Passwort speichern, indem Sie An Passwort erinnern anhaken.
Klicken Sie Entsperren.
Der Webspace bzw. Share steht im Dateimanager bereit.
Hinweis
Wenn Sie die Login-Daten permanent speichern möchten, können Sie mittels Rechtsklick ein Lesezeichen hinzufügen. Damit bleibt der Eintrag in der Menüleiste Netzwerk auch bei einem Neustart erhalten.
Terminal
Voraussetzung für die Nutzung ist die Installation des Pakets sshfs. Dieses können Sie nach Öffnen des Terminals mit folgendem Befehl installieren:
sudo apt-get install sshfs
Verwenden Sie zum Einbinden des Ordners folgende Befehle:
Share: Adaptieren Sie die Angaben wie folgt:
sudo mkdir /media/sharesudo chmod 777 /media/sharesudo sshfs u:account-UserID@shareX.univie.ac.at:/sharename/ /media/share -o allow_other-o umask=0002
(Beispiel:sudo sshfs zufallr0@share9.univie.ac.at:/pugilistik/ /media/share -o allow_other-o umask=0002)
Webspace: Adaptieren Sie die Angaben wie folgt:
sudo mkdir /media/webspacesudo chmod 777 /media/webspacesudo sshfs u\\u:account-UserID@webspace-access.univie.ac.at:./ /media/webspace -o allow_other,follow_symlinks
(Beispiel:sudo sshfs u\\zufallr0@webspace-access.univie.ac.at:./ /media/webspace -o allow_other,follow_symlinks)
Hinweis
Der ZID empfiehlt zwar, Sonderzeichen (wie z. B. Umlaute) in Datei- oder Ordnernamen gänzlich zu vermeiden, aber falls Sie versehentlich unter Windows eine Datei mit Sonderzeichen angelegt haben, können Sie zum Entfernen der Sonderzeichen das Laufwerk vorübergehend auch mit ISO-Kodierung einhängen, indem Sie im Terminal bei sshfs als zusätzlichen Parameter -o modules=iconv,from_code={iso-8859-1} angeben.
Mittels Samba verbinden
Grafische Oberfläche
Das Verbinden mittels Samba funktioniert prinzipiell wie mittels SSH. Zusätzlich muss sich der Rechner im Datennetz der Universität Wien befinden bzw. ist über WLAN oder VPN damit verbunden.
Worin sich das Einbinden der Ordner unterscheidet, ist wie folgt:
- Online-Speicherplatz: Geben Sie im Fenster Mit Server verbinden folgende Serveradresse ein:
smb://u;u:account-UserID@fs.univie.ac.at/u:account-UserID
(Beispiel:smb://u;zufallr0@fs.univie.ac.at/zufallr0) - Share: Geben Sie im Fenster Mit Server verbinden folgende Serveradresse ein:
smb://share;u:account-UserID@share.univie.ac.at/sharename
(Beispiel:smb://share;zufallr0@share.univie.ac.at/pugilistik) - Webspace: Geben Sie im Fenster Mit Server verbinden folgende Serveradresse ein:
smb://u;u:account-UserID@webspace-access.univie.ac.at/u:account-UserID
(Beispiel:smb://u;zufallr0@webspace-access.univie.ac.at/zufallr0)
Klicken Sie dann auf Verbinden.
Terminal
Online-Speicherplatz: Verwenden Sie zum Einbinden des Ordners folgende Befehle:
sudo mkdir /media/perssudo chmod 777 /media/perssudo mount -t cifs -o username=u:account-UserID,domain=u //fs.univie.ac.at/u:account-UserID /media/pers -o uid=$(id -u) -o gid=$(id -g)
(Beispiel:sudo mount -t cifs -o username=zufallr0,domain=u //fs.univie.ac.at/zufallr0 /media/pers-o uid=$(id -u) -o gid=$(id -g))
Share: Adaptieren Sie die Angaben wie folgt:
sudo mkdir /media/sharesudo chmod 777 /media/sharesudo mount -t cifs -o username=u:account-UserID,domain=share //share.univie.ac.at/sharename /media/share-o uid=$(id -u) -o gid=$(id -g)
(Beispiel:sudo mount -t cifs -o username=zufallr0,domain=share //share.univie.ac.at/pugilistik /media/share-o uid=$(id -u) -o gid=$(id -g))
Webspace: Adaptieren Sie die Angaben wie folgt:
sudo mkdir /media/webspacesudo chmod 777 /media/webspacesudo mount -t cifs -o username=u:account-UserID,domain=u //webspace-access.univie.ac.at/u:account-UserID /media/webspace -o uid=$(id -u) -o gid=$(id -g)
(Beispiel:sudo mount -t cifs -o username=zufallr0,domain=u //webspace-access.univie.ac.at/zufallr0 /media/webspace-o uid=$(id -u) -o gid=$(id -g))
