macOS
Diese Anleitung hilft Ihnen, unter macOS auf den Online-Speicherplatz, Share und Webspace zuzugreifen.
Voraussetzungen
- Eine gültige u:account-UserID samt Passwort
- Das Gerät befindet sich im Datennetz der Universität Wien bzw. ist über WLAN oder VPN damit verbunden
Netzlaufwerk verbinden
Wählen Sie im Finder im Menü Gehe zu den Punkt Mit Server verbinden ….
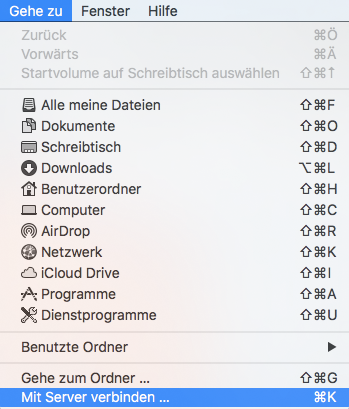
- Online-Speicherplatz: Tragen Sie unter Serveradresse folgenden Pfad ein:
cifs://u;u:account-UserID@fs.univie.ac.at/u:account-UserID
(Beispiel: cifs://u;zufallr0@fs.univie.ac.at/zufallr0) - Share: Tragen Sie unter Serveradresse folgenden Pfad ein:
cifs://share;u:account-UserID@share.univie.ac.at/sharename
(Beispiel:cifs://share;zufallr0@share.univie.ac.at/pugilistik) - Webspace: Tragen Sie unter Serveradresse folgenden Pfad ein:
smb://u;u:account-UserID@webspace-access.univie.ac.at/u:account-UserID
(Beispiel: smb://u;zufallr0@webspace-access.univie.ac.at/zufallr0)
Wenn Sie die Verbindung für künftige Sitzungen speichern möchten, klicken Sie anschließend auf das Plus-Symbol. Damit wird der Eintrag in die Liste Bevorzugte Server übernommen und das Eintippen der Serveradresse ist nicht mehr nötig.
Klicken Sie dann auf Verbinden.
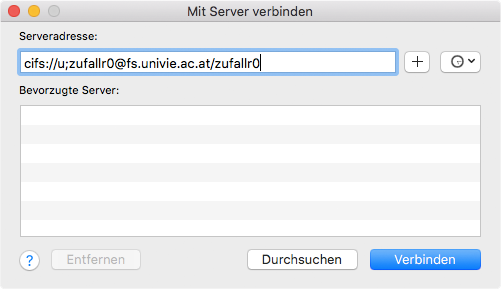
Online-Speicherplatz: Geben Sie folgende Daten ein:
- Name: u\u:account-UserID
- Passwort: u:account-Passwort
Share: Geben Sie folgende Daten ein:
- Name: share\u:account-UserID
- Passwort: u:account-Passwort
Webspace: Geben Sie folgende Daten ein:
- Name: u\u:account-UserID
- Passwort: u:account-Passwort
Klicken Sie anschließend auf Verbinden.
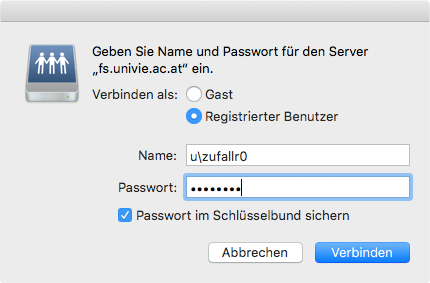
Sie werden jetzt mit dem Dateiserver verbunden und das entsprechende Symbol für das Netzlaufwerk erscheint auf Ihrem Desktop. Öffnen Sie es mittels Doppelklick, um auf Ihre Daten zuzugreifen.
