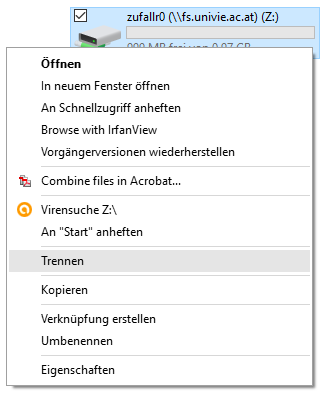Windows
Diese Anleitung hilft Ihnen, unter Windows auf den Online-Speicherplatz, Share oder Webspace zuzugreifen.
Voraussetzungen
- Eine gültige u:account-UserID samt Passwort
- Das Gerät befindet sich im Datennetz der Universität Wien bzw. ist über WLAN oder VPN damit verbunden
Netzlaufwerk verbinden
Hinweis
Es ist nicht möglich, sich gleichzeitig mit verschiedenen UserIDs am gleichen Server per SMB anzumelden.
- Drücken Sie die Windowstaste und die Taste E gleichzeitig, um den Windows Explorer zu öffnen.
- Wählen Sie in der linken Spalte Dieser PC aus.
- Klicken Sie danach mit der rechten Maustaste auf Dieser PC bzw. oben in der Menüleiste auf Computer.
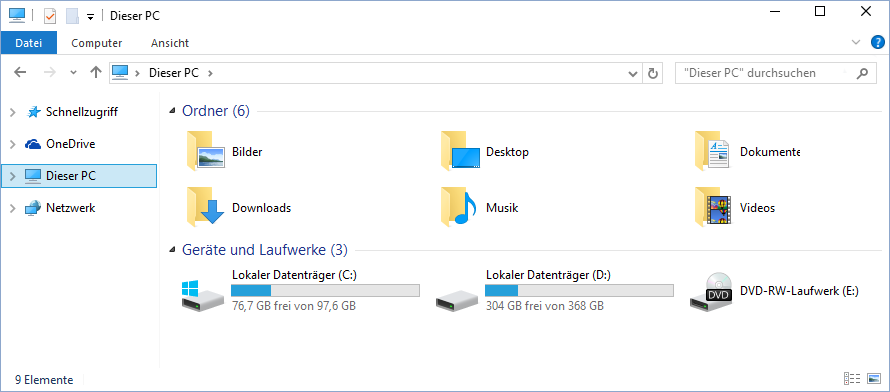
Wählen Sie hier die Option Netzlaufwerk verbinden aus.
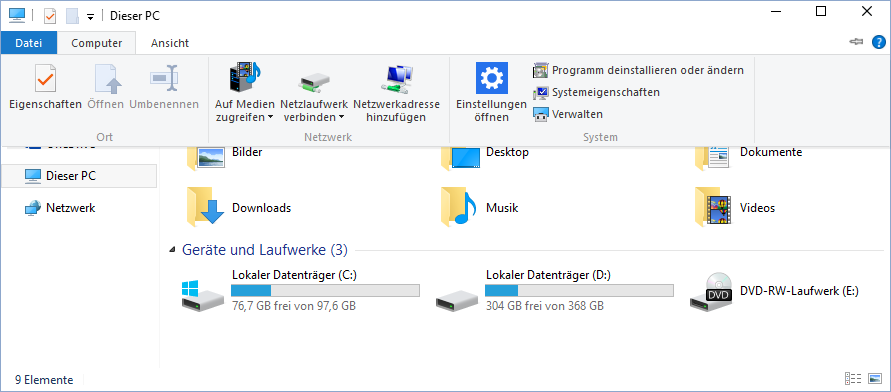
Windows schlägt Ihnen einen Buchstaben für Ihr Netzlaufwerk vor. Diesen können Sie belassen oder auf einen beliebigen anderen ändern.
- Online-Speicherplatz für Studierende oder Mitarbeiter*innen: Tragen Sie in das Feld Ordner folgenden Pfad ein:
\\fs.univie.ac.at\u:account-UserID
(Beispiel:\\fs.univie.ac.at\zufallr0) - Share: Tragen Sie in das Feld Ordner folgenden Pfad ein:
\\share.univie.ac.at\sharename
(Beispiel:\\share.univie.ac.at\pugilistik)
Die Namen der Shares, auf die Sie Zugriff haben, finden Sie unter Mein u:account. - Webspace: Tragen Sie in das Feld Ordner folgenden Pfad ein:
\\webspace-access.univie.ac.at\u:account-UserIDihres persönlichen u:accounts
(Beispiel:\\webspace-access.univie.ac.at\zufallr0)
Wenn Sie möchten, dass die Verbindung dauerhaft eingerichtet wird, setzen Sie ein Häkchen bei Verbindung bei Anmeldung wiederherstellen.
Aktivieren Sie außerdem Verbindung mit anderen Anmeldeinformationen herstellen. Klicken Sie dann auf Fertig stellen.
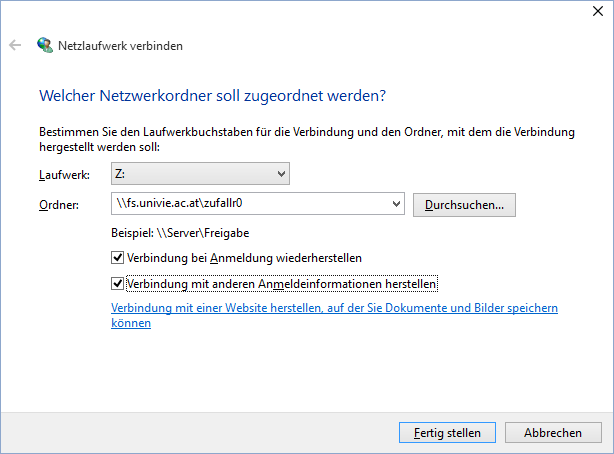
Je nachdem, mit welchem Service Sie sich verbinden, erscheint eines der folgenden Fenster.
Online-Speicherplatz für Studierende oder Mitarbeiter*innen: Geben Sie folgende Daten ein:
- u\u:account-UserID (Beispiel: u\zufallr0)
- u:account-Passwort
Klicken Sie danach auf OK.
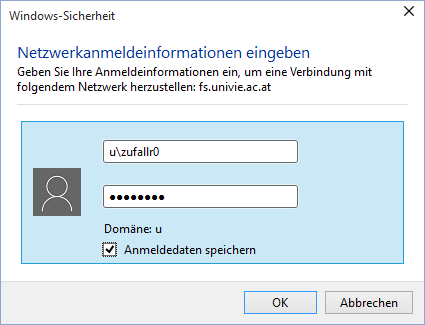
Share: Geben Sie folgende Daten ein:
- share\u:account-UserID (Beispiel: share\zufallr0)
- u:account-Passwort
Klicken Sie nun auf OK.
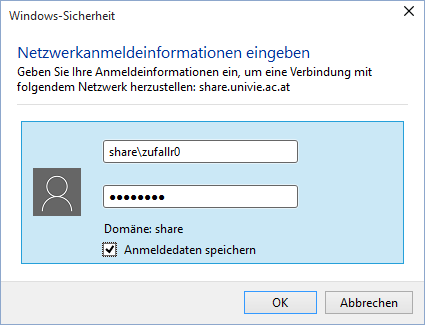
Webspace: Geben Sie folgende Daten ein:
- u\u:account-UserID Ihres persönlichen u:accounts (Beispiel: u\zufallr0)
- u:account-Passwort
Klicken Sie danach auf OK.
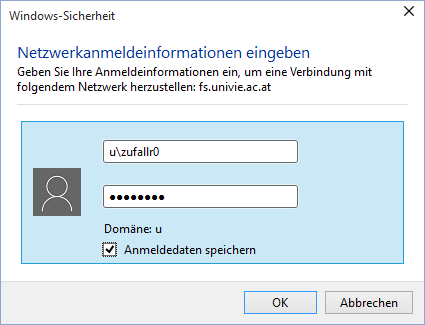
Hinweis
Falls dieses Fenster etwas anders aussieht, weil Windows bereits eine UserID vorgibt, klicken Sie zuerst auf Weitere Optionen und anschließend auf Anderes Konto verwenden.
Sie werden jetzt mit dem Dateiserver verbunden und das Symbol für das Netzlaufwerk erscheint unter Dieser PC. Öffnen Sie es mittels Doppelklick, um Ihre Daten zu bearbeiten.
Netzlaufwerk trennen
- Drücken Sie die Windowstaste und die Taste E gleichzeitig, um den Windows Explorer zu öffnen.
- Wählen Sie in der linken Spalte Dieser PC aus.
- Das verbundene Netzlaufwerk sollte im Bereich Netzwerkadressen aufscheinen. Klicken Sie mit der rechten Maustaste darauf und wählen Sie Trennen aus.