Mit lokal installierter Software auf die u:cloud zugreifen
Diese Anleitung hilft Ihnen, mit lokal installierter Software unter Windows, macOS oder Linux auf die u:cloud zuzugreifen.
Hinweise
- Auf zentral verwalteten PCs wird die u:cloud-Software automatisch aktualisiert.
- Auf selbst verwalteten PCs erhalten Sie einen Hinweis, dass ein Update zur Verfügung steht. Folgen Sie den Anweisungen der Software, um das Update zu installieren.
Windows: u:cloud-Software installieren
Voraussetzung
Ein Gerät mit Betriebssystem Windows 10 oder neuer. Zur Basis-Anleitung Betriebssystem-Version herausfinden
Kurzanleitung
- Software herunterladen – Datei mit Doppelklick ausführen
- Installationsassistent folgen – PC nicht neu starten – Software startet automatisch
- In der u:cloud anmelden
1. u:cloud-Software herunterladen
- Laden Sie die Software herunter: u:cloud-Software (Desktop, Laptop)
- Führen Sie die heruntergeladene Datei aus, indem Sie auf die Datei doppelklicken.
2. u:cloud-Software installieren
- Es öffnet sich der Installationsassistent. Klicken Sie auf Next.
- Klicken Sie im Fenster Custom Setup auf Next.
- Klicken Sie auf Install, um die Installation zu beginnen.
- Klicken Sie auf Finish.
- Am Ende des Installationsprozesses werden Sie aufgefordert, den PC neu zu starten. Klicken Sie auf No.
Sobald die Installation abgeschlossen ist, startet die Software automatisch.
Folgen Sie dem nächsten Schritt: In der u:cloud anmelden
macOS: u:cloud-Software installieren
Voraussetzung
Ein Gerät mit Betriebssystem macOS 10.13 oder neuer. Zur Basis-Anleitung Betriebssystem-Version herausfinden
Kurzanleitung
- Software herunterladen – Datei mit Doppelklick ausführen
- Schritten des Installationsprogramms folgen – Installationsprogramm In den Papierkorb legen – Software startet automatisch
- In der u:cloud anmelden
1. u:cloud-Software herunterladen
- Laden Sie die Software herunter: u:cloud-Software (Desktop, Laptop)
- Führen Sie die heruntergeladene Datei aus, indem Sie auf die Datei doppelklicken.
2. u:cloud-Software installieren
- Es öffnet sich das Installationsprogramm. Klicken Sie auf Fortfahren.
- Klicken Sie auf Installieren, um die Installation zu starten.
- Geben Sie Benutzername und Passwort Ihres lokalen MacBook- oder iMac-Accounts ein. Bestätigen Sie mit Software installieren.
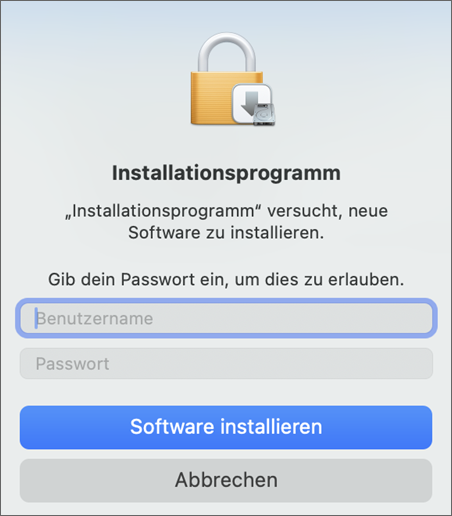
- Klicken Sie auf Schließen.
- Sie werden gefragt, ob das Installationsprogramm gelöscht werden soll. Klicken Sie auf In den Papierkorb legen.
- Sobald die Installation abgeschlossen ist, startet die Software automatisch.
- Folgen Sie dem nächsten Schritt: In der u:cloud anmelden
Linux: u:cloud-Software installieren
- Laden Sie die Software (AppImage) herunter: u:cloud-Software (Desktop, Laptop)
- Kopieren Sie das AppImage an einen geeigneten Ort.
- Machen Sie das AppImage ausführbar.
- Starten Sie das AppImage.
- Folgen Sie dem nächsten Schritt: In der u:cloud anmelden
In der u:cloud anmelden
Hinweis
Die Anleitung enthält Windows-Screenshots. Die Linux und macOS-Ansicht unterscheidet sich minimal.
Kurzanleitung
- Anmelden – u:account-UserID, u:account-Passwort eingeben – Zugriff gewähren – Konto verbunden – Webseite schließen – Software verbindet sich im Hintergrund, Software dabei nicht beenden
- Synchronisierung einstellen – Verbinden
1. Konto verbinden
- Es öffnet sich ein Browserfenster für die Anmeldung. Klicken Sie auf Anmelden.
- Sie werden automatisch zum Weblogin der Universität Wien weitergeleitet. Melden Sie sich dort mit Ihrer u:account-UserID (Beispiel: musterm99) und dem u:account-Passwort an.
- Klicken Sie auf Zugriff gewähren, um der Software den Zugriff auf die u:cloud zu ermöglichen.
- Es wird die Bestätigung Konto verbunden angezeigt. Sie können die Webseite schließen.
- Im Hintergrund verbindet sich die Software automatisch, dies kann ein paar Minuten dauern. Beenden Sie die Software dabei nicht.
Hinweis
- Sollte der Hinweis Zugriff verboten erscheinen, schließen Sie das Browserfenster.
- Klicken Sie auf Browser erneut öffnen.
- Wiederholen Sie den Anmeldeprozess und klicken Sie auf Zugriff gewähren.
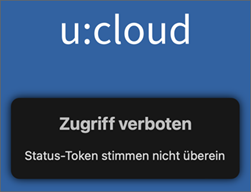
2. Synchronisierung einstellen
- Wenn Sie die u:cloud-Software zum ersten Mal auf Ihrem Gerät einrichten, können Sie wählen, ob alle Daten oder nur einzelne Elemente Ihrer u:cloud synchronisiert werden sollen. Aktivieren Sie die entsprechenden Optionen.
- Klicken Sie anschließend auf Verbinden.
u:cloud nutzen
u:cloud-Software öffnen
Klicken Sie auf das u:cloud-Symbol in der Taskleiste (Windows, Linux) oder in der Menüleiste (macOS). Das Symbol variiert je nach Status der u:cloud-Software:
- Wolke
- Blauer Kreis mit 2 Pfeilen
- Grauer Kreis mit Pausezeichen
- Grüner Kreis mit einem Häkchen




Einstellungen treffen
- Klicken Sie auf das u:cloud-Symbol in der Taskleiste (Windows, Linux) oder in der Menüleiste (macOS).
- Es öffnet sich das Hauptmenü. Klicken Sie links oben auf Ihren Namen.
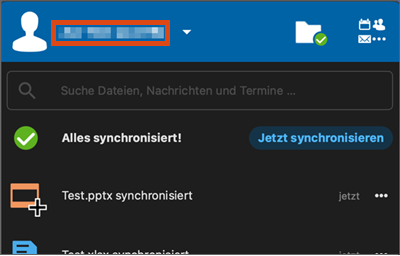
Klicken Sie auf Einstellungen.
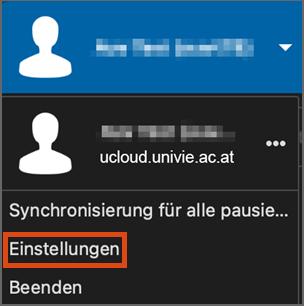
Die Einstellungen öffnen sich in einem neuen Fenster.
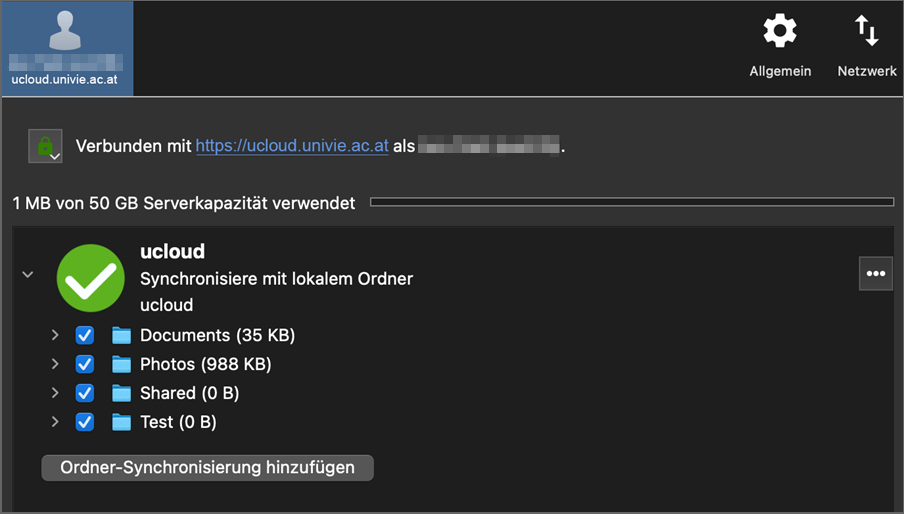
Hinweis
Die Option Unterstützung für virtuelle Dateien aktivieren wird vom ZID noch nicht unterstützt. Wenn Sie diese Option aktivieren und es zu Datenverlust kommt, kann der ZID keinen Support leisten.
Automatischen Start unterbinden
Die u:cloud-Software wird automatisch nach dem Hochfahren gestartet. Sollten Sie dies nicht wünschen:
Klicken Sie rechts oben auf Allgemein.
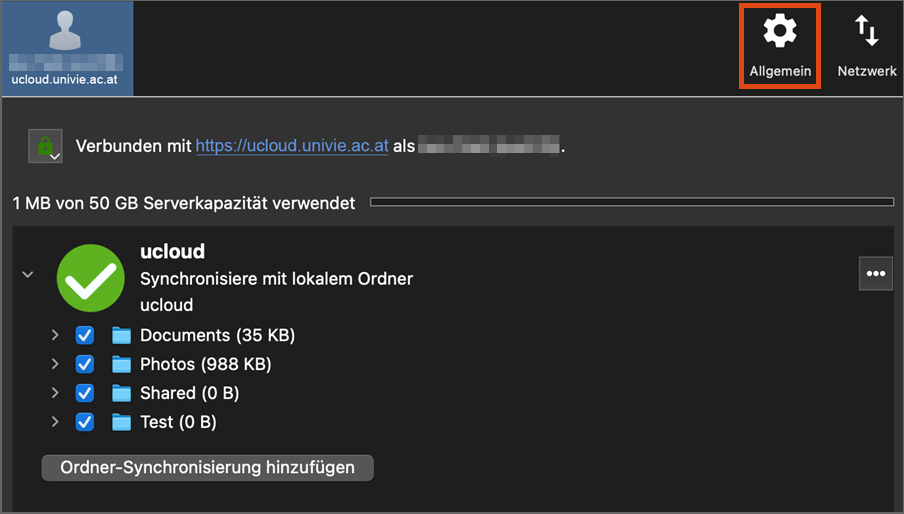
Deaktivieren Sie die Checkbox Beim Systemstart starten. Alternativ können Sie die u:cloud-Software aus dem Systemstart entfernen.
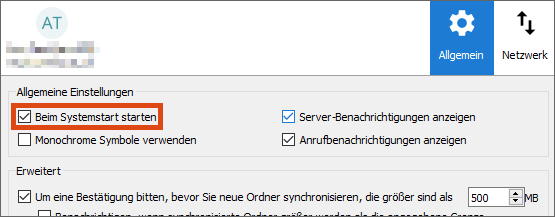
Ordner für Synchronisierung wählen
Standardmäßig wird Ihre gesamte u:cloud synchronisiert. Sollten Sie dies nicht wünschen:
- In den Einstellungen finden Sie einen Überblick über Ihre u:cloud-Ordnerstruktur. Lassen Sie die Checkbox bei allen Ordnern aktiviert, die Sie synchronisieren möchten.
- Klicken Sie auf Anwenden.
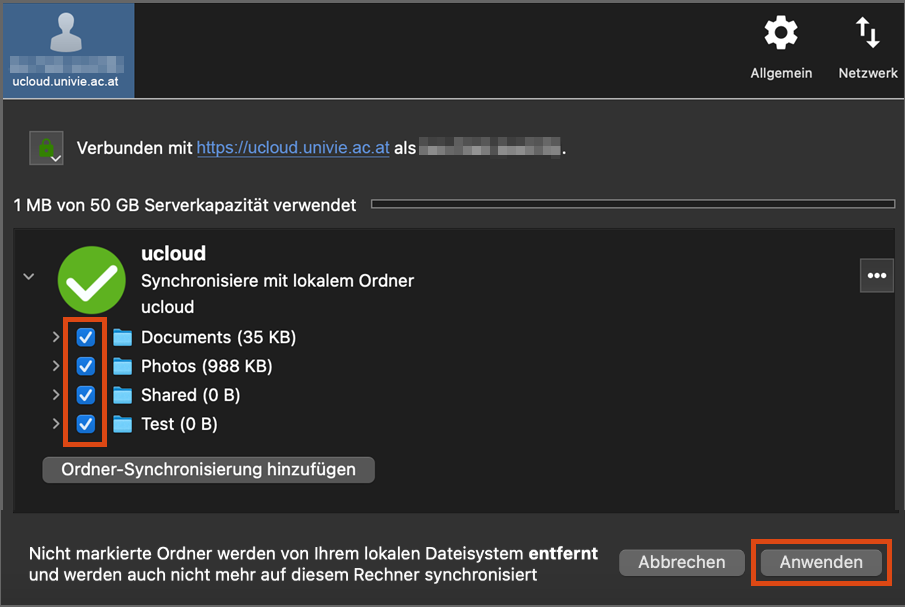
Bestätigen Sie die Änderungen.
Statusanzeige, Aktivitäten
Über die Taskleiste (Windows, Linux) oder die Menüleiste (macOS) wird der Status der u:cloud-Software angezeigt:
Wolke: Die u:cloud-Software ist nicht eingerichtet oder hat keine Internetverbindung.

Blauer Kreis mit 2 Pfeilen: Die u:cloud-Software synchronisiert gerade Dateien oder Ordner.

Grauer Kreis mit Pausezeichen: Die Synchronisierung der u:cloud wurde pausiert und muss händisch fortgesetzt werden.

Grüner Kreis mit einem Häkchen: Die Synchronisierung ist abgeschlossen. Alle lokalen Dateien und Ordner sind am aktuellen Stand.

Wenn Sie auf das u:cloud-Symbol klicken, gelangen Sie in das Hauptmenü. Dort sehen Sie die Aktivitäten, die die Software erzeugt hat.
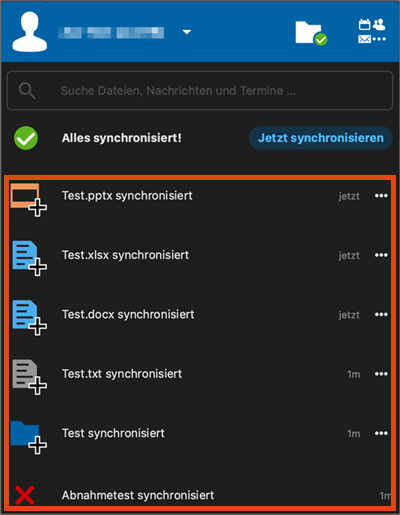
Auf Apps zugreifen
- Klicken Sie in der Taskleiste (Windows, Linux) oder in der Menüleiste (macOS) auf das u:cloud-Symbol.
- Klicken Sie auf die 4 Symbole (Kalender, Kontakte, Briefumschlag, 3 Punkte) oben rechts.
- Klicken Sie auf den jeweiligen Menüeintrag (etwa Dateien, Kontakte, Kalender), um in der u:cloud auf die App zuzugreifen.
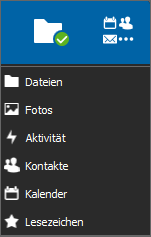
Die App öffnet sich in einem Browserfenster.
Dateien und Ordner teilen
In der u:cloud-Software
- Klicken Sie in der Taskleiste (Windows, Linux) oder in der Menüleiste (macOS) auf das u:cloud-Symbol.
- Klicken Sie auf die 3 Punkte ⋯ neben einer Datei oder einem Ordner.
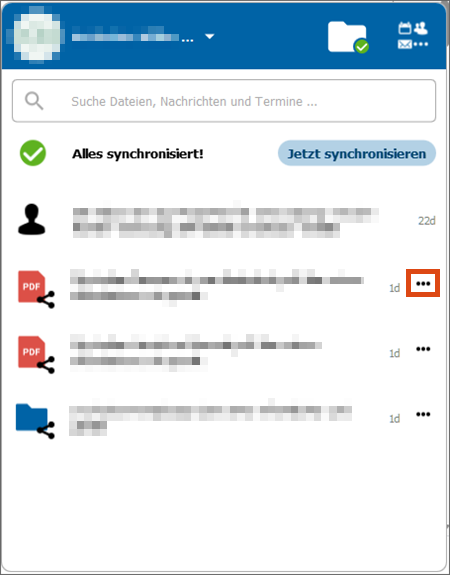
Klicken Sie im Reiter Teilen auf das Dateien-Symbol neben dem Eintrag Freigabe-Link oder Interner Link, um den entsprechenden Link zu kopieren.
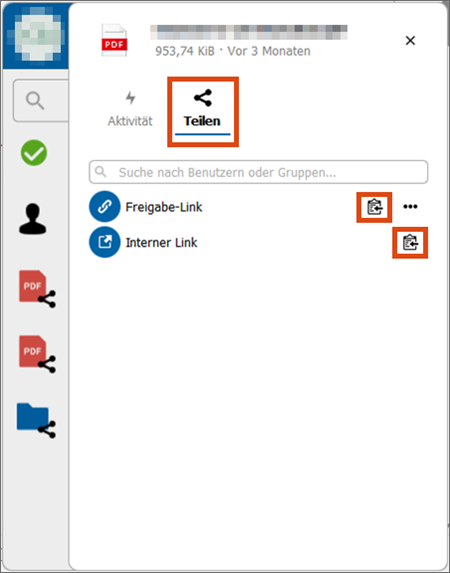
Teilen Sie den Link (etwa via E-Mail).
Im Browser
- Klicken Sie in der Taskleiste (Windows, Linux) oder in der Menüleiste (macOS) auf das u:cloud-Symbol.
- Klicken Sie oben rechts auf die 4 Symbole (Kalender, Kontakte, Briefumschlag, 3 Punkte).
- Klicken Sie auf den Eintrag Dateien. Ihr Dateien-Verzeichnis öffnet sich in einem Browserfenster.
- Klicken Sie auf das Personen-Symbol neben einer Datei oder einem Ordner.
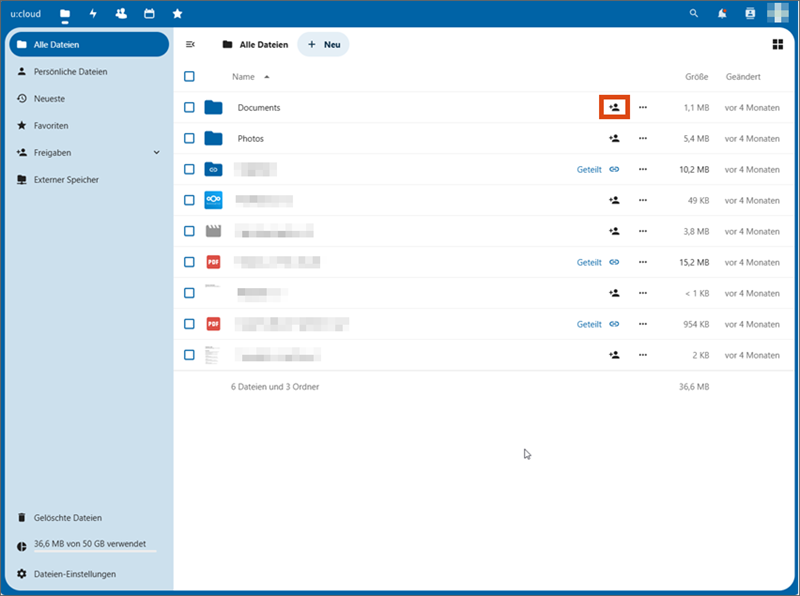
Klicken Sie im Reiter Teilen auf das Symbol mit 2 Pfeilen neben dem Eintrag Link teilen (= öffentlicher Link) oder Interner Link, um den entsprechenden Link in Ihre Zwischenablage zu kopieren.
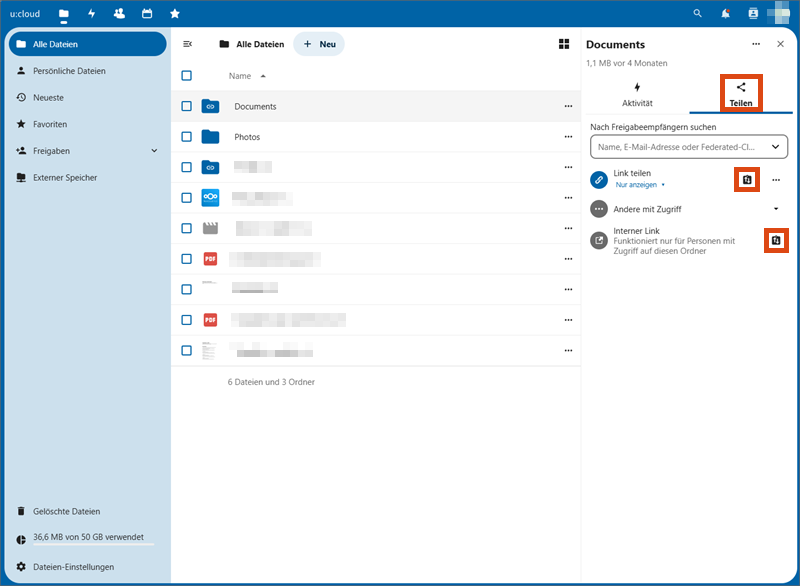
Teilen Sie den Link (etwa via E-Mail).
