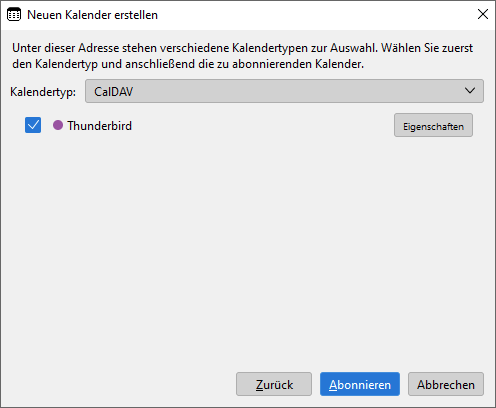Kalender in Thunderbird einrichten
Diese Anleitung hilft Ihnen, Ihren u:cloud-Kalender in Thunderbird einzurichten bzw. mit Thunderbird zu synchronisieren.
In der linken Spalte finden Sie neben jedem Ihrer Kalender das Bearbeiten-Symbol. Klicken Sie darauf.
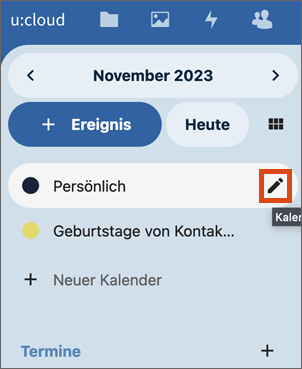
Es öffnet sich ein Fenster. Klicken Sie darin rechts neben Interner Link auf das Kopieren-Symbol, um den Link zum Kalender in der Zwischenablage zu speichern.
- Öffnen Sie in Thunderbird den Kalender-Reiter.
- Erstellen Sie einen neuen Kalender über Datei – Neu – Kalender… oder klicken Sie unter Ihrem bestehenden Kalender auf Neuer Kalender...
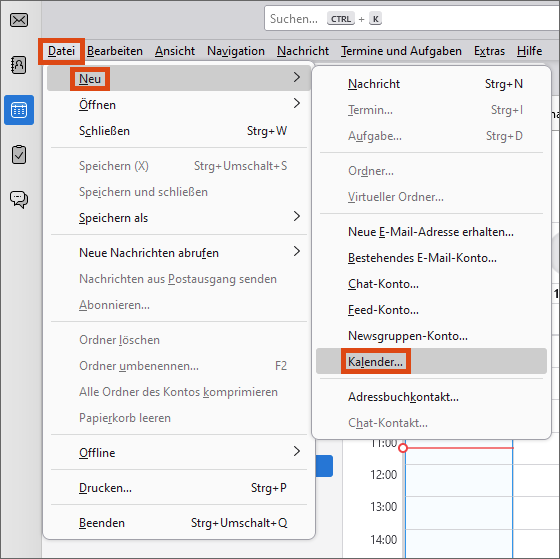
Wählen Sie als Ort Im Netzwerk aus und bestätigen Sie mit Nächste.
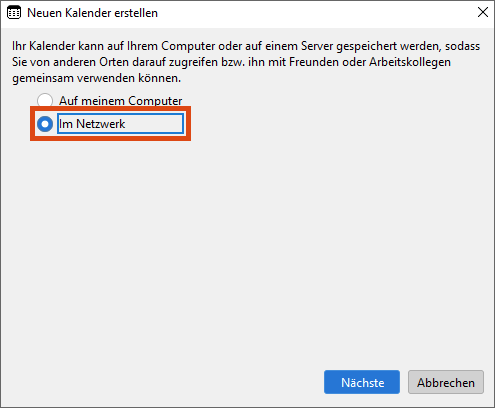
- Geben Sie unter Benutzername Ihre u:account-UserID ein und fügen Sie unter Adresse den zuvor kopierten internen Link ein.
- Klicken Sie auf Kalender suchen und geben Sie Ihre UserID und Ihr Passwort ein.
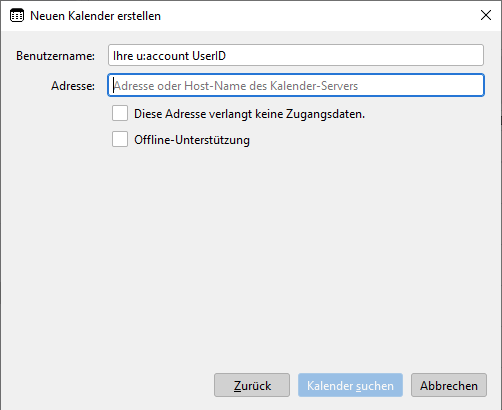
Wählen Sie im Drop-down Kalendertyp die Option CalDAV und stellen Sie sicher, dass die Checkbox bei Ihrem Kalender aktiviert ist. Unter Eigenschaften können Sie beispielsweise die Farbe und den Namen sowie weitere Einstellungen anpassen.
Klicken Sie abschließend auf Abonnieren.