IMAP-E-Mail-Konto in Android einrichten
Diese Anleitung hilft Ihnen beim Einrichten eines E-Mail-Kontos in den Apps Gmail oder Thunderbird, wenn Sie Ihre E-Mails mit IMAP verwalten.
Anschließend können Sie auf Ihrem Android-Gerät mit Ihrer E-Mail-Adresse der Universität Wien E-Mails senden und empfangen.
Hinweise
- Die Einrichtung kann je nach Android-Version geringfügig von der Anleitung abweichen.
- Falls Sie bei der Konfiguration des SMTP-Servers eine Fehlermeldung erhalten, benutzen Sie eine alternative E-Mail-App.
Gmail einrichten
Kurzanleitung
- Einstellungen – Konten – Konto hinzufügen – Privat (IMAP) – E-Mail-Adresse, u:account-Passwort eingeben
- Eingangsserver: u:account-UserID,
imap.univie.ac.at - Ausgangsserver: u:account-UserID,
mail.univie.ac.at - Weitere Einstellungen treffen
1. Konto hinzufügen
- Öffnen Sie die Einstellungen ⚙ auf Ihrem Android-Gerät.
- Suchen Sie nach Konten und wählen Sie den entsprechenden Eintrag (etwa Konto verwalten, Passwörter, Passkeys & Konten oder ähnlich).
- Wählen Sie Konto hinzufügen.
- Wählen Sie die Option Privat (IMAP).
- Geben Sie Ihre E-Mail-Adresse der Universität Wien ein:
Studierende:aMatrikelnummer@unet.univie.ac.at(Beispiel:a12345678@unet.univie.ac.at)
Mitarbeiter*innen:vorname.nachname@univie.ac.at(Beispiel:max.muster@univie.ac.at)
Gäste:UserID@univie.ac.at(Beispiel:musterm99@univie.ac.at) - Tippen Sie auf Weiter.
- Geben Sie Ihr u:account-Passwort ein. Tippen Sie auf Weiter.
2. Eingangsserver hinzufügen
Geben Sie folgende Daten ein:
- Nutzername: die UserID Ihres u:accounts (Beispiel: musterm99)
- Passwort: das zugehörige Passwort
- Server:
imap.univie.ac.at
Tippen Sie auf Weiter.
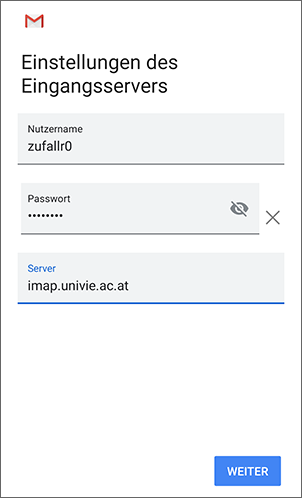
3. Ausgangsserver hinzufügen
Geben Sie folgende Datein ein:
- Nutzername: die UserID Ihres u:accounts (Beispiel: musterm99)
- Passwort: das zugehörige Passwort
- SMTP-Server:
mail.univie.ac.at
Tippen Sie auf Weiter.
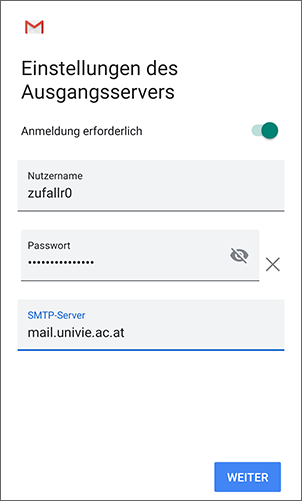
4. Weitere Einstellungen treffen
In den folgenden Fenstern können Sie weitere Einstellungen treffen:
- die Synchronisierungshäufigkeit einstellen, mit der Gmail automatisch neue E-Mails vom Server abruft
- einen Kontonamen vergeben und unter Mein Name den Anzeigenamen für gesendete Nachrichten festlegen
Bestätigen sie jeweils mit Weiter.
Thunderbird einrichten
Kurzanleitung
- Thunderbird installieren – Thunderbird-App öffnen – Los geht´s
- Jetzt ein E-Mail-Konto hinzufügen – E-Mail-Adresse, u:account-Passwort eingeben – Konfiguration gefunden – Konfiguration bearbeiten
- Posteingangsserver: u:account-UserID ergänzen
- Postausgangsserver: u:account-UserID ergänzen
- Weitere Einstellungen treffen
1. Thunderbird herunterladen und installieren
Laden Sie die Thunderbird-App aus dem Google Play Store herunter und installieren Sie sie.
Wie lädt man eine App herunter und installiert sie? Zur Basis-Anleitung Smartphone- oder Tablet-App installieren
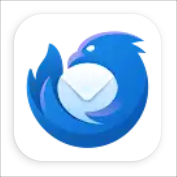
2. Thunderbird öffnen
- Wischen Sie auf Ihrem Startbildschirm nach oben, um die App-Übersicht zu öffnen.
- Starten Sie die App, indem Sie auf das Thunderbird-Symbol tippen.
- Tippen Sie auf Los geht‘s.
3. Konto hinzufügen
- Wählen Sie Jetzt ein E-Mail-Konto hinzufügen.
- Geben Sie Ihre E-Mail-Adresse der Universität Wien ein:
Studierende:aMatrikelnummer@unet.univie.ac.at(Beispiel:a12345678@unet.univie.ac.at)
Mitarbeiter*innen:vorname.nachname@univie.ac.at(Beispiel:max.muster@univie.ac.at)
Gäste:UserID@univie.ac.at(Beispiel:musterm99@univie.ac.at) - Tippen Sie auf Weiter.
- Geben Sie Ihr u:account-Passwort ein.
Tippen Sie auf das Feld Konfiguration gefunden, um es aufzuklappen. Wählen Sie Konfiguration bearbeiten.
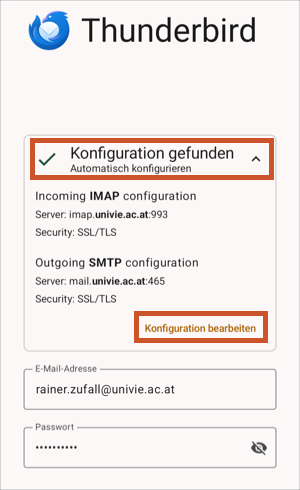
4. Posteingangsserver bearbeiten
- Geben Sie unter Benutzername die UserID Ihres u:accounts (Beispiel: musterm99) ein. Die übrigen Einstellungen füllt Thunderbird automatisch aus.
- Tippen Sie auf Weiter.
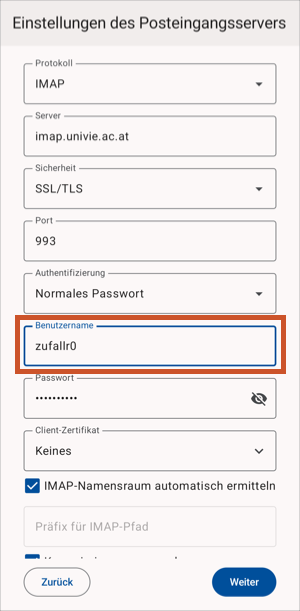
5. Postausgangsserver bearbeiten
- Geben Sie unter Benutzername die UserID Ihres u:accounts (Beispiel: musterm99) ein. Die übrigen Einstellungen füllt Thunderbird automatisch aus.
- Tippen Sie auf Weiter.
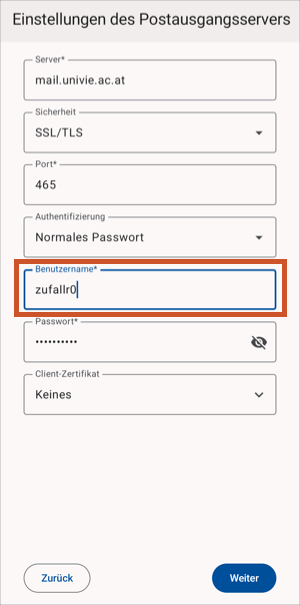
6. Weitere Einstellungen treffen
In den folgenden Fenstern können Sie weitere Einstellungen treffen:
- spezielle Ordner für Entwürfe, gesendete E-Mails, Spam etc. wählen
- einen Anzeigenamen (verpflichtend) und eine E-Mail-Signatur eingeben
- das Intervall zur Synchronisierung einstellen, in dem Thunderbird automatisch neue E-Mails vom Server abruft
- den Zugriff auf Kontakte erlauben und Benachrichtigungen aktivieren
Bestätigen sie jeweils mit Weiter oder Überspringen.
Ihr E-Mail-Konto ist nun eingerichtet.
7. Thread-Ansicht deaktivieren
Thunderbird stellt Ihre E-Mails automatisch in der Thread-Ansicht dar. Das heißt, dass E-Mails mit demselben Betreff gruppiert werden.
Wenn Sie diese Ansicht deaktivieren möchten, gehen Sie so vor:
- Tippen Sie auf das Menü-Symbol ☰ links oben.
- Tippen Sie auf das Einstellungen-Symbol ⚙ links unten.
- Wählen Sie Allgemeine Einstellungen – Anzeige.
- Deaktivieren Sie Nachrichten gruppieren.
