IMAP-E-Mail-Konto in macOS einrichten
Diese Anleitung hilft Ihnen beim Einrichten eines E-Mail-Kontos in den Desktop-Apps Apple Mail oder Thunderbird, wenn Sie Ihre E-Mails mit IMAP verwalten.
Anschließend können Sie auf Ihrem macOS-Gerät mit Ihrer E-Mail-Adresse der Universität Wien E-Mails senden und empfangen.
Apple Mail einrichten
Kurzanleitung
- Desktop-App Mail öffnen – Mail – Account hinzufügen … – Anderen Mail-Account hinzufügen …
- Name, E-Mail-Adresse, u:account-Passwort eingeben
- u:account-UserID, Server für eintreffende E-Mails:
imap.univie.ac.at, Server für ausgehende E-Mails:mail.univie.ac.at
Hinweis
Sollten Sie beim Einrichten nach Ports oder Verschlüsselung gefragt werden, geben Sie folgende Daten an:
- Verschlüsselung: SSL-Verschlüsselung
- Port bei IMAP: 993
- Port bei SMTP: 465
1. Konto hinzufügen
Öffnen Sie die Desktop-App Mail.
Wenn Sie:
- Mail das erste Mal starten und noch kein E-Mail-Konto eingerichtet haben: Fahren Sie fort mit 2. Kontotyp wählen.
- bereits ein E-Mail-Konto in Mail eingerichtet haben: Wählen Sie im Menü Mail und anschließend Account hinzufügen ….
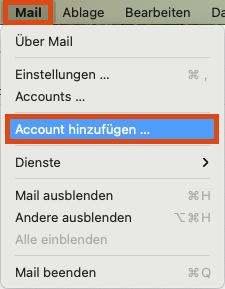
2. Kontotyp wählen
Wählen Sie Anderen Mail-Account hinzufügen … und klicken Sie auf Fortfahren.
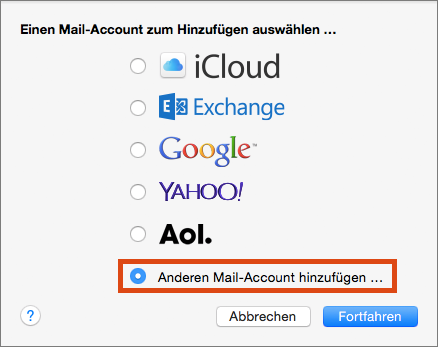
3. Konto einrichten
Geben Sie folgende Daten ein:
- Name: Ihr Name
- E-Mail-Adresse: Ihre E-Mail-Adresse der Universität Wien:
Studierende:aMatrikelnummer@unet.univie.ac.at(Beispiel:a12345678@unet.univie.ac.at)
Mitarbeiter*innen:vorname.nachname@univie.ac.at(Beispiel:max.muster@univie.ac.at)
Gäste:UserID@univie.ac.at(Beispiel:musterm99@univie.ac.at) - Passwort: Ihr u:account-Passwort
Klicken Sie auf Anmelden.
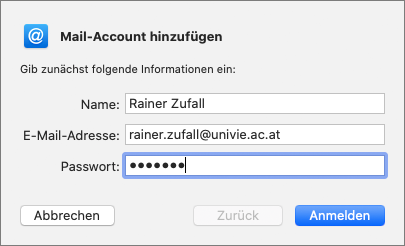
4. Kontodetails eingeben
Ergänzen Sie folgende Angaben:
- Benutzername: die UserID Ihres u:accounts (Beispiel: musterm99)
- Server für eintreffende E-Mails:
imap.univie.ac.at - Server für ausgehende E-Mails:
mail.univie.ac.at
Klicken Sie auf Anmelden.
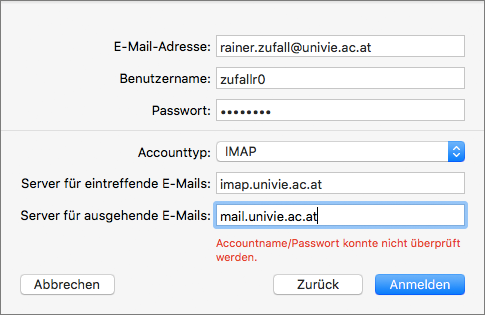
5. Konto speichern
- Klicken Sie im folgenden Fenster auf Fertig, um das Konto zu speichern.
- Ihr E-Mail-Konto ist nun eingerichtet.
6. Standard-Ordner wählen
Apple Mail verwendet eigene Bezeichnungen für jene Ordner, in denen gesendete und gelöschte E-Mails bzw. Entwürfe und Spam gespeichert werden. Diese Bezeichnung können von jenen am E-Mail-Server der Uni Wien abweichen.
Um sicherzustellen, dass jeweils nur 1 Ordner für diese Elemente auf Ihrem Gerät angelegt wird, sollten Sie die Standard-Ordner wählen:
Klicken Sie in der Menüleiste am oberen Bildschirmrand auf Mail und öffnen Sie die Einstellungen ….
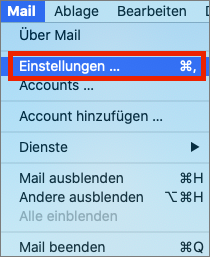
- Wählen Sie unter Accounts Ihren Uni-Mail-Account (univie.ac.at).
- Öffnen Sie den Reiter Postfach-Verhalten.
- Wählen Sie folgende Ordner aus, indem Sie auf das jeweilige Drop-Down-Menü klicken:
- Postfach für Entwürfe: Drafts
- Postfach für gesendete Mails: Sent
- Postfach für Spam: Junk
- Postfach für gelöschte Mails: Trash
- Apple Mail ergänzt selbstständig jeweils INBOX vor diesen Bezeichnungen.
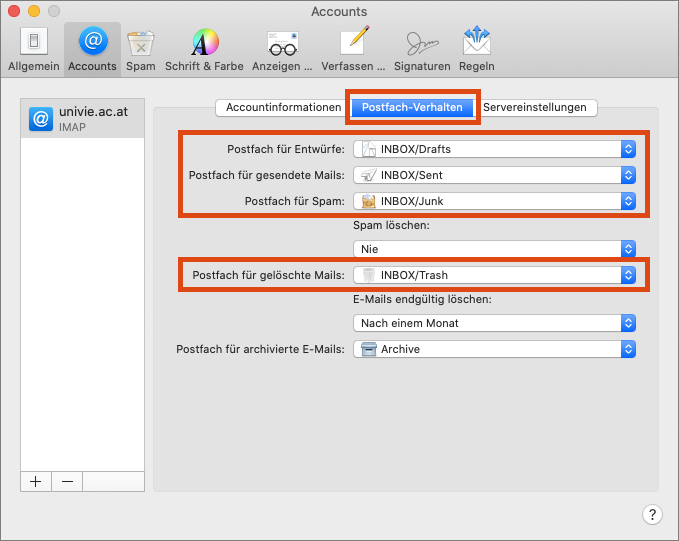
Probleme beim Empfangen oder Senden von E-Mails beheben
Folgen Sie dieser Anleitung, falls beim Empfangen oder Senden von E-Mails Probleme auftreten.
Wählen Sie in der Menüleiste am oberen Bildschirmrand Mail und öffnen Sie die Einstellungen ….
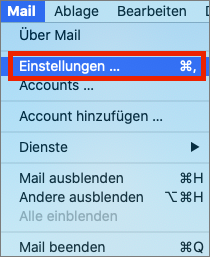
- Wählen Sie unter Accounts Ihren Uni-Mail-Account (univie.ac.at).
- Öffnen Sie den Reiter Servereinstellungen.
- Deaktivieren Sie bei E-Mail-Eingangsserver (IMAP) und E-Mail-Ausgangsserver (SMTP) jeweils die Option Verbindungseinstellungen automatisch verwalten.
- Geben Sie als Port im Abschnitt IMAP 993 und im Abschnitt SMTP 465 an.
- Klicken Sie auf Sichern.
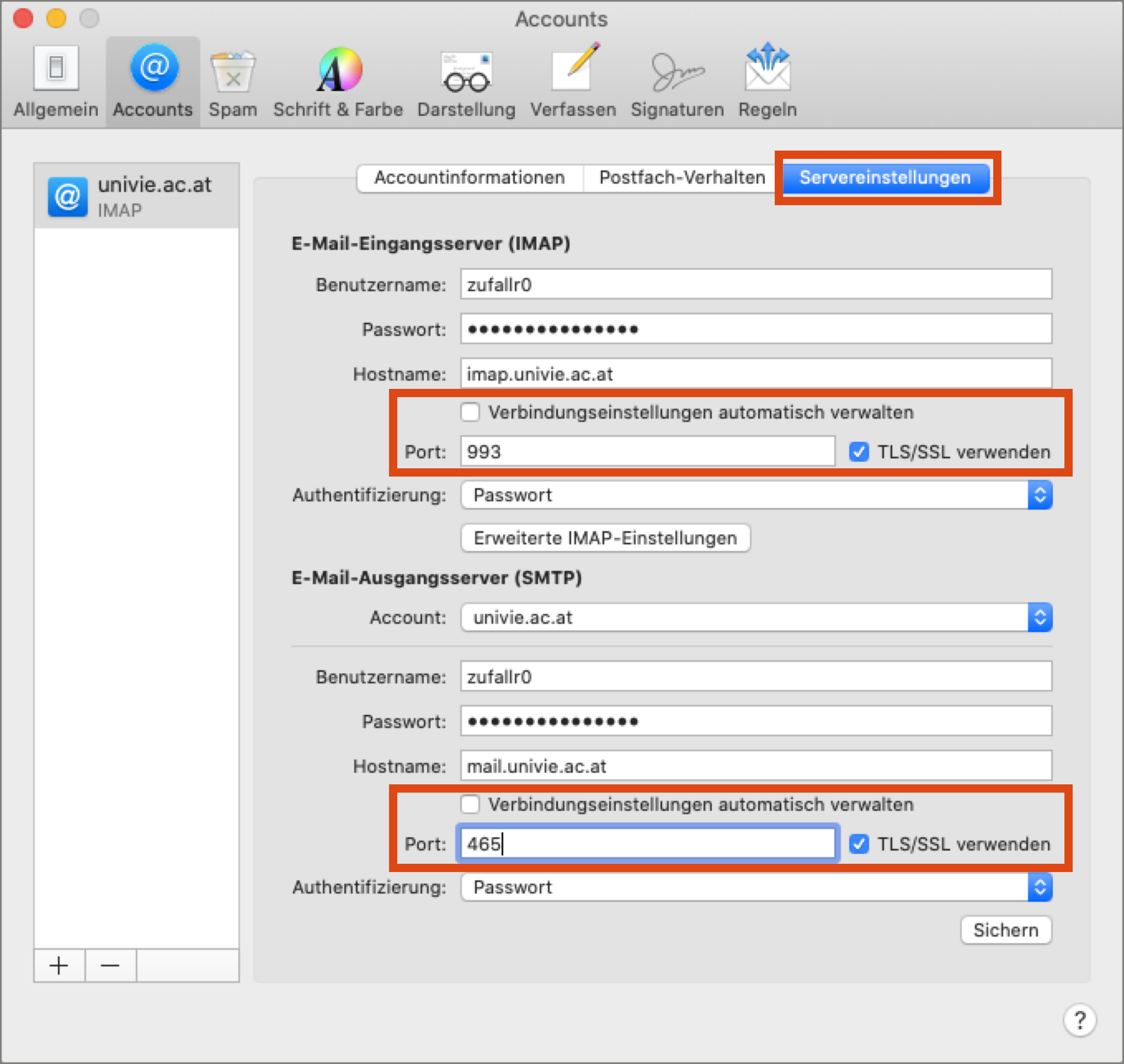
Thunderbird einrichten
Hinweis
Je nach Thunderbird-Version kann die Bezeichnung der Eingabefelder abweichen.
Kurzanleitung
- Thunderbird herunterladen und installieren
- Konto einrichten mithilfe des Assistenten oder Konto hinzufügen: Einstellungen ⚙ – Konten-Einstellungen – Neues Konto – E-Mail-Konto… – Name, E-Mail-Adresse eingeben – Konfiguration bearbeiten
- Posteingangs-Server: IMAP,
imap.univie.ac.at, Port: 993, SSL/TLS, Passwort, normal, u:account-UserID - Postausgangs-Server: SMTP,
mail.univie.ac.at, Port: 465; SSL/TLS, Passwort, normal, u:account-UserID, Testen - u:account-Passwort
1. Thunderbird herunterladen und installieren
- Öffnen Sie die Thunderbird-Webseite und klicken Sie auf Downloads, um die aktuellste Version von Mozilla Thunderbird herunterzuladen.
Wie lädt man eine Desktop-App herunter und installiert sie? Zur Basis-Anleitung Desktop-App installieren - Sobald der Download abgeschlossen ist, können Sie die heruntergeladene Datei Thunderbird xxx.x.dmg mittels Doppelklick öffnen.
- Folgen Sie den Anweisungen des Installationsassistenten. Wählen Sie bei Installationsart Standard.
- Klicken Sie auf Fertigstellen, um die Installation abzuschließen.
2. Konto hinzufügen und einrichten
- Öffnen Sie Thunderbird. Es erscheint ein Assistent zur Einrichtung neuer E-Mail-Konten.
Wenn Sie schon ein Konto eingerichtet haben, öffnen Sie die Einstellungen über das Zahnrad-Symbol ⚙ und wählen Sie Konten-Einstellungen… und anschließend links oben die blaue Schaltfläche Neues Konto – E-Mail-Konto… - Geben Sie ein:
- Vollständiger Name: Ihr Name (Beispiel: Max Muster)
- E-Mail-Adresse: Ihre E-Mail-Adresse der Universität Wien:
Studierende:aMatrikelnummer@unet.univie.ac.at(Beispiel:a12345678@unet.univie.ac.at)
Mitarbeiter*innen:vorname.nachname@univie.ac.at(Beispiel:max.muster@univie.ac.at)
Gäste:UserID@univie.ac.at(Beispiel:musterm99@univie.ac.at)
- Klicken Sie auf Weiter.
- Thunderbird gibt Ihnen einen Überblick über die Einstellungen. Klicken Sie auf Konfiguration bearbeiten.
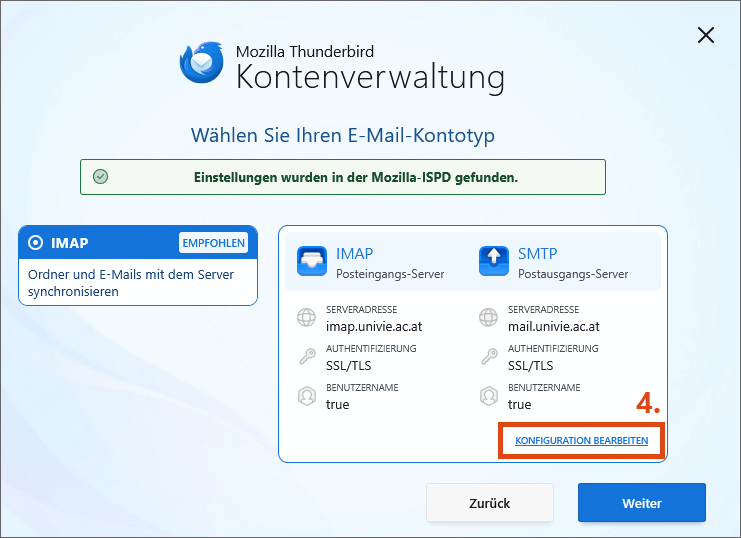
3. Posteingangs-Server prüfen
Prüfen Sie die Einstellungen für den Posteingangs-Server. Thunderbird erkennt die meisten automatisch, den Benutzernamen müssen Sie händisch ergänzen.
- Protokoll: IMAP
- Serveradresse:
imap.univie.ac.at - Port: 993
- Verbindungssicherheit: SSL/TLS
- Authentifizierungsmethode: Passwort, normal
- Benutzername: die UserID Ihres u:accounts (Beispiel: musterm99)
Klicken Sie auf Weiter.
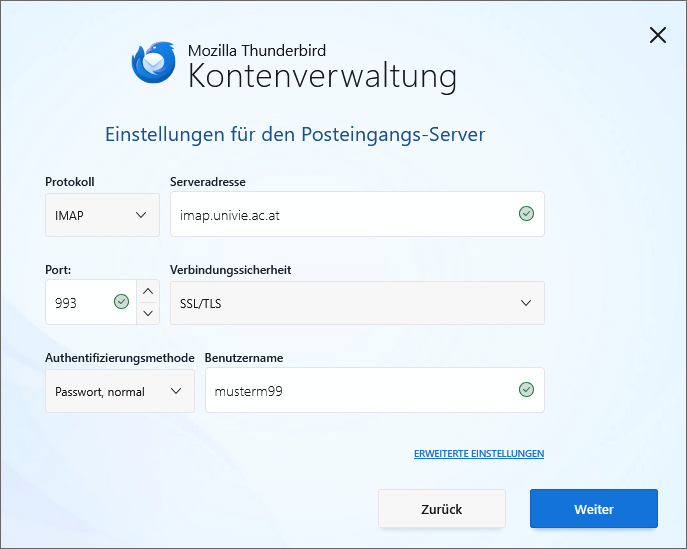
4. Postausgangs-Server prüfen
Prüfen Sie die Einstellungen für den Postausgangs-Server. Thunderbird erkennt die meisten automatisch, den Benutzernamen müssen Sie händisch ergänzen.
- Protokoll: SMTP
- Serveradresse:
mail.univie.ac.at - Port: 465
- Verbindungssicherheit: SSL/TLS
- Authentifizierungsmethode: Passwort, normal
- Benutzername: die UserID Ihres u:accounts (Beispiel: musterm99)
Klicken Sie auf Testen und dann auf Weiter.
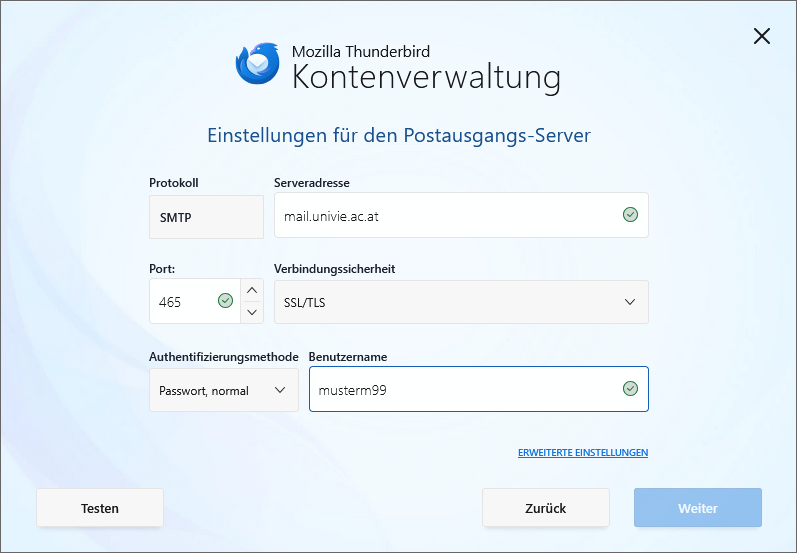
5. Passwort eingeben, Einrichtung abschließen
- Geben Sie im nächsten Fenster unter Passwort Ihr u:account-Passwort ein und klicken Sie auf Weiter.
- Klicken Sie in den folgenden beiden Fenstern auf Weiter und Abschließen.
