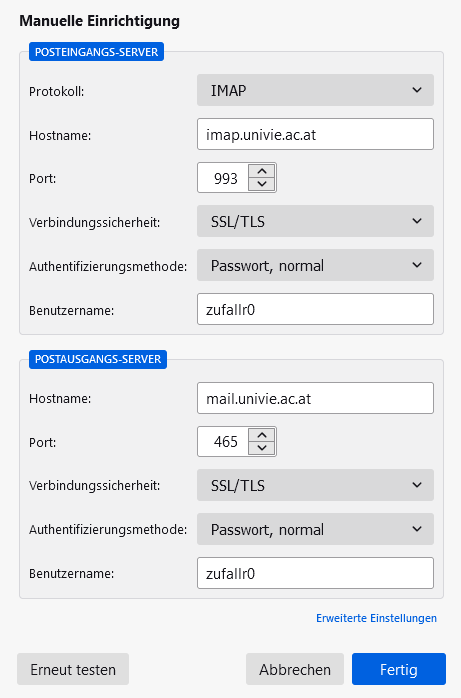Thunderbird
Diese Anleitung hilft Ihnen beim Einrichten der Mailing-Funktionen von Mozilla Thunderbird, damit Sie mit Ihrer E-Mail-Adresse der Universität Wien E-Mails senden und empfangen können.
Hinweis
Je nach Version kann es zu Abweichungen bei der Bezeichnung der Eingabefelder kommen.
Voraussetzungen
- Eingerichteter und betriebsbereiter Internetzugang
- Eine gültige u:account-UserID
- Eine gültige E-Mail-Adresse samt Postfach der Universität Wien
Thunderbird installieren
Öffnen Sie die Mozilla-Thunderbird-Website und klicken Sie auf Kostenloser Download, um die aktuellste Version von Mozilla Thunderbird herunterzuladen.
Sobald der Download abgeschlossen ist, können Sie die heruntergeladene Datei Thunderbird Setup xx.x.x.exe mittels Doppelklick öffnen.
Es öffnet sich der Installationsassistent. Klicken Sie auf Weiter, um die Installation fortzusetzen.
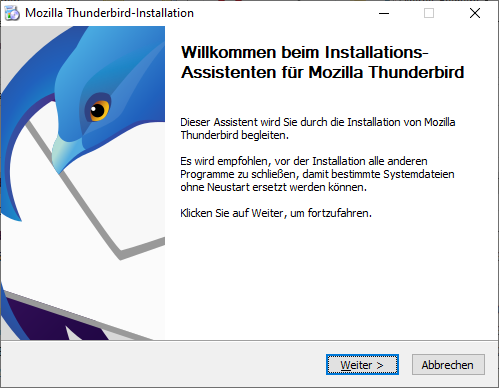
Behalten Sie die Einstellung Standard und klicken Sie auf Weiter.
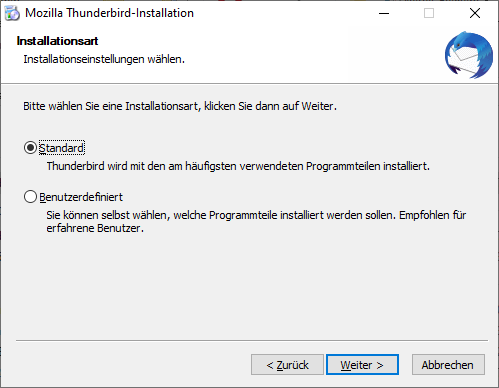
Klicken Sie auf Installieren.
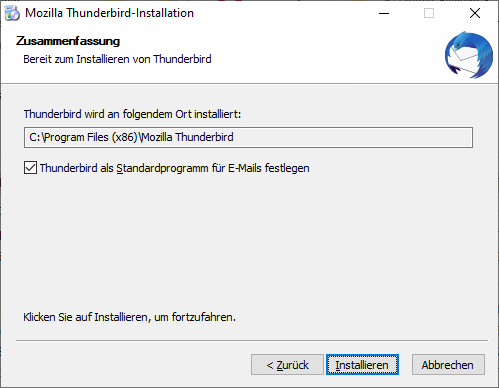
Mit einem Klick auf Fertigstellen schließen Sie die Installation ab.
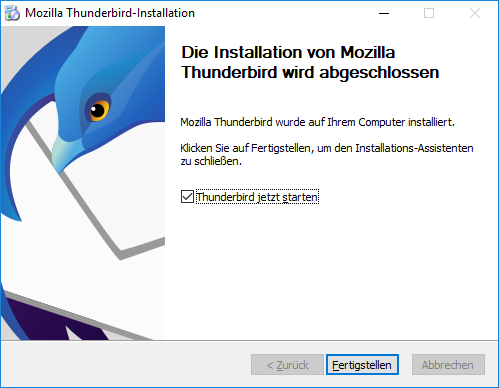
IMAP-Konto einrichten
Sobald Sie Mozilla Thunderbird das erste Mal aufrufen, erscheint der Konten-Assistent zur Einrichtung neuer E-Mail-Konten. Wenn Sie schon ein Konto eingerichtet haben, klicken Sie auf Extras (bzw. Einstellungen...) – Konten-Einstellungen... – Konto-Aktionen – E-Mail-Konto hinzufügen...
Geben Sie nun Folgendes ein:
- Ihren Namen
- die E-Mail-Adresse, die Sie vom ZID zugewiesen bekommen haben
- Ihr selbst gewähltes Passwort
Klicken Sie auf Manuell einrichten...
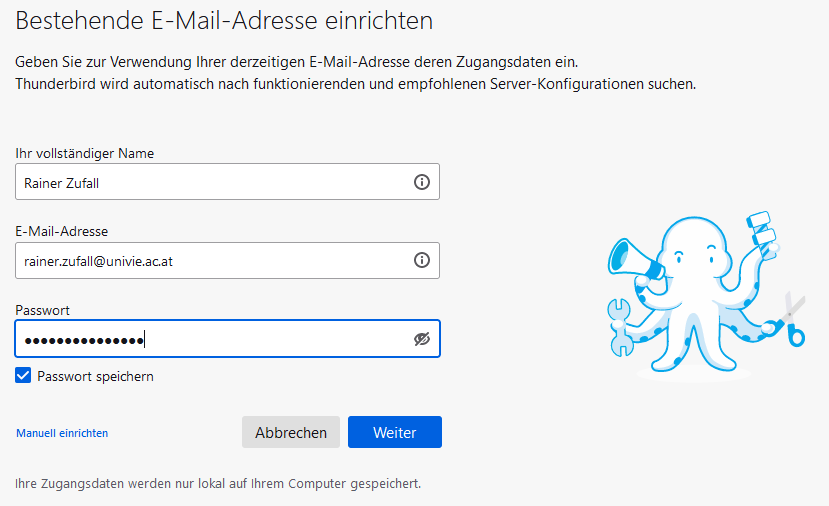
Ergänzen Sie nun folgende Angaben:
- Hostname Posteingangs-Server:
imap.univie.ac.at - Hostname Postausgangs-Server:
mail.univie.ac.at - Verbindungssicherheit: SSL/TLS
- Authentifizierung: Passwort, normal
- Benutzername: Ihre u:account-UserID
Klicken Sie danach auf Fertig.