Acquiring Microsoft 365
This user guide helps employees of the University of Vienna to obtain Microsoft 365 including Teams via the self-service portal.
Note
- Before installing the Microsoft 365 Office desktop apps, you must return an older version of Microsoft Office (2016/19) that has already been installed via the self-service portal, otherwise the quarterly rental fee will continue to apply. If required, use the user guide Changing or returning Microsoft 365 subscription plan.
- Centrally managed PCs: After the return, the software will be uninstalled automatically.
- Locally managed PCs: After the return, you must uninstall the software manually.
- If you are using Microsoft Project (2016/19), you will need to switch to a Microsoft 365 compatible version:
- Centrally managed PCs: SRV02516 – m: MS Project Prof. 2019 365 x64 for Win.10/11.
- Locally managed PCs: SRV02514 – u: MS Project 2021 Prof. für Win.10/11, x64 multilingual
- In Microsoft 365, Visio is only available as a web app with limited functionality. A full version compatible with Microsoft 365 is available:
- Centrally managed PCs: SRV02517 – m: MS Visio Prof. 2019 365 x64 for Win.10/11
- Locally managed PCs: SRV02514 – u: MS Visio 2021 Prof. für Win.10/11, x64 multilingual
- Microsoft Teams can only be used with the Microsoft account of the University of Vienna in the version Teams for work, school and study. An existing installation of Teams for home or small business must be uninstalled beforehand.
Subscription plans
Employees of the University of Vienna can obtain the following Microsoft 365 subscription plans via the self-service portal:
- Microsoft 365 (A3) – Account and license desktop and web apps
- Microsoft 365 (A1) – Account and license web apps
Additional package
- Microsoft 365 (additional package) – Connected experiences
Installing packages for centrally managed PCs
- m: Microsoft 365 (additional package) – Installing the Office apps on centrally managed PCs
- For IT representatives only: m: Microsoft 365 (additional package) – Installing for shared devices
Microsoft account
As part of the Microsoft 365 ordering process, will be created for each user:
- a Microsoft account
- a personal licence
Your Microsoft account of the University of Vienna is:
- User name: u:account-UserID@univie.ac.at (for example, doejami1@univie.ac.at)
- Password: u:account password
Ordering process
- Go to the self-service portal.
- Log in with your u:account userID in the format u\UserID and your u:account password. Outside the university data network you need a VPN connection.
- In the navigation area on the left, select Catalogue and enter Microsoft 365 in the search text field at the top. The available Microsoft 365 subscription plans as well as add-on and installation packages are displayed. For information on the product, click on the relevant product image.
- Click on Add to cart for the desired product.
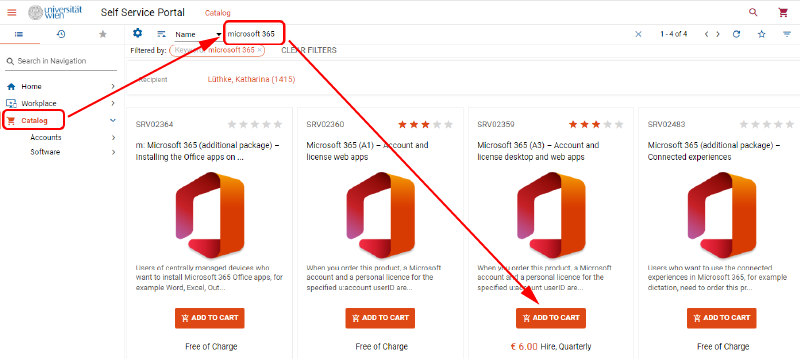
- Make sure that the desired u:account-UserID is entered under Choose u:account-UserID as target.
- In order for a Microsoft account to be created, you must agree to several documents. These are displayed:
- SRV02503 Terms of Use Microsoft 365
- SRV02310 Terms of Use Software for Employees
- SRV02313 Data Protection Declaration of the Univerity of Vienna
- SRV02211 Microsoft Privacy Statement
Note
It is possible that not all the documents listed above are displayed to you. In this case, you have already consented to these documents in a previous order. You can find your consent forms in the self-service portal under Workplace – My Services.
Click More data required.
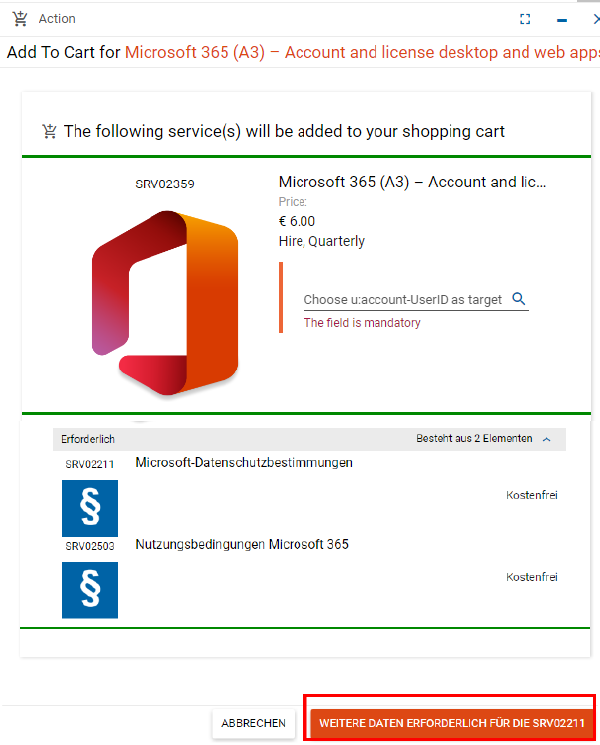
Agree to the documents by activating the checkbox and clicking on Further data required.
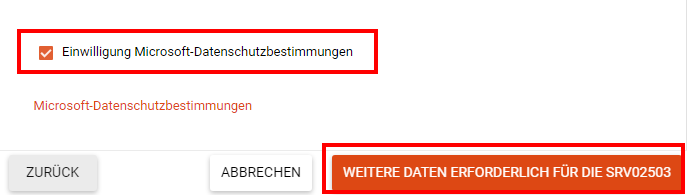
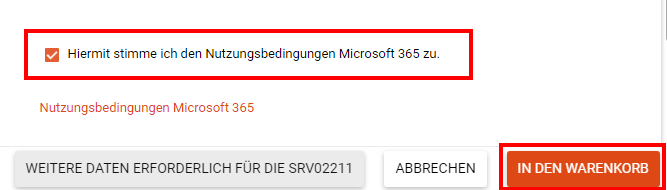
As soon as all declarations of consent have been given, you can check the items in the shopping cart and complete the order by clicking on Place Order.
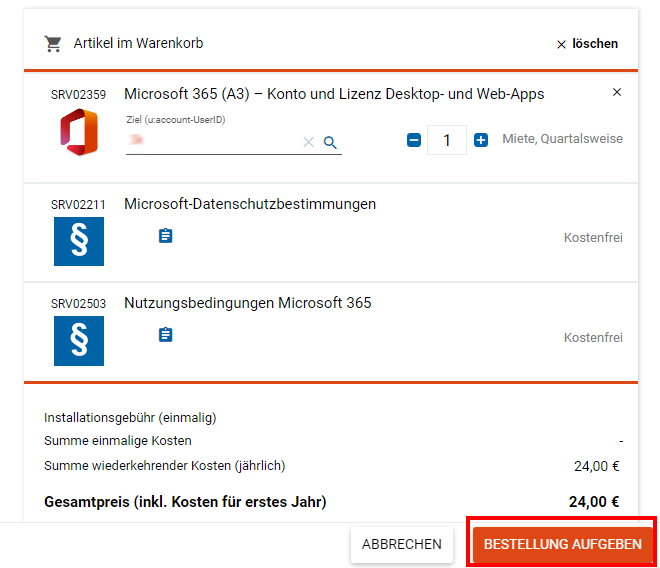
A summary of your order is displayed. You will also receive an overview of the order progress.
You will receive an e-mail with details of your order.
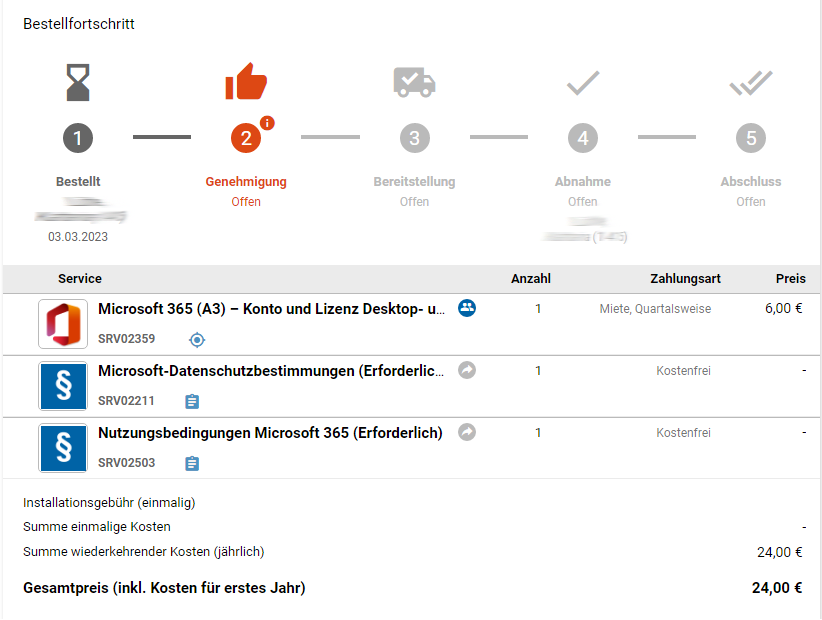
Users of centrally managed PCs
If you have ordered a subscription plan for local installation for a centrally managed device, you also need SVR02364 – m: Microsoft 365 (additional package) – Installing the Office apps on centrally managed devices.
This will automatically install the software on your centrally managed device. To do this, proceed as in the previous ordering process.
Provision
After the order has been placed, the approval of the IT representative and the cost centre manager is required. You will be notified by e-mail as soon as the approvals have been granted.
After approval, your Microsoft account will be created and provided with the corresponding personal licence. Once the Microsoft account and licence are provisioned, you will receive 2 e-mails with the subject Order provisioned and Microsoft account provisioned.
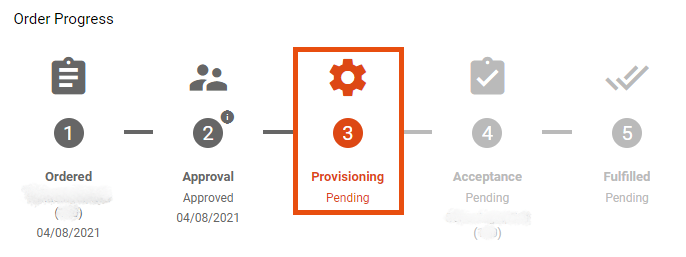
Note
Note that provisioning can take up to 2 hours.
