Activating Microsoft 365 and selecting second factor
This user guide will help you to run Microsoft 365 for the first time. In doing so, it is necessary to set up a second factor.
Requirements
- a Microsoft account
- a personal license
A Microsoft account and a personal licence are created when you aquire a Microsoft 365 subscription via the self-service portal (employees) or AcadCloud (students).
Activation
Microsoft 365 is activated automatically when you run Microsoft 365 for the first time. To do this, log in to Microsoft 365 with your Microsoft account of the University of Vienna or start any desktop app, for example Teams, if it is already installed on your device.
Your Microsoft account of the University of Vienna is:
- User name: u:account-UserID@univie.ac.at (for example, doejami1@univie.ac.at)
- Password: u:account password
An internet connection is required for activation.
Selecting a second factor
Multi-factor authentication (MFA) is mandatory for using Microsoft 365.
Setting up a second factor is required the first time you access Microsoft 365 from a desktop app or web app.
The following methods are available for the second factor:
- Phone call: u:phone phone number or alternative phone number
- SMS: alternative phone number
- Authentication app: Microsoft Authenticator, Google Authenticator or FreeOTP
- Security key: YubiKey, which you connect to your computer, smartphone or tablet via USB (or NFC).
YubiKeys can be ordered via the Hardware for employees service and then collected from the ZID (location NIG, Universitätsstraße 7).
- Start any desktop app, for example Teams, or go to Microsoft 365.
- Log in with your Microsoft account of the University of Vienna.
- Enter your user name in the form UserID@univie.ac.at (for example, doejami1@univie.ac.at). Click on Next.
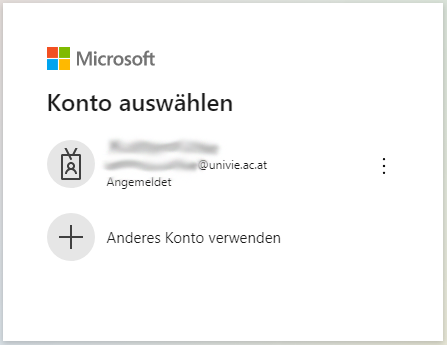
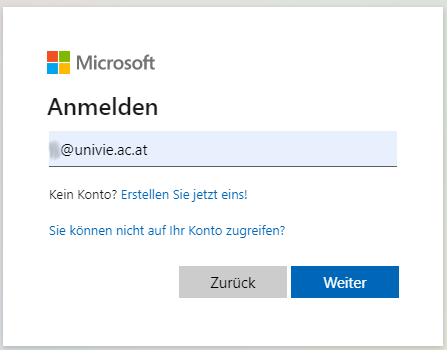
You will be redirected to the registration page for Microsoft 365 at the University of Vienna.
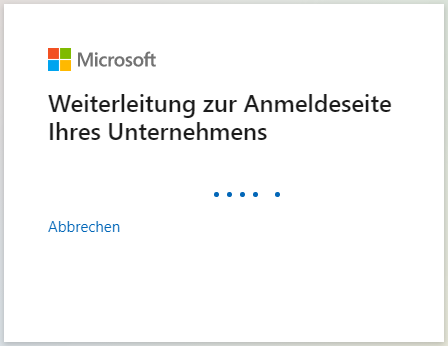
In the u:account password field, enter the appropriate u:account password. Click on Log in.
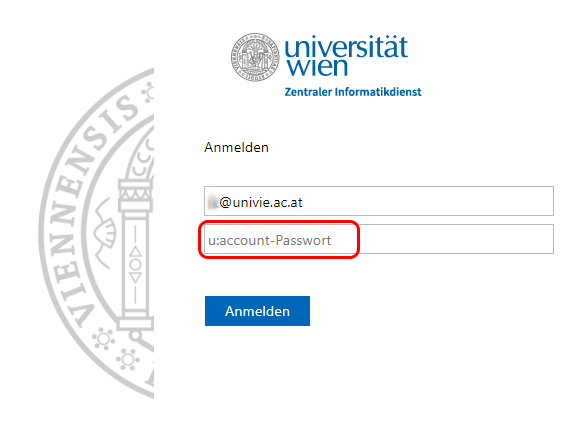
A message appears stating that More information is required. Click Next.
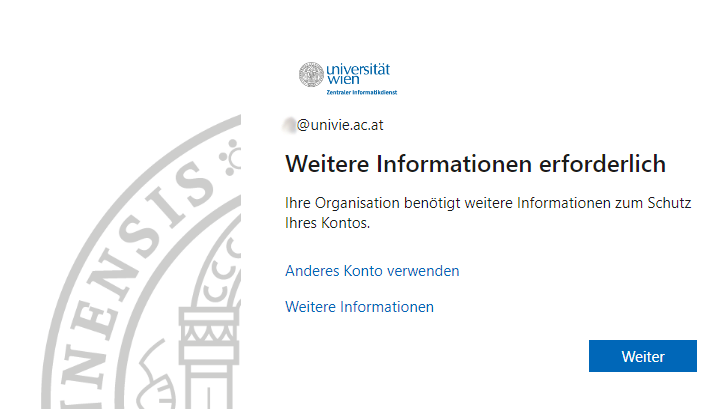
A window Protect your account appears. By default, Microsoft Authenticator is suggested as the second factor.
Depending on which method you want to use, click on
- Next to set up Microsoft Authenticator or
- I want to use another authenticator app to set up Google Authenticator or FreeOTP or
- I want to set up a different method. To do this, select the desired method from the following drop-down menu and click on Confirm.
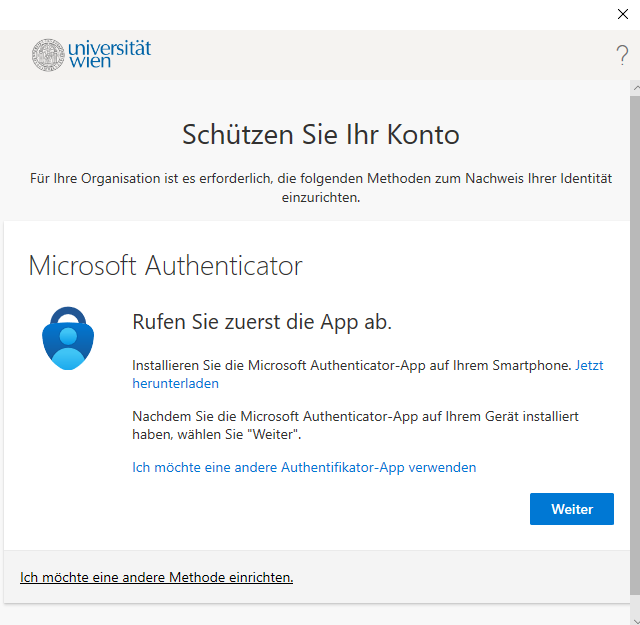
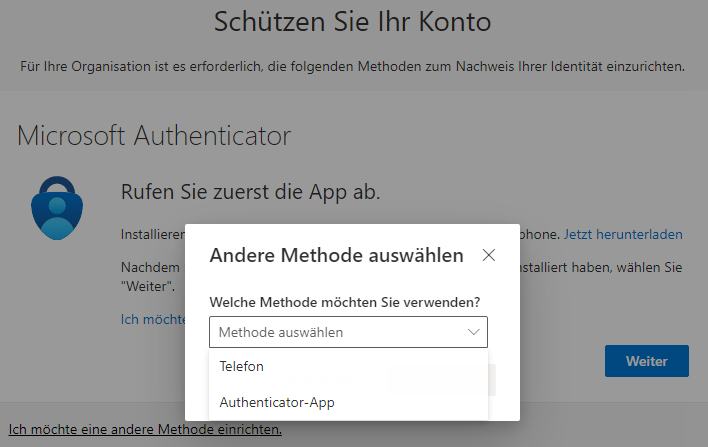
Note
If you want to set up a security key as a second factor, you must first set up another factor.
Use the following user guides (in German) to set up your chosen second factor:
Note
It is recommended to set up at least 2 of the available methods as a second factor. The addition of further factors or changes can be made via the Microsoft 365 account.
