Setting up Microsoft Authenticator as second factor for Microsoft 365
This user guide will help you set up the Microsoft Authenticator app as a second factor for multi-factor authentication for Microsoft 365.
Prerequisites
- a device (such as a desktop PC, laptop) on which you want to use Microsoft 365
- a mobile device (Android or iOS) with a precisely set time for the app Microsoft Authenticator
When running Microsoft 365 for the first time
Note
If you are running Microsoft 365 for the first time, please also refer to the user guide Activating Microsoft 365 and selecting a second factor beforehand.
- Start any desktop app, for example Teams, or log in to Microsoft 365.
- Enter your user name in the form UserID@univie.ac.at (example: doejami1@univie.ac.at). Click Next.
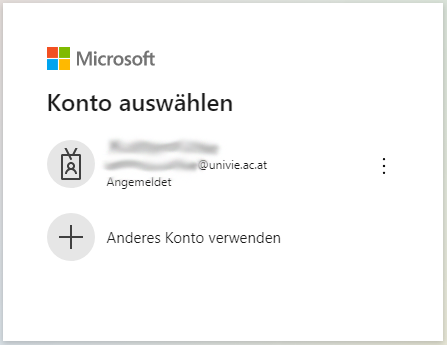
- You will be redirected to the login page for Microsoft 365 of the University of Vienna.
- Enter the appropriate u:account password in the Password field. Click on Log in.
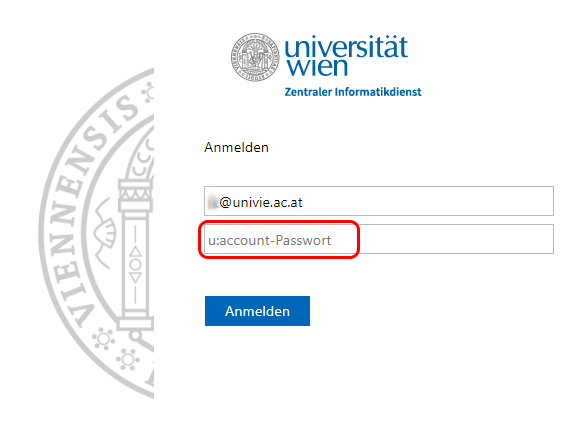
A message appears stating that More information is required. Click Next.
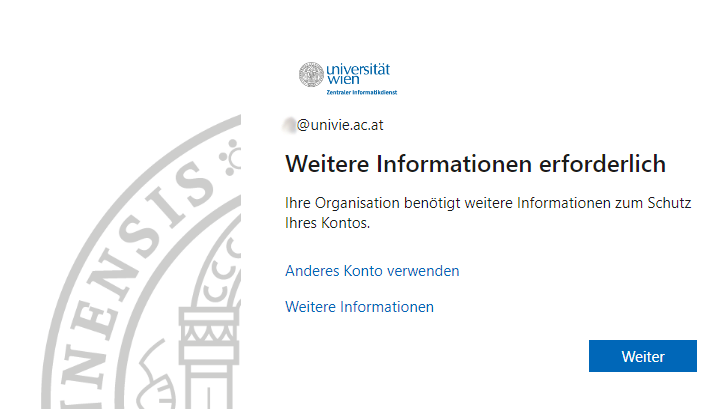
- A window Protect your account appears. The Microsoft Authenticator is suggested as a second factor by default.
- You will be prompted to install the Microsoft Authenticator app on your mobile device.
- Click Download now.
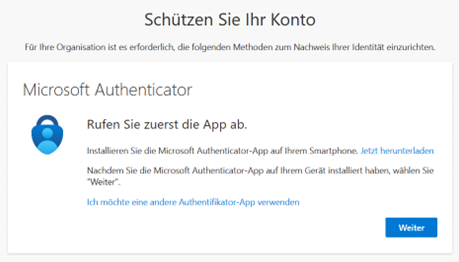
You will be redirected to a Microsoft website. Scan the corresponding QR code there with your mobile device, which will redirect you to Google Play (Android) or App Store (iOS).
Optionally, use the Microsoft user guide Download and install the Microsoft Authenticator app.
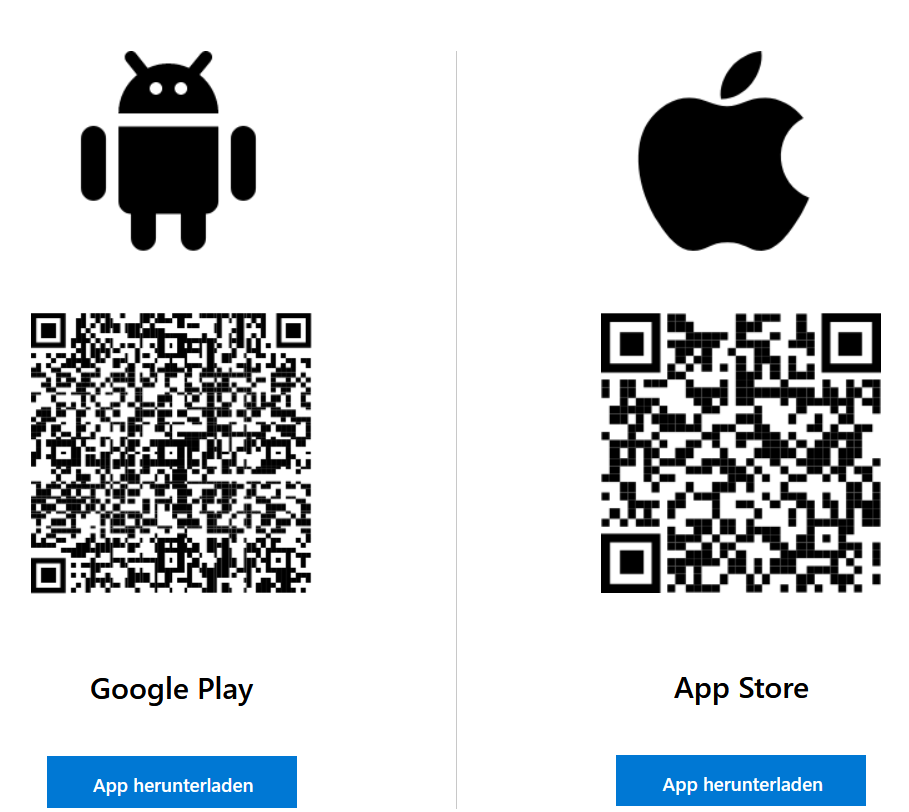
- Open the app and tap Get started.
- Release your app usage data by tapping Accept. Otherwise, you will not be able to use the Microsoft Authenticator app.
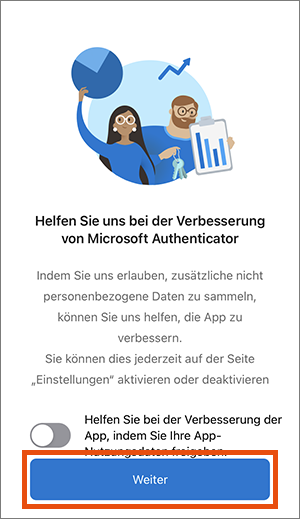
Tap on Scan QR Code. To do this, allow the app to take pictures and record videos.
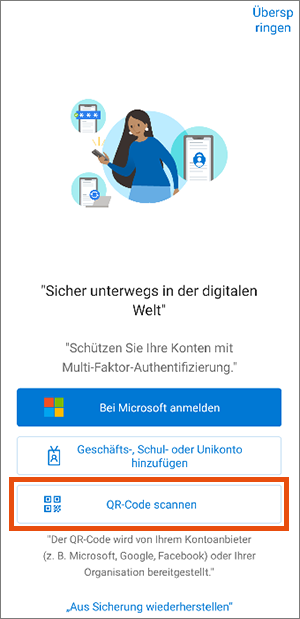
- Switch to your other device on which you want to use Microsoft 365 and click Next there.
- You will be prompted to add your Microsoft 365 account of the University of Vienna to the Microsoft Authenticator app. Click on Next.
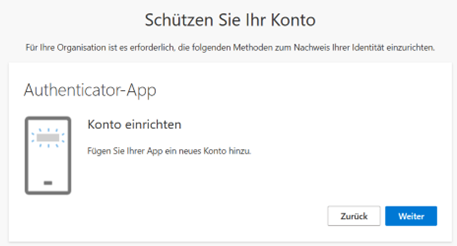
- You will receive a QR code.
- Scan the QR code displayed with your mobile device. If you already use the Microsoft Authenticator app, you can add another account via the plus sign. Select the Business or School Account item and tap Scan QR Code.
- Click on Next.
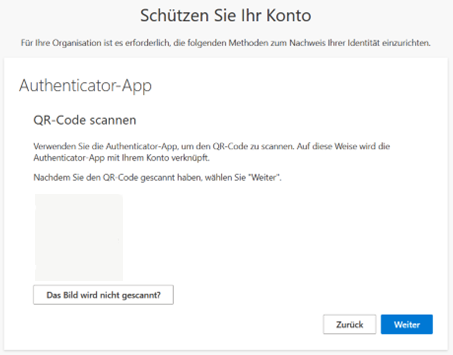
- A code is generated in the Microsoft Authenticator app. Enter this code on your other device.
- Click Next.
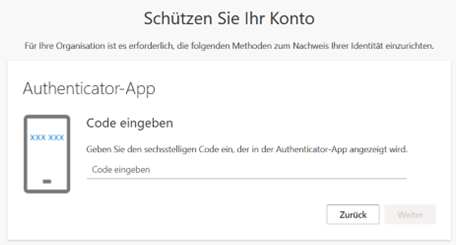
- You will receive a message that the setup of the Microsoft Authenticator app was successful.
- You will see whether it has been set as the default login method or added as another factor for multi-factor authentication.
- Click Done.
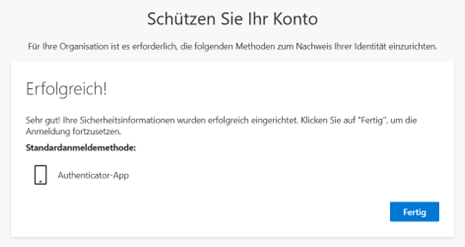
As another second factor
If you have already set up a second factor for Microsoft 365, you can add Microsoft Authenticator as another method via your Microsoft account. To do this, use the user guide Setting up another second factor.
Resetting second factor
If you can no longer log in because you have none of your set factors available for Microsoft 365, use the service desk form to reset it.
