Installing on locally managed devices
This user guide will help you setting up Microsoft 365 desktop apps on a self-managed device.
Note
Before installing Microsoft 365, an already installed Microsoft Office version (20xx/2016/2019) must be removed from the device. To do this, return your Microsoft Office licence via the self-service portal, otherwise it will still be subject to the quarterly rental fee.
- Centrally managed devices: Upon return, the software will be automatically uninstalled.
- Locally managed devices: After the return, you as the main user must uninstall the software manually.
For information on how to return Microsoft 365 via the self-service portal, see the user guide Changing or returning Microsoft 365 subscription plan.
Microsoft Teams can only be used with the Microsoft account of the University of Vienna in the version Teams for work and school. An existing installation of Teams for home or small business must be uninstalled beforehand.
Note
You will need to install the Teams desktop app on your device separately from the other Microsoft 365 desktop apps. Use the user guides Installing Teams app.
After installation, you will need to log in to both Microsoft Teams and the other desktop apps with your University of Vienna Microsoft account.
Requirements
- Comply with the system requirements
- Local administration rights for the device
- Microsoft 365 account of the University of Vienna
Under Windows and macOS
- Go to the Microsoft 365 portal. Enter your user name of your Microsoft 365 account of the University of Vienna.
- You will be redirected to the Microsoft 365 login page of the University of Vienna.
- Enter the appropriate u:account password.
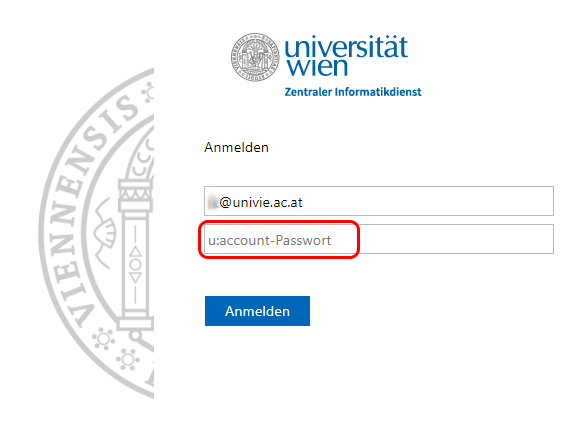
Click at the top right on Install Apps – More Installation Options.
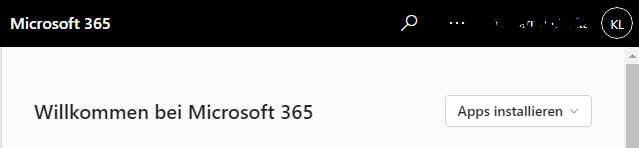
- You will be redirected to the Apps and Devices page.
- Click on Install Office. If you do not see a button, you do not have a licence or do not have a sufficient licence to download the Office desktop apps. Check the status of your order in the self-service portal (employees) or AcadCloud (students).
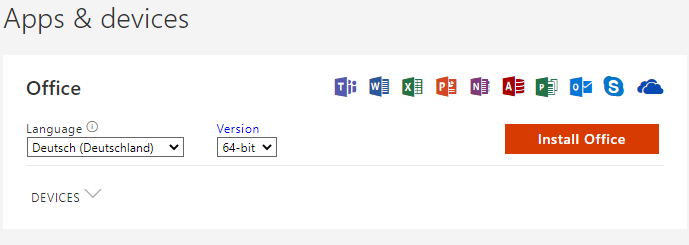
Start the installation process. Use the user guide on the Microsoft web pages Download and install or reinstall Microsoft 365 or Office 2021 on a PC or Mac.
Note for installation with macOS
If you have problems installing the Office desktop apps on macOS, help is available on the Microsoft web pages What to try if you can't install or activate Office for Mac.
Under Android and iOS
Microsoft 365 can be downloaded and installed directly via the Play Store for Android or App Store for iOS:
- Search for the Microsoft 365 (Office) app from Microsoft in the relevant store.
- Tap Install and then Start.
- Log in with your Microsoft 365 account of the University of Vienna.
Logging in to desktop apps
After installation, you need to log in to an Office desktop app with your Microsoft account at the University of Vienna. With the exception of Teams, no further login to other desktop apps is necessary.
Your Microsoft account at the University of Vienna is:
- User name: u:account-UserID@univie.ac.at (for example, doejami1@univie.ac.at)
- Password: u:account password
Note
If you are running Microsoft 365 for the first time, you need to set up a second factor for multi-factor authentication. To do this, use the user guide Activating Microsoft 365 and selecting a second factor.
Start a desktop app, for example Word.
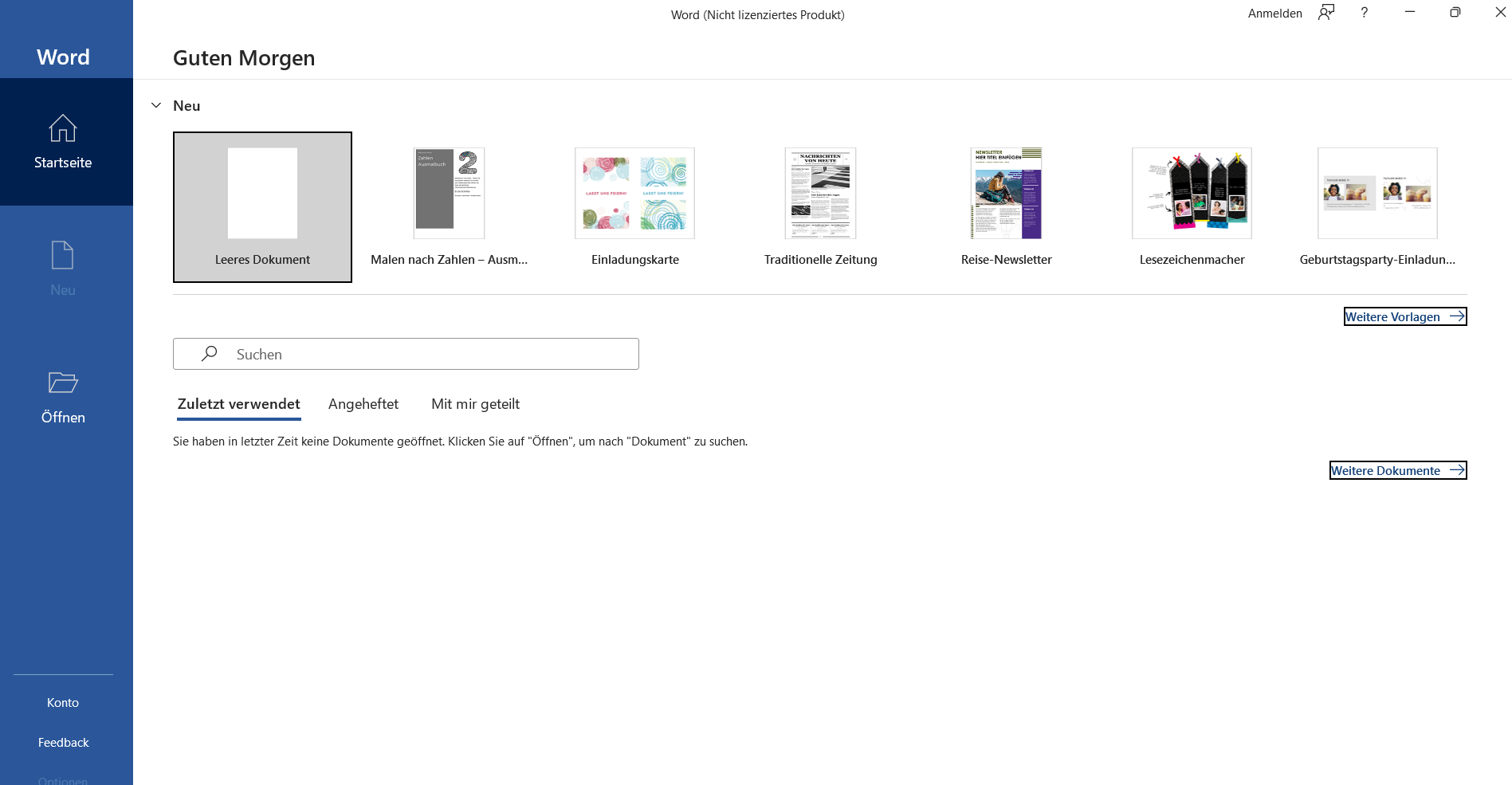
Click at the top right on the menu item Login.
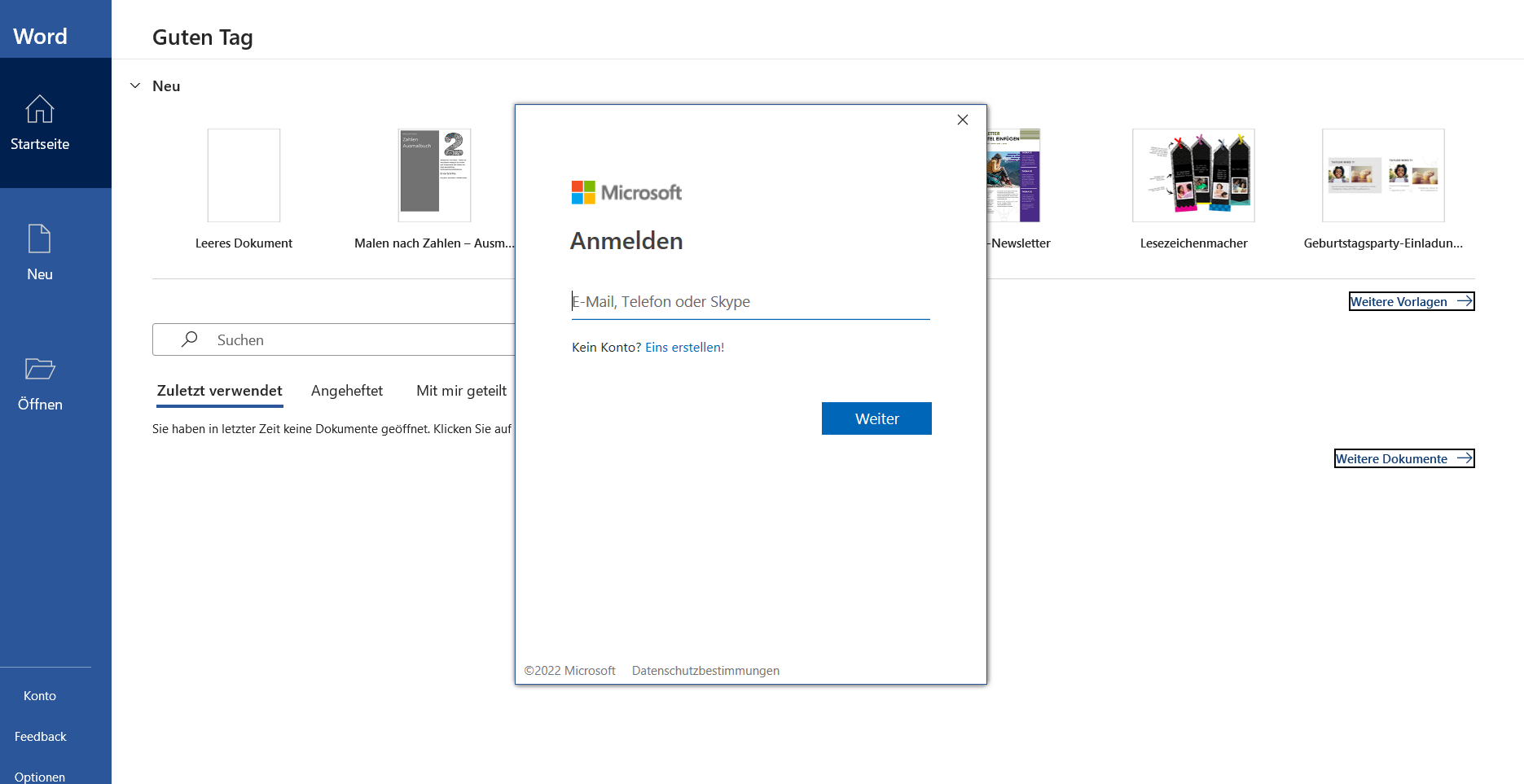
Type in your user name in the form u:account-UserID@univie.ac.at.
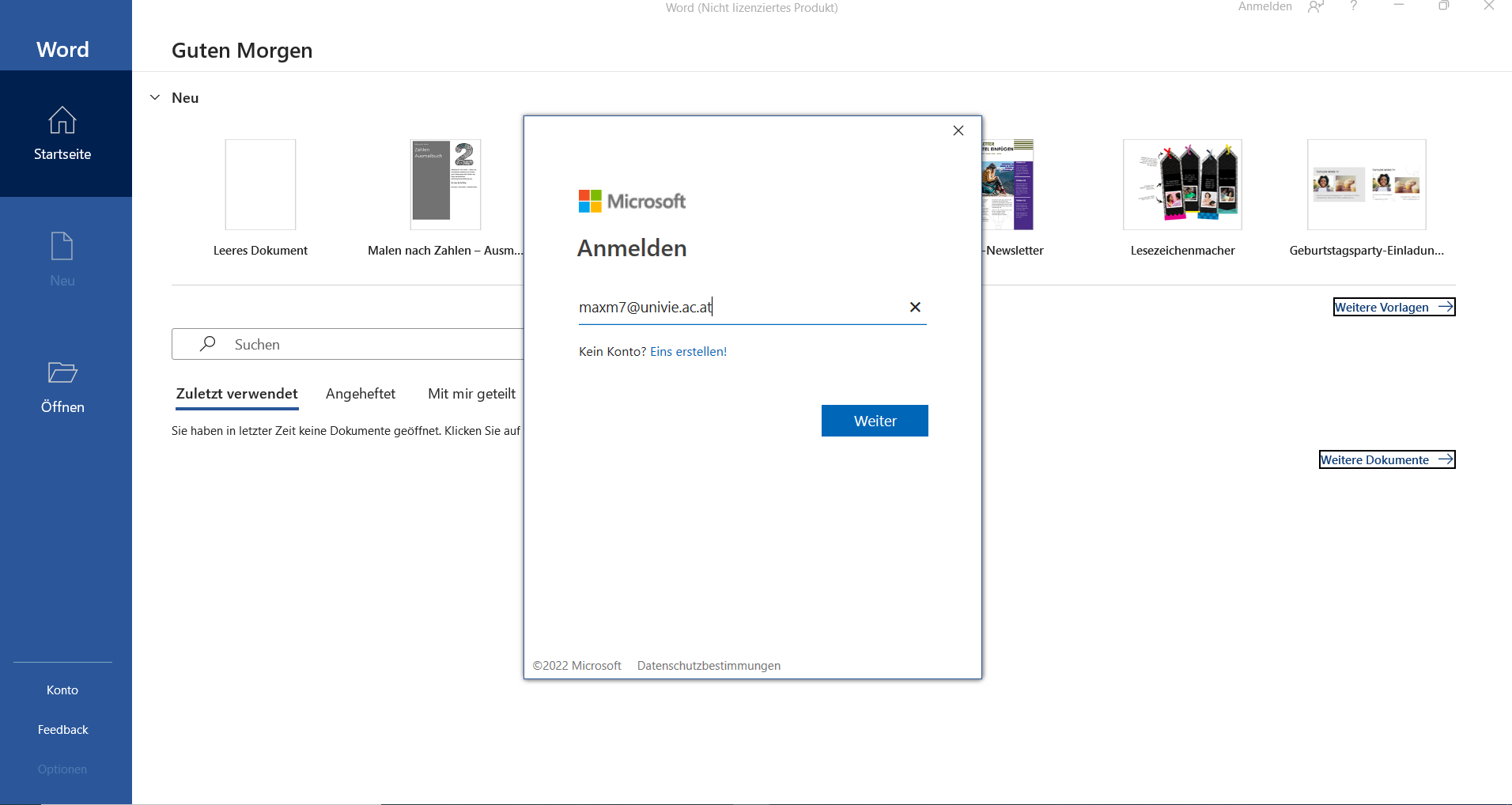
- You will be redirected to the Microsoft 365 login page of the University of Vienna.
- Enter the corresponding u:account password.
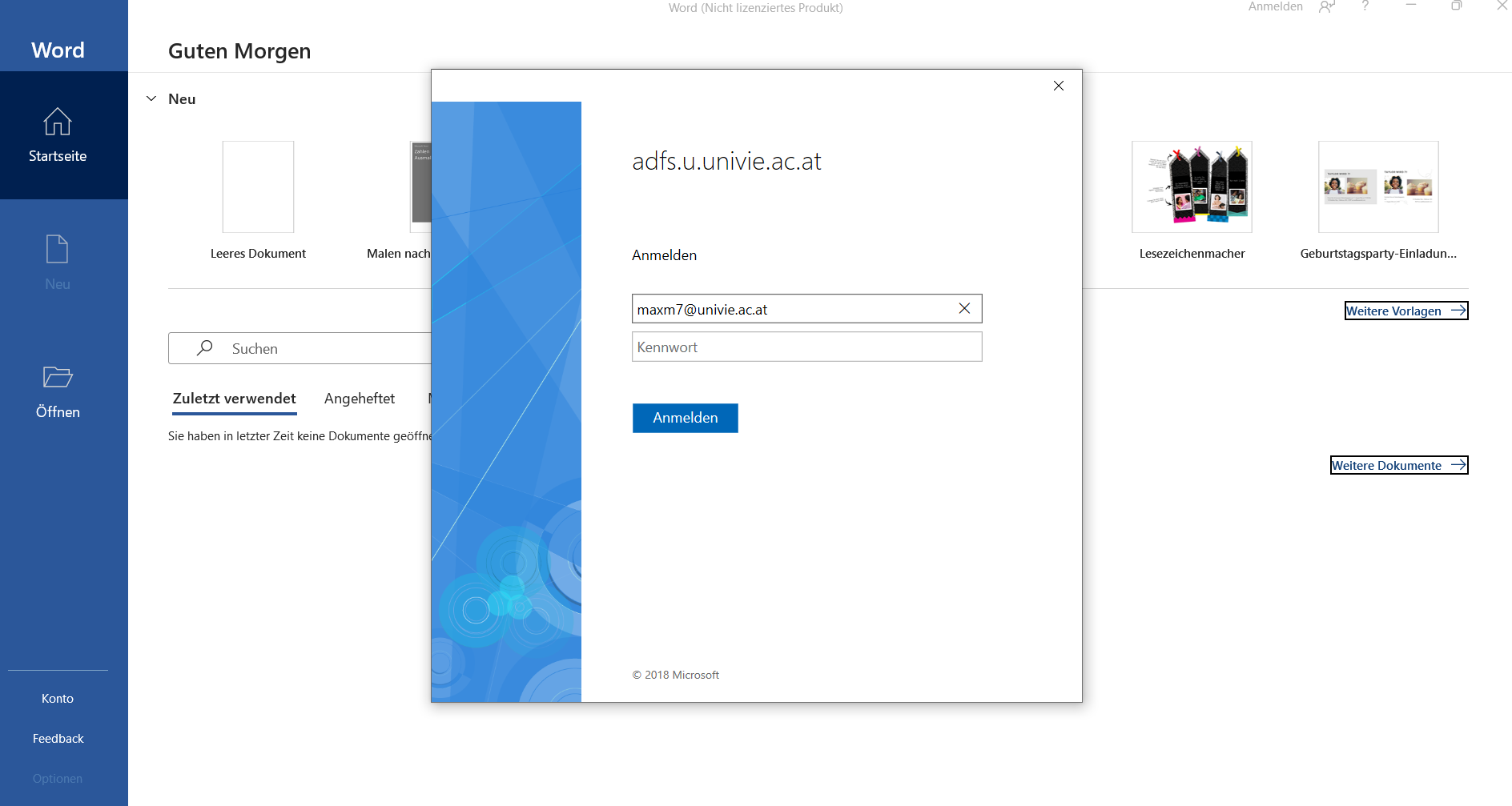
The prompt Stay logged in to all your apps appears.
Log in with
- OK, complete for all Microsoft 365 apps including Teams, or
- No, only log in with this app, applies to all Office apps such as Word, Excel, Outlook, but not Teams.
If you confirm with OK, your Microsoft 365 account will be stored in the Windows Settings under Accounts in the Access work or school account area. In addition, your computer will be registered in the Microsoft Azure Active Directory (AAD) and linked to your Microsoft account. You will see the following windows:
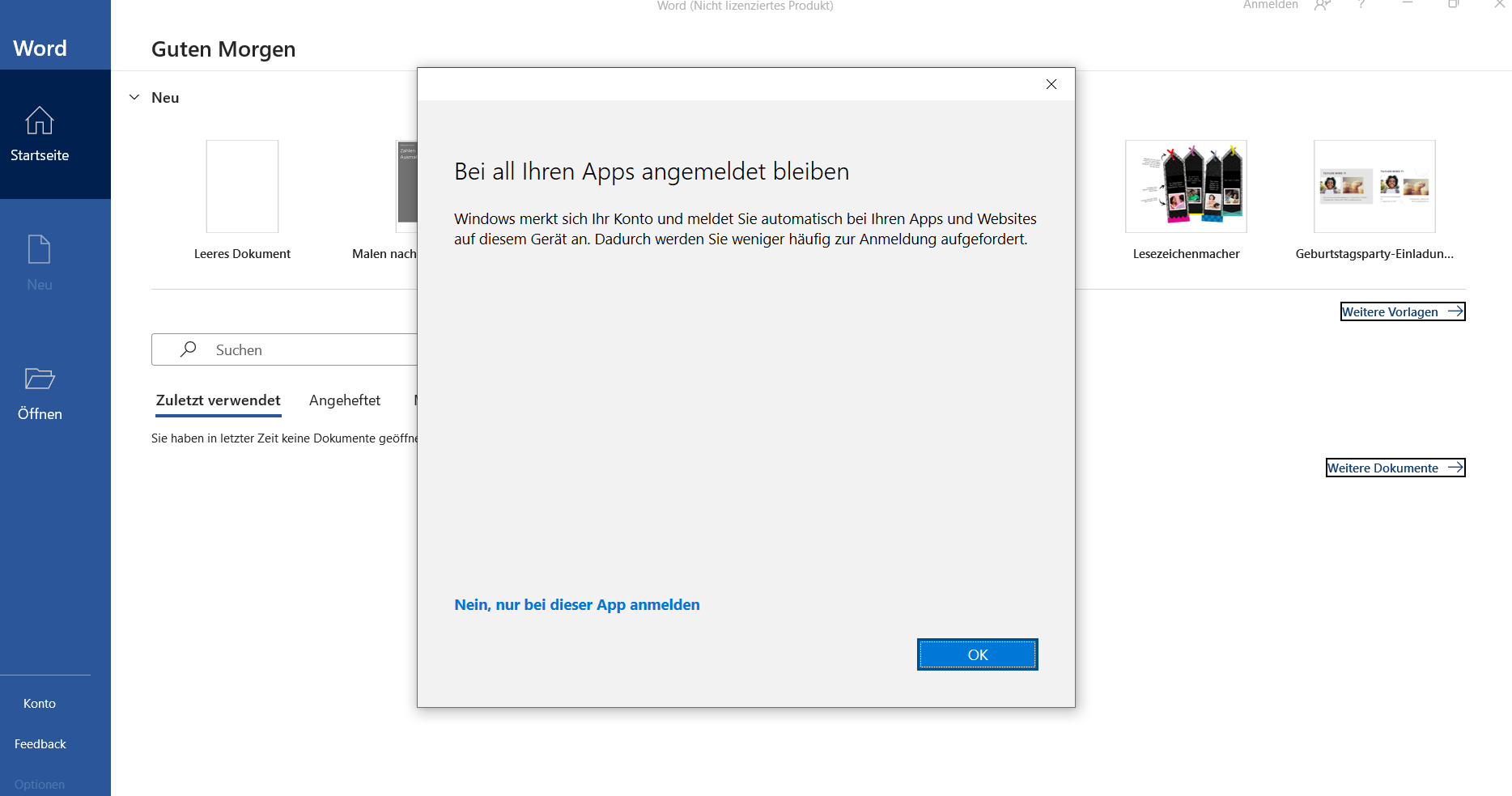
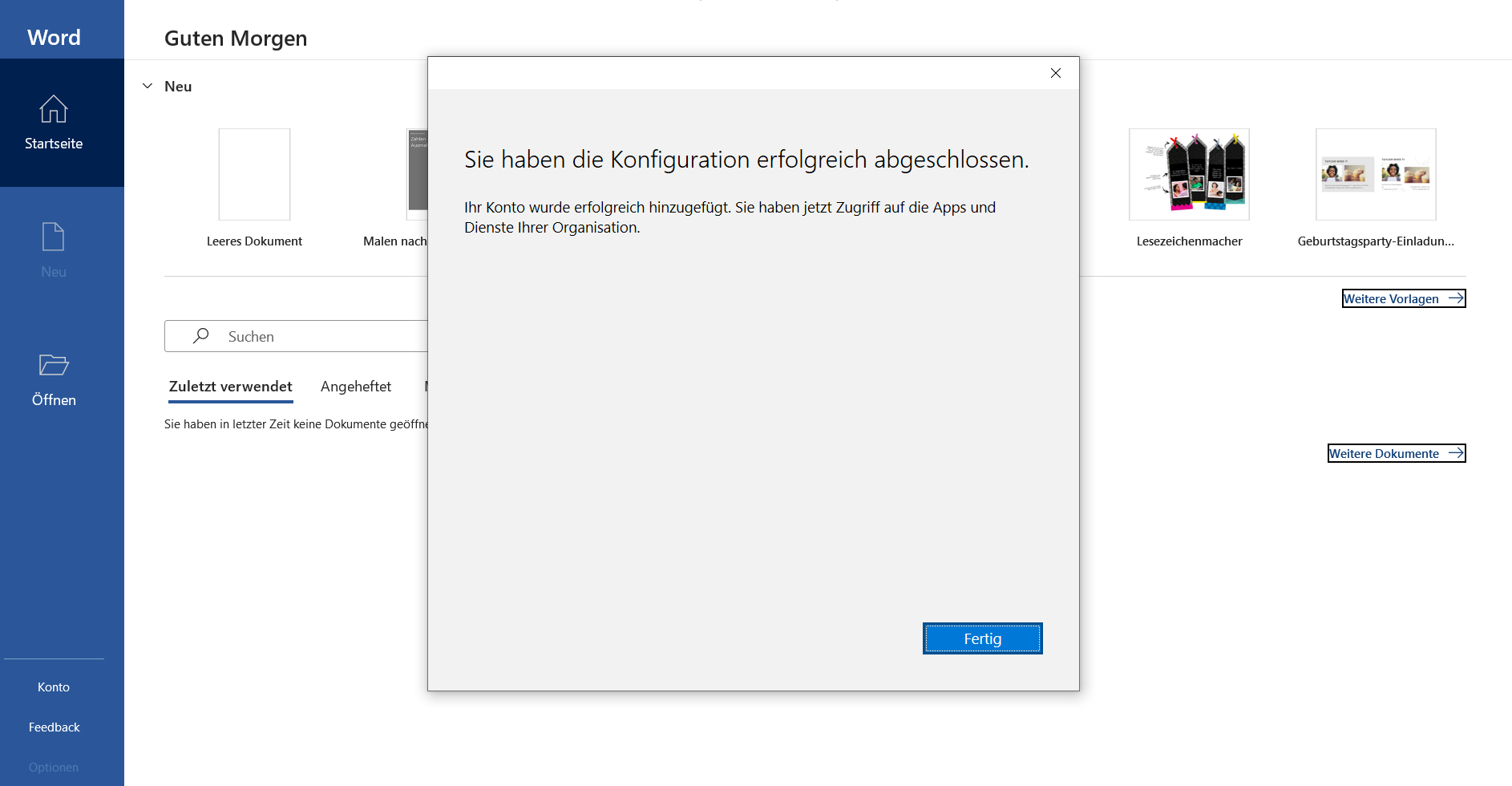
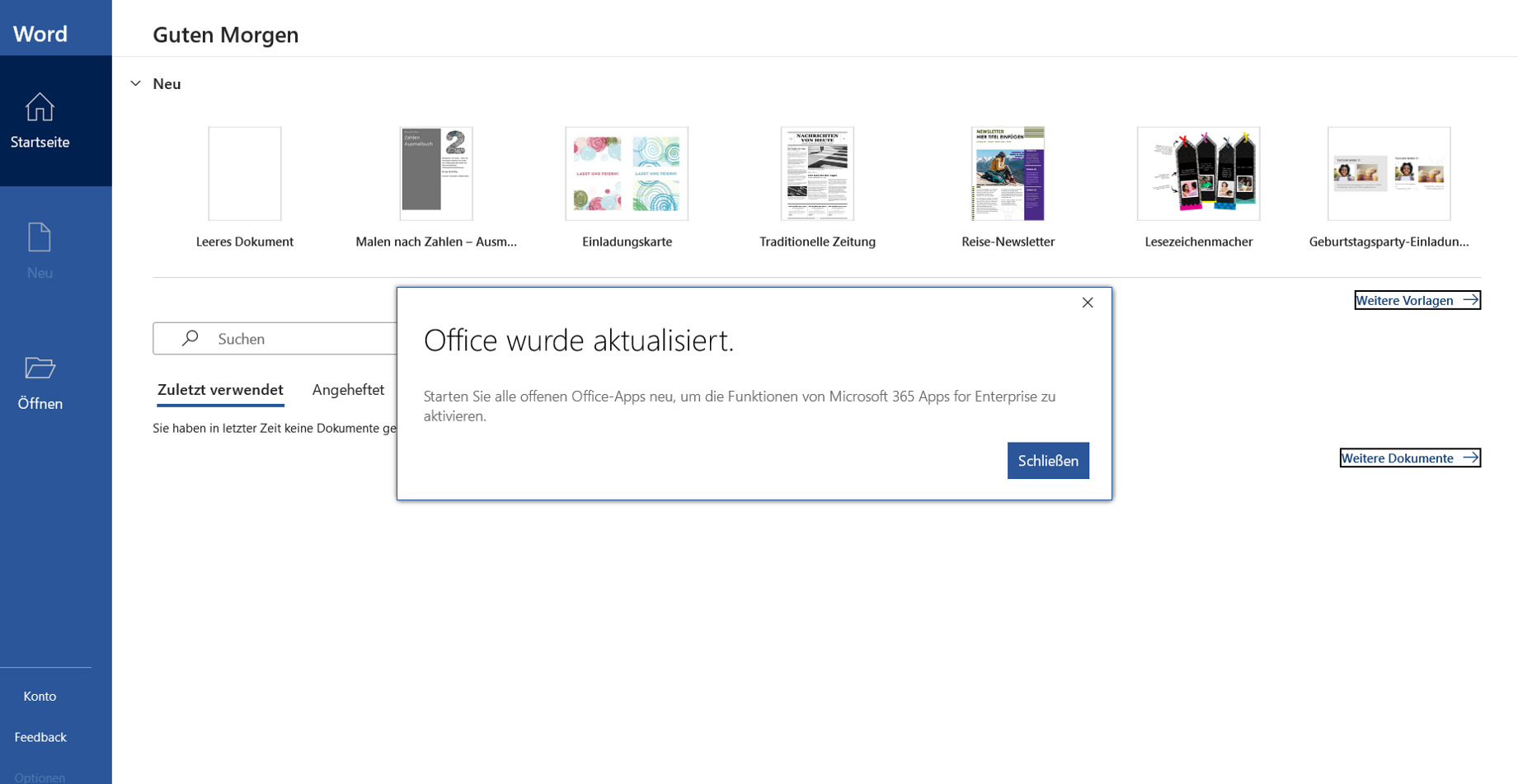
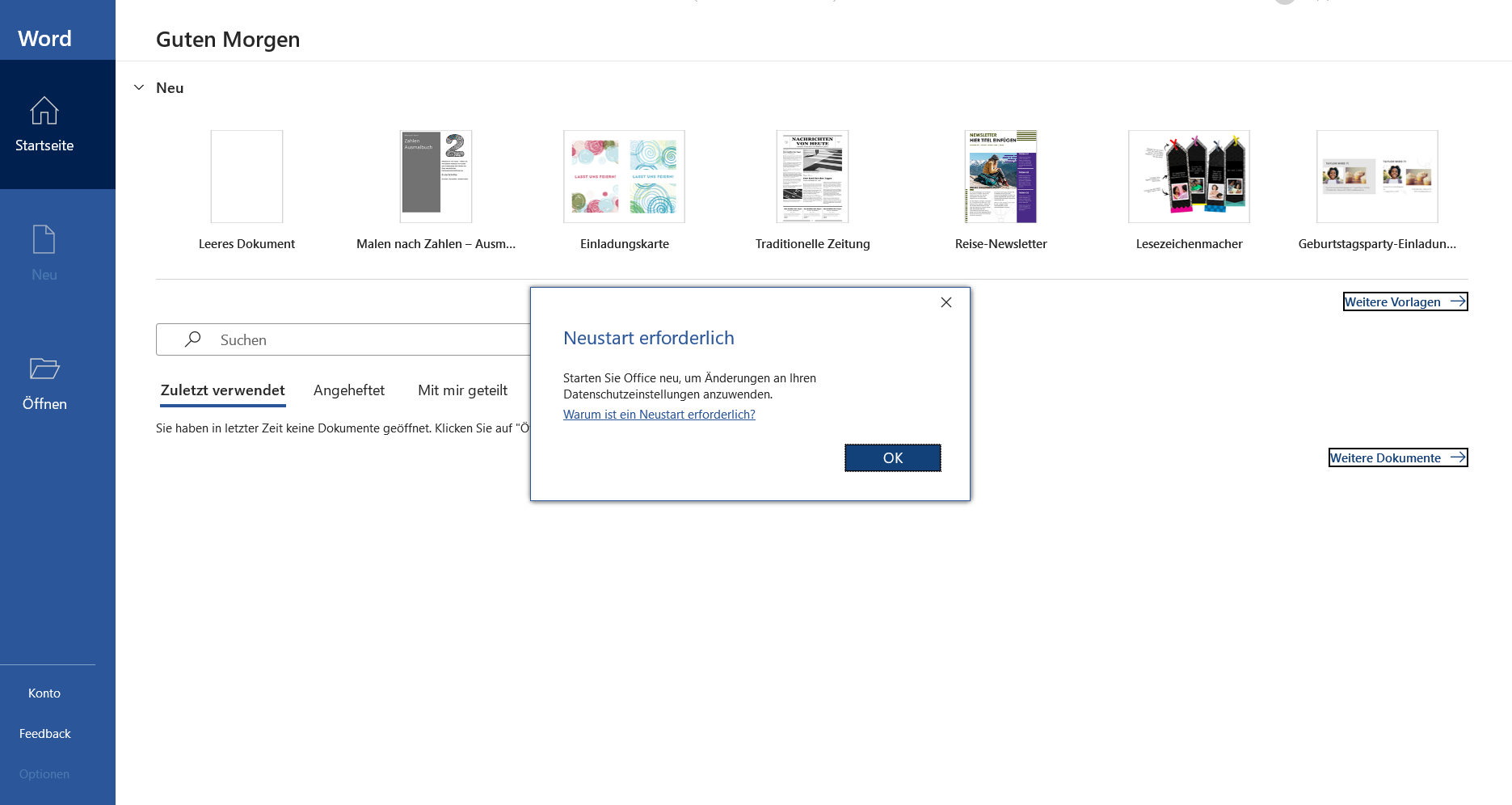
If you select No, only log in to this app, you will only see the following display.
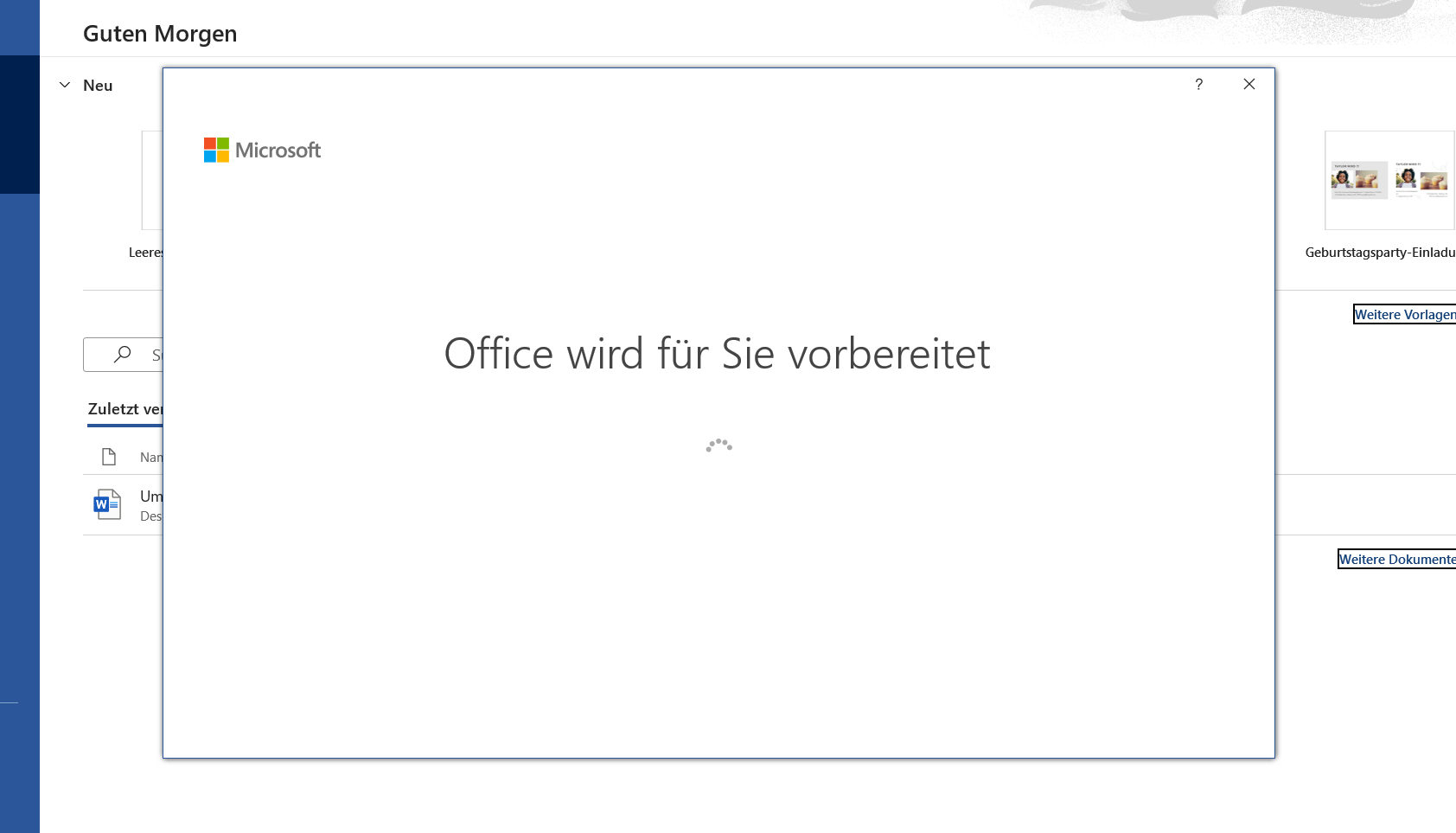
As soon as the registration has been successfully completed, the respective desktop app starts.
Logging out from desktop apps
If you are logged in to the locally installed Microsoft 365 apps, you can use the Logout function at any time to disconnect your account from the locally installed Microsoft 365 apps or to change the account. You can log out from any Office app.
Click on your account name above the menu bar on the right.
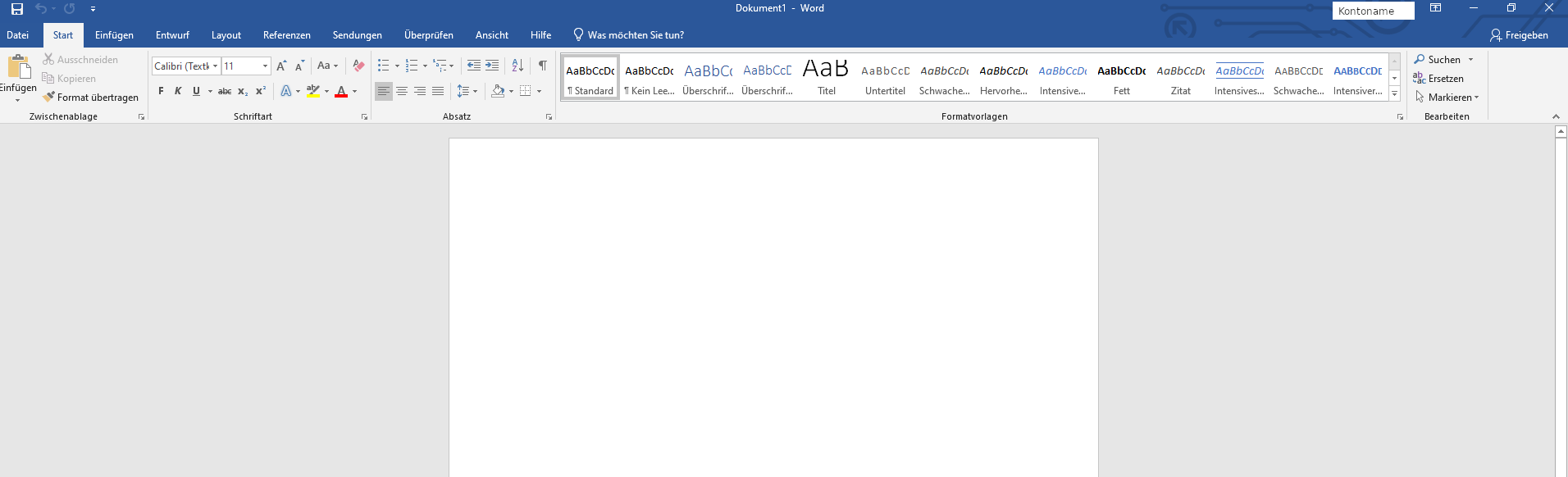
Select Change Account from the menu.
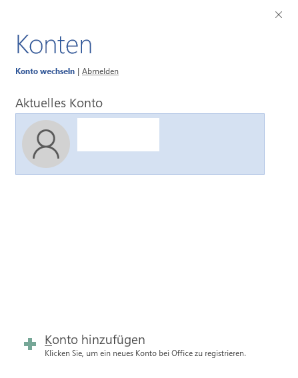
Uninstalling desktop apps
You will need to uninstall the desktop apps manually.
Under Windows
- Enter remove programs in the search.
- Select Microsoft 365 or Microsoft Teams from the list and click Uninstall.
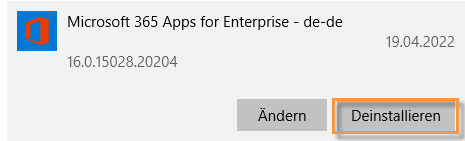
Under macOS
Use the user guide on the Microsoft web pages Uninstall Office for Mac.
Problems installing or launching Office apps
If you have already gone through the process Uninstall Office for Mac and are still having trouble reinstalling or launching Office applications, use the instructions on the Microsoft web pages Troubleshoot Office for Mac issues by completely uninstalling before you reinstall.
