Changing lobby settings for Teams meetings
This user guide will help you determine who can enter Teams meetings directly and who must wait to be admitted to the waiting area.
Default settings and mailing lists
In Teams, only explicitly invited participants can participate directly in a Teams meeting by default. All other persons, even those from the same organisation, are directed to the waiting room. This mainly affects appointment invitations via mailing lists.
If appointments are not sent personally but to mailing lists, the waiting room setting must be adjusted in the meeting options so that participants from the same organisation can bypass the waiting room and join directly.
For meetings already scheduled
- Open the Teams app or Outlook app and click on the icon for the calendar on the left in the toolbar.
- Select the appointment in the calendar for which you want to make the change. Open the entry by double-clicking.

Teams app

Outlook app
In the appointment, click the link to the meeting options in the lower area. If necessary, hold down the CTRL key while doing so.

Teams app

Outlook app
- A web page with the meeting options opens in your browser.
- Under Who can bypass the waiting area?, select the desired group of people.

Note
Please note that if you select Everyone, anyone with the link will be able to bypass the waiting area for your Teams meeting.
For new meetings
- Open the Teams app or Outlook app and click on the icon for the calendar in the toolbar on the left.
- Teams app: Click on the New meeting button in the top right-hand corner.
Outlook app: In the Home tab, click on New meeting and then New Teams meeting.

Teams app

Outlook app
- A window will open to set up a new meeting.
- Teams app: Click on the desired entry on the right in the Options area under Who can bypass the waiting area?.
Outlook app: Click Meeting Options at the top of the menu bar or click the link to Meeting Options in the lower area. Hold down the CTRL key if necessary. Select the desired entry under Who can bypass the waiting area?.

Teams app

Outlook app
Managing meeting permissions
Meeting options for Teams meetings that have already been scheduled can only be adjusted by the organiser and people with co-organiser permissions. If you do not have the necessary permissions, you will receive an error message.
Permissions can be set by organisers and co-organisers via the meeting options under Select co-organisers. Only people who are participating in the Teams meeting can be granted permissions.
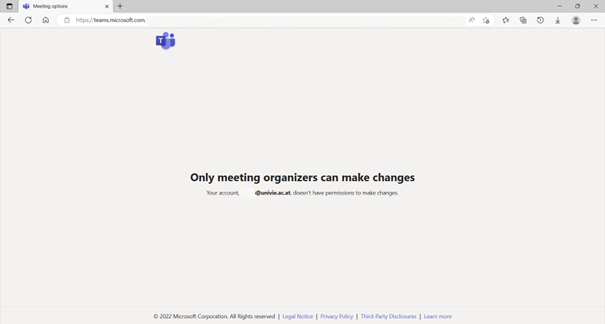
Error message for insufficient authorisation

