Changing lobby settings for Teams meetings (in German)
Diese Anleitung hilft Ihnen, den Wartebereich für Teams-Besprechungen anzupassen.
Note
Der ZID empfiehlt, für eine erleichterte Zusammenarbeit während der parallelen Nutzung von Teams-Testumgebung und Microsoft 365 in den Teams-Besprechungsoptionen unter Wer kann den Wartebereich umgehen? den Eintrag Personen in meiner Organisation und Gäste zu wählen.
In Teams Microsoft 365 können standardmäßig nur explizit eingeladene Teilnehmer*innen direkt an einer Teams-Besprechung teilnehmen. Alle anderen Personen, auch der gleichen Organisation, werden in den Warteraum geführt.
Dies betrifft vor allem Termineinladungen über Mailinglisten. Wenn Termine nicht persönlich, sondern an Mailinglisten verschickt werden, muss in den Besprechungsoptionen die Warteraumeinstellung angepasst werden, damit auch Teilnehmer*innen der gleichen Organisation den Warteraum umgehen und direkt einsteigen können.
Der Wartebereich für Teams-Besprechungen kann sowohl für bereits geplante als auch neue Teams-Besprechungen über die Besprechungsoptionen angepasst werden. Dies ist über die Teams-Desktop- und Web-App sowie die Outlook-Desktop-App möglich.
Für bereits geplante Teams-Besprechungen
Über die Teams-Desktop- oder Web-App
Öffnen Sie die Teams-Desktop- oder Web-App und klicken Sie links in der Auswahlleiste auf das Symbol für den Kalender.

Wählen Sie im Kalender den Termin aus, für den die Änderung vorgenommen werden soll. Öffnen Sie den Eintrag mit Doppelklick.
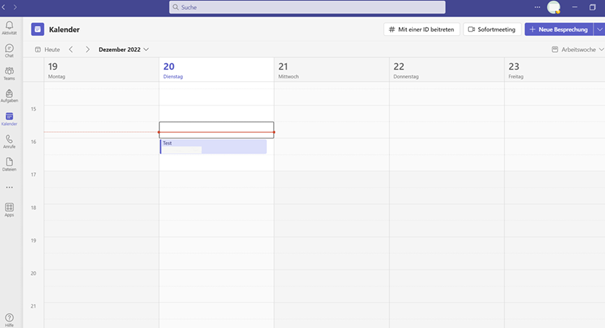
Hinweis
Es können in der Teams-Testumgebung nur Termine bearbeitet werden, die in Teams selbst oder in Outlook über die Funktion Neue Teams-Besprechung erstellt wurden.
Klicken Sie im Termin im unteren Bereich auf den Link zu den Besprechungsoptionen.
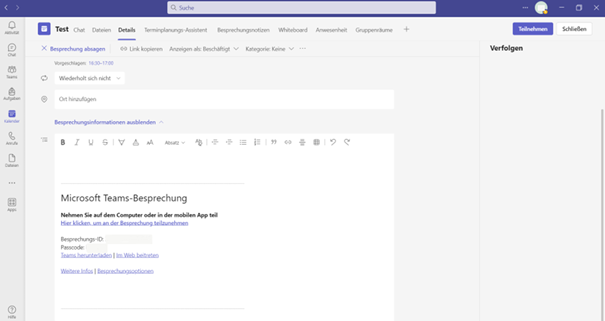
Im Browser öffnet sich eine Webseite mit den Besprechungsoptionen.
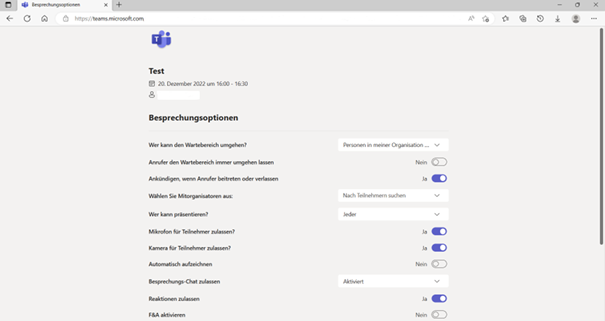
Wählen Sie unter Wer kann den Wartebereich umgehen? den gewünschten Personenkreis aus.
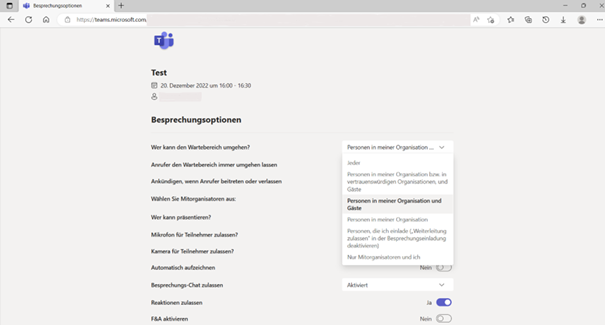
Hinweis
Beachten Sie, dass bei Auswahl Jeder, alle Personen den Wartebereich Ihrer Teams-Besprechung umgehen können, die über den Link verfügen. Informationen zu den Berechtigungen finden Sie auf den Microsoft-Webseiten zum Ändern der Teilnehmereinstellungen für Teams-Besprechungen.
Über die Outlook-Desktop-App
Öffnen Sie in der Outlook-Desktop-App den Exchange-Kalender.
Hinweis
Bei Konten der Teams-Testumgebung besteht keine Verknüpfung zum Exchange-Kalender der Universität Wien. Daher werden Teams-Besprechungen, die über den Kalender in der Teams-Testumgebung erstellt wurden, im Exchange-Kalender nicht angezeigt.
- Öffnen Sie im Exchange-Kalender die gewünschte Teams-Besprechung mittels Doppelklick.
- Klicken Sie im unteren Bereich auf den Link zu den Besprechungsoptionen.
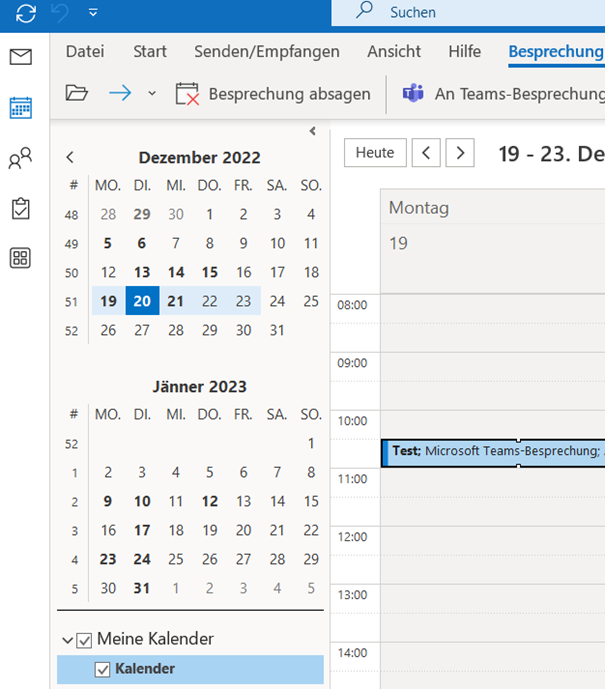
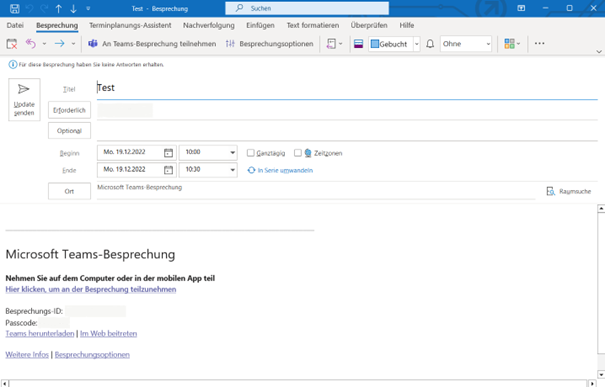
Im Browser öffnet sich eine Webseite mit den Besprechungsoptionen.
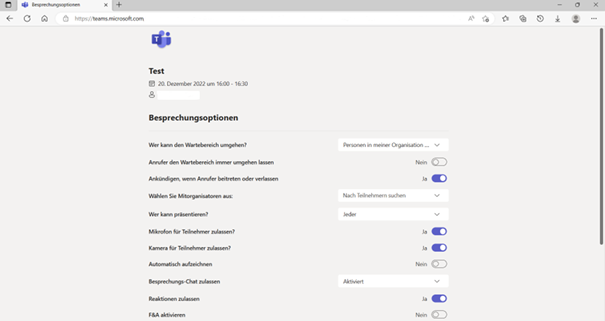
Wählen Sie unter Wer kann den Wartebereich umgehen? den gewünschten Personenkreis aus.
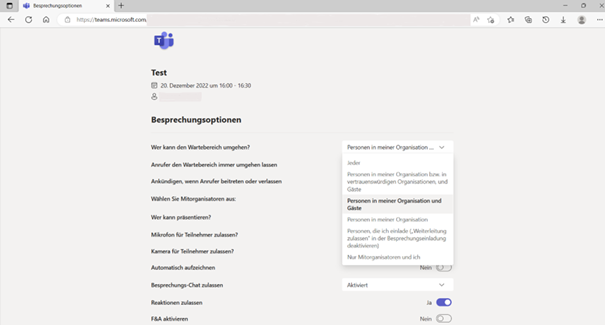
Für neue Teams-Besprechungen
Sie haben bereits bei der Erstellung einer Teams-Besprechung die Möglichkeit, in den Besprechungsoptionen den Wartebereich auf die gewünschten Erfordernisse anzupassen.
Über die Teams-Desktop- oder Web-App
Öffnen Sie die Teams-Desktop- oder Web-App und klicken Sie links in der Auswahlleiste auf das Symbol für den Kalender.

Klicken Sie rechts oben auf die Schaltfläche Neue Besprechung.
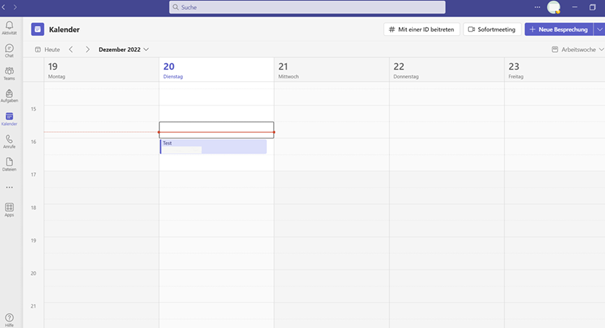
- Es öffnet sich ein Fenster, um einen neuen Termin anzulegen.
- Klicken Sie oben in der Menüleiste auf Benötigte Registrierung und wählen den Eintrag Für Personen in Ihrer Organisation und Gäste aus.
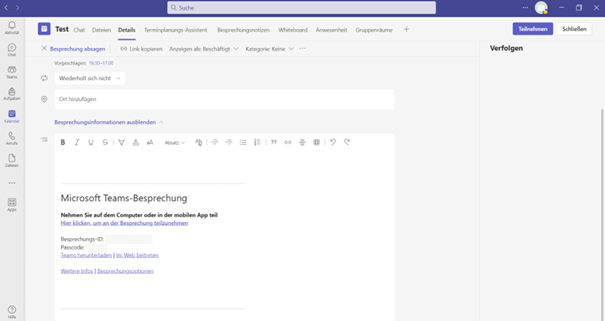
Über die Outlook-Desktop-App
- Öffnen Sie in Outlook den Exchange-Kalender.
- Klicken Sie in der Registerkarte Start auf den Eintrag Neue Teams-Besprechung.
- Klicken Sie im unteren Bereich auf den Link zu den Besprechungsoptionen.
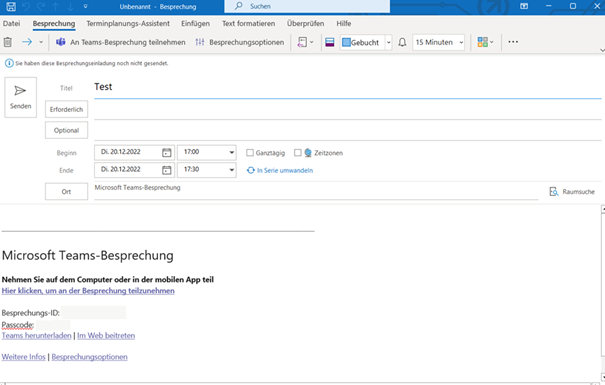
Im Browser öffnet sich eine Webseite mit den Besprechungsoptionen.
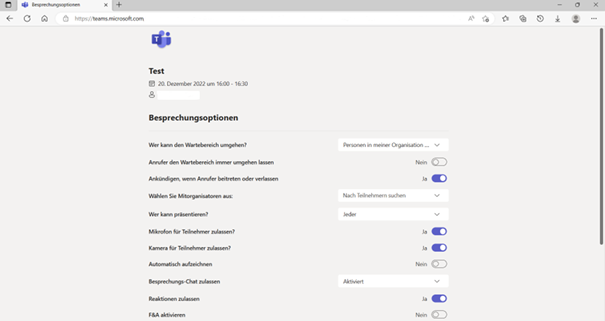
Wählen Sie unter Wer kann den Wartebereich umgehen? den gewünschten Personenkreis aus.
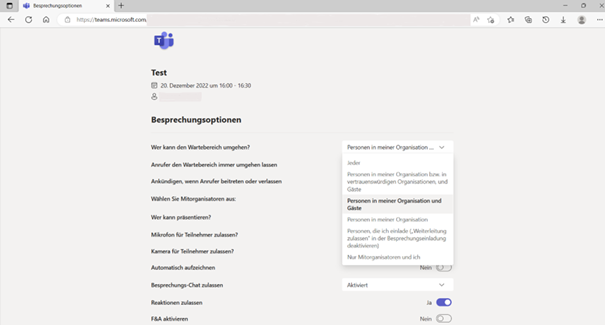
Berechtigungen verwalten
Besprechungsoptionen von bereits geplanten Teams-Besprechungen können nur durch den*die Organisator*in und Personen mit der Berechtigung Mitorganisator angepasst werden. Bei fehlender Berechtigung erhalten Sie folgende Fehlermeldung:
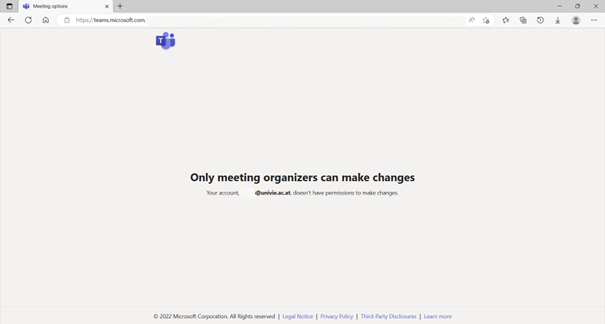
Die Berechtigungen können von Organisatoren und Mitorganisatoren über die Besprechungsoptionen unter Wählen Sie Mitorganisatoren aus gesetzt werden. Es können nur Personen berechtigt werden, die an der Teams-Besprechung teilnehmen.
