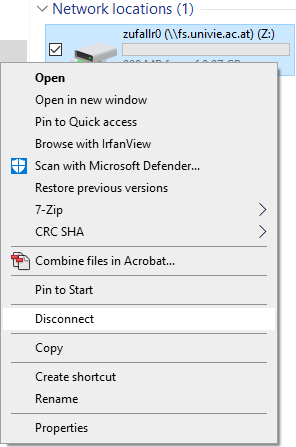Windows
This user guide helps you to access the online storage space, share and webspace under Windows.
Requirements
- A valid u:account UserID with password
- The device is connected to the network of the Univeristy of Vienna, either through the lokal Wi-fi or via VPN connection.
Connecting network drive
Note
It is not possible to connect to the server via SMB with multiple UserIDs.
- Press the Windows key and the E key simultaneously to open Windows Explorer.
- Select This PC from the panel on the left.
- Right-click on This PC or click on Computer in the menu bar above.
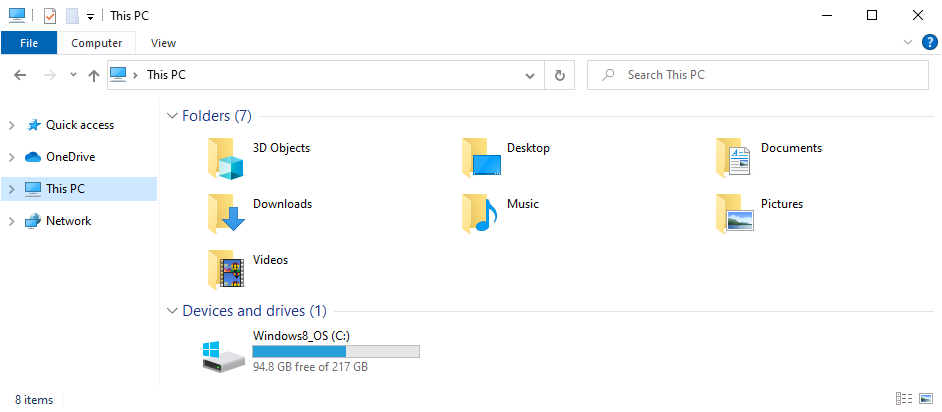
Choose the option Map network drive.
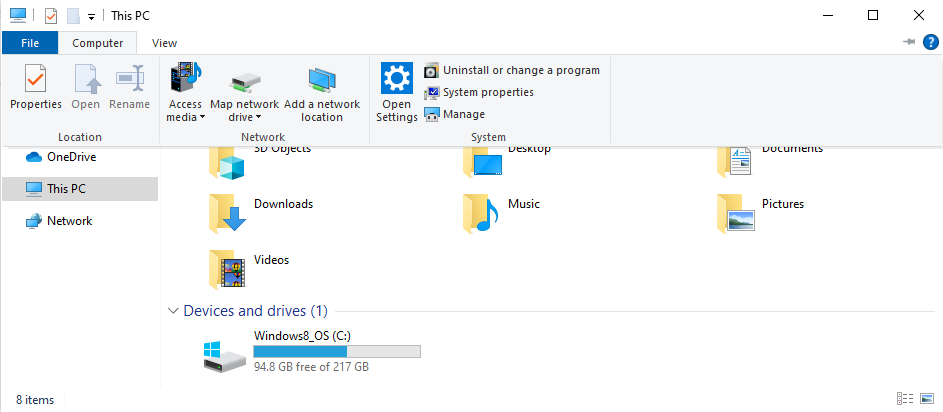
Windows suggests a letter for your network drive. You can accept it or change it to a letter that is not being used yet.
- Online storage space for students and employees: Enter this path into the field Folder:
\\fs.univie.ac.at\u:account userID
(For example:\\fs.univie.ac.at\random0) - Share: Enter this path into the field Folder:
\\share.univie.ac.at\sharename
(For example:\\share.univie.ac.at\pugilistic)
You can find the names of the shares to which you have access under My u:account. - Web space: Enter this path into the field Folder:
\\webspace-access.univie.ac.at\u:account userID
(For example:\\webspace-access.univie.ac.at\random0)
To connect every time you log on to your PC, select the ceckbox Reconnect at sign-in. Also select the checkbox Connect using different credentials. Then click Finish.
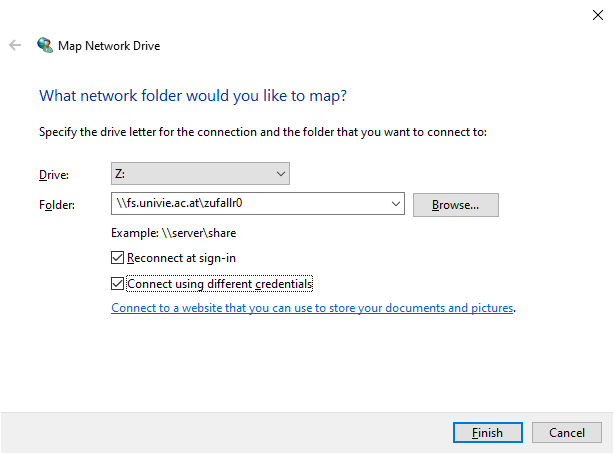
Depending on which service you are connecting to you are going to see either one of the following windows.
Online storage space: Enter the following data:
- u\u:account UserID (For example: u\randomd0)
- u:account password
Then click OK.
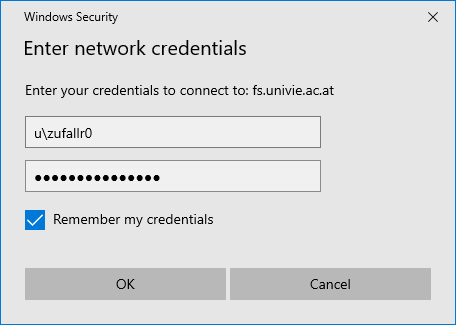
Share: Enter the following data:
- share\u:account UserID (For example: share\randomd0)
- u:account password
Then click OK.
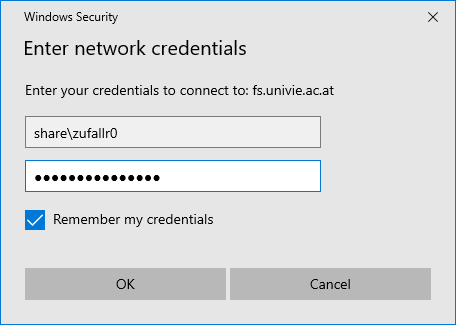
Web space: Enter the following data:
- u\u:account UserID of your personal u:account (For example: u\randomd0)
- u:account password
Then click OK.
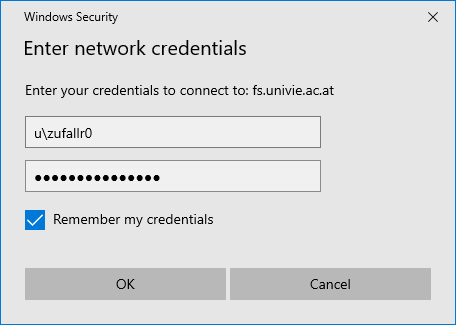
Note
If this window looks slightly different because Windows is suggesting a UserID, click on Weitere Optionen (More options) and then on Anderes Konto verwenden (Use different account).
You are now connecting to the file server, the symbol for the network drive appears under Dieser PC (This PC). Open the network drive by doubleclicking to use your files.
Disconnecting network drive
- Press the Windows key and the E key simultaneously to open Windows Explorer .
- Select This PC in the left pane.
- You should see the connected network drive under Network locations. Click on it with the right mouse button and choose Disconnect.