Im Browser abrufen und Funktionen kennenlernen
Diese Anleitung hilft Ihnen, die u:cloud in Ihrem Browser abzurufen und die Funktionen der u:cloud kennenzulernen.
Start
- Öffnen Sie mit Ihrem Browser die Adresse ucloud.univie.ac.at.
- Geben Sie Ihre u:account-UserID und das dazugehörige Passwort ein.
- Sie gelangen nach erfolgreicher Anmeldung auf die Startseite der u:cloud.
Elemente
Menüleiste
- Links werden die Apps (Dateien, Fotos etc.) als Symbole angezeigt. Fahren Sie mit der Maus über eines der Symbole, um den Namen der App anzuzeigen. Durch Klick auf eines der Symbole gelangen Sie zur jeweiligen App.
- Rechts finden Sie die Suche (Lupen-Symbol), die Kontaktsuche (Visitenkarten-Symbol) und das Nutzer*innenkonto (Profilbild). Über das Nutzer*innenkonto gelangen Sie in die Einstellungen. Unter Aussehen und Barrierefreiheit können Sie ein dunkles oder helles Design für die Nutzer*innenoberfläche wählen.
Dateien-App
- Hier werden Ihre Dateien angezeigt sowie die jeweilige Dateigröße, der letzte Änderungszeitpunkt und ob die Datei mit jemandem geteilt wird.
- Darüber befindet sich der Dateipfad, angefangen mit Ihrem Heimverzeichnis. Dies ist durch das Haus-Symbol gekennzeichnet.
Linke Spalte
- Hier können Sie verschiedene Filter anklicken, um sich Ihre Dateien anzeigen zulassen, beispielsweise Neueste, Favoriten, Freigaben. Standardmäßig ist die Option Alle Dateien ausgewählt.
- Am unteren Rand kann der Ordner Gelöschte Dateien aufgerufen werden. Mehr Informationen zum Wiederherstellen von gelöschten Dateien
Dateien und Ordner verwalten
In der Dateien-App können Sie Dateien oder Ordner einfach erstellen oder hochladen.
Dateien und Ordner erstellen
- Klicken Sie auf das Plus-Symbol rechts neben dem Haus-Symbol.
- Hier können Sie eine Datei oder einen Ordner (maximale Größe 1 GB) hochladen oder einen Ordner bzw. ein Dokument erstellen.
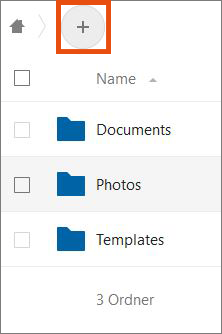
Dateien und Ordner hochladen
Ziehen Sie beliebige Dateien oder Ordner (maximale Größe 1 GB) in das Browserfenster, um diese hochzuladen. Alternativ können Sie über das Plus-Symbol und die Option Hochladen Dateien hochladen.
Dateien herunterladen und teilen, Versionen wiederherstellen
- Durch einen Klick auf die Datei können Sie diese herunterladen und auf Ihrem lokalen Gerät speichern.
- Über das Teilen-Symbol bzw. Geteilt können Sie eine Datei oder einen Ordner für andere Nutzer*innen zur Verfügung stellen und ihnen Lese- oder Schreibrechte zuordnen. Mehr Informationen erhalten Sie in der Anleitung Dateien und Ordner teilen.
- Mit einem Klick auf die Spalte Geändert öffnet sich eine Leiste rechts. Im Reiter Versionen können Sie dort ältere Versionen einer Datei wiederherstellen.
Dateien können wie auf Ihrem Rechner verschoben und umbenannt werden.
Hinweis
Falls Sie eine Datei wieder aus einem Ordner heraus verschieben möchten, bewegen Sie die Datei im Pfad des Hauptfensters in die gewünschte Ebene.
Gelöschte Dateien wiederherstellen
Wenn sich gelöschte Daten noch im Papierkorb befinden, können Sie diese von dort wiederherstellen. Klicken Sie dazu auf Gelöschte Dateien links unten und anschließend bei der gewünschten Datei rechts auf Wiederherstellen.
Ordner und Dateien werden mindestens 30 Tage und höchstens 180 Tage im Papierkorb aufbewahrt, bevor sie endgültig gelöscht werden.
Hinweis
Der Papierkorb darf maximal die Hälfte des freien Speicherplatzes verbrauchen. Wird dieser Wert überschritten, werden aus dem Papierkorb die jeweils ältesten Daten bzw. Daten, die älter als 30 Tage sind, gelöscht, bis der Speicherplatz des Papierkorbes wieder maximal die Hälfte des freien Speicherplatzes belegt.
Menüleiste
Hier können Sie zwischen verschiedenen Apps wechseln, standardmäßig wird die App Dateien angezeigt.
Dateien
- Hauptfenster: Dies zeigt Ihre Dateien und Ordner an.
- Linke Spalte: Hier können Sie verschiedene Filter anklicken, um sich Ihre Dateien anzeigen zu lassen. Standardmäßig ist Alle Dateien ausgewählt.
Fotos
Fotos zeigt alle Bilddateien in der eigenen u:cloud bzw. alle geteilten Bilder an.
Aktivität
Aktivität zeigt alle Änderungen in der eigenen u:cloud bzw. Änderungen in allen geteilten Ordnern an.
Kontakte
- Hauptfenster: Hier finden Sie eine Auflistung Ihrer online gespeicherten Kontakte.
- Linke Spalte: Diese zeigt Menüpunkte, um neue Kontakte hinzuzufügen und Filter sowie das Menü Einstellungen aufzurufen.
Kalender
- Hauptfenster: Hier können Sie Termine erstellen und diese mit anderen Personen teilen.
- Linke Spalte: In diesem Bereich können Sie Kalender anlegen und teilen sowie die Ansicht ändern. Weiter unten können Sie die Einstellungen aufklappen. Scrollen Sie in diesem Bereich nach unten, um weitere Einstellungen zu sehen. Unter anderem finden Sie dort die Option, den CalDAV-Link zu kopieren (etwa für die Verwendung in Thunderbird).
Lesezeichen
- Hauptfenster: Hier finden Sie eine Auflistung Ihrer gespeicherten Lesezeichen.
- Linke Spalte: Diese zeigt Optionen zum Hinzufügen oder Suchen von Lesezeichen sowie das Menü Einstellungen. Es kann durch Klick auf das Zahnrad-Symbol am unteren Rand ausgewählt werden. Scrollen Sie in diesem Bereich nach unten, um weitere Einstellungen zu sehen.
