Zur neuen Software migrieren
Diese Anleitung hilft Ihnen, zur neuen Software zu migrieren, mit der Sie von Ihrem Desktop oder Laptop auf die u:cloud zugreifen können.
Windows
Hinweise
- Bevor Sie die neue Software installieren, müssen Sie die alte Software entfernen.
- Sie benötigen Administrator*innen-Rechte, um die Software installieren zu können.
- Auf Ihrem Gerät muss Windows 10 oder neuer installiert sein.
Alte Software entfernen
Klicken Sie in der Symbolleiste rechts unten auf das Wolken-Symbol für die u:cloud. Wählen Sie im sich öffnenden Menü ucloud beenden.
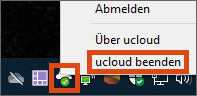
- Klicken Sie auf Start – Einstellungen – Apps und suchen Sie dort nach ucloud.
- Klicken Sie auf ucloud, um die Option Deinstallieren einzublenden.
- Klicken Sie auf Deinstallieren und folgen Sie den Anweisungen des Deinstallationsprozesses.
Hinweise
- Starten Sie Ihren PC neu, wenn Sie nach der Deinstallation dazu aufgefordert werden.
- Entfernen Sie nicht den lokalen u:cloud-Ordner, der sich in Ihrem Benutzer-Ordner befindet. Der Ordner wird von der neuen Software übernommen.
Neue Software installieren
- Laden Sie die Software herunter.
- Führen Sie die heruntergeladene MSI-Datei aus, indem Sie auf die Datei doppelklicken.
- Es öffnet sich der Installationsassistent. Klicken Sie auf Next.
Klicken Sie wieder auf Next.
Klicken Sie Install, um die Installation zu beginnen.
Klicken Sie auf Finish.
Am Ende des Installationsprozesses werden Sie aufgefordert, den PC neu zu starten. Klicken Sie auf No.
Sobald die Installation abgeschlossen ist, startet die Software automatisch.
Es öffnet sich ein Browserfenster für die Anmeldung. Klicken Sie darin auf Anmelden.
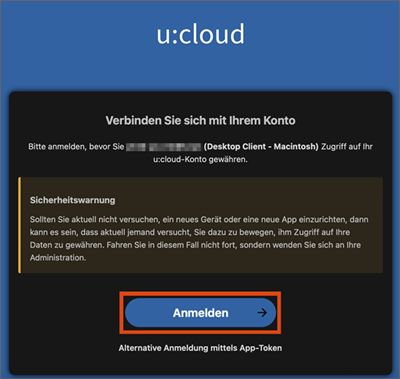
Sie gelangen nun auf die Weblogin-Seite der Universität Wien. Geben Sie hier Ihre u:account-UserID und das zugehörige Passwort ein.
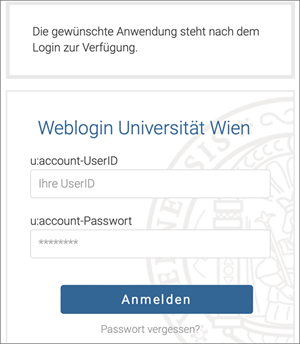
Klicken Sie auf Zugriff gewähren, um der Software Zugriff auf die u:cloud zu ermöglichen.
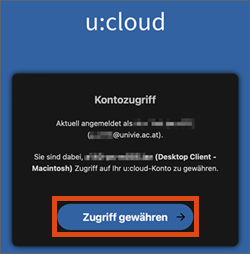
Es wird nun eine Bestätigung mit der Information Konto verbunden angezeigt.
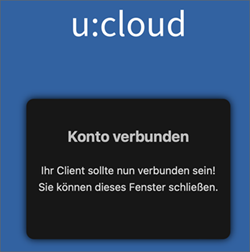
Sie können die Webseite nun schließen. Im Hintergrund verbindet sich die Software automatisch. Dies kann ein paar Minuten dauern, beenden Sie die Software dabei nicht.
Sollte der Hinweis Zugriff verboten erscheinen, schließen Sie das Browserfenster. Klicken Sie im Fenster ucloud Konto hinzufügen auf Browser erneut öffnen. Wiederholen Sie den Anmeldeprozess und klicken anschließend auf Zugriff gewähren.
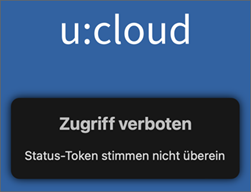
Hinweise
- Sobald die Software mit der Synchronisation fertig ist, können Sie den PC neu starten.
- Mehr Informationen zu den möglichen Einstellungen der Software (automatischen Start unterbinden, Ordner für Synchronisierung wählen) und zu ihrer Nutzung finden Sie unter Einstellungen treffen.
macOS
Hinweise
- Bevor Sie die neue Software installieren, müssen Sie die alte Software entfernen.
- Sie werden beim Entfernen und Installieren der Software dazu aufgefordert, das lokale Account-Passwort einzugeben. Zusätzlich werden Sie aufgefordert, der Software Zugriff auf den Download-Ordner zu geben.
- Auf Ihrem Gerät muss macOS 10.13 oder neuer installiert sein.
Alte Software entfernen
Klicken Sie in der Symbolleiste rechts oben auf das Wolken-Symbol für die u:cloud. Wählen Sie im sich öffnenden Menü Beende ucloud.
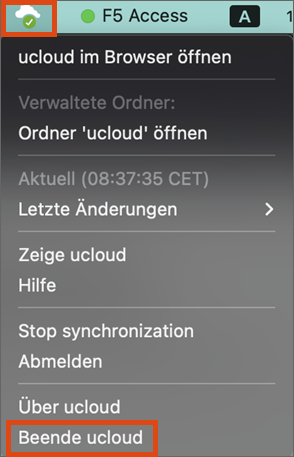
Öffnen Sie im Finder den Ordner Programme.
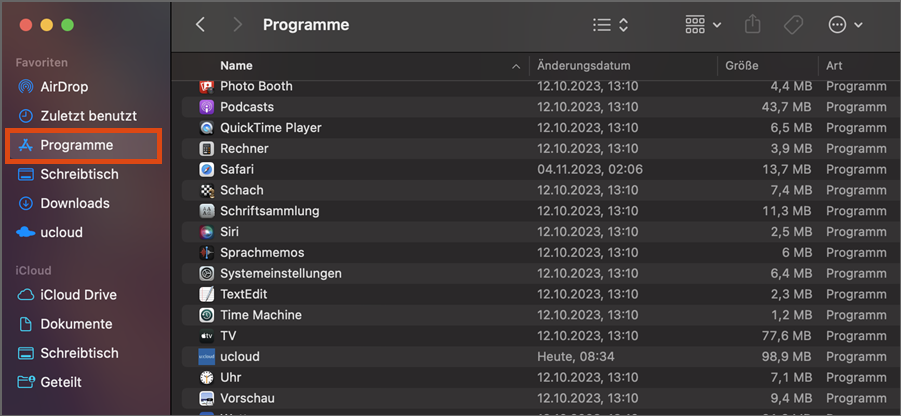
Klicken Sie mit der rechten Maustaste auf ucloud. Wählen Sie im sich öffnenden Menü die Option In den Papierkorb legen.
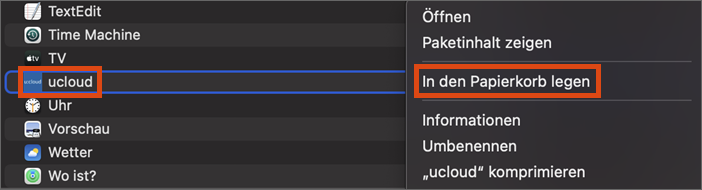
Hinweis
Entfernen Sie nicht den lokalen u:cloud-Ordner, der sich in Ihrem Benutzer-Ordner befindet. Der Ordner wird von der neuen Software übernommen.
Neue Software installieren
- Laden Sie die Software herunter.
- Führen Sie die heruntergeladene PKG-Datei aus, indem Sie auf die Datei doppelklicken.
- Es öffnet sich das Installationsprogramm. Klicken Sie auf Fortfahren.
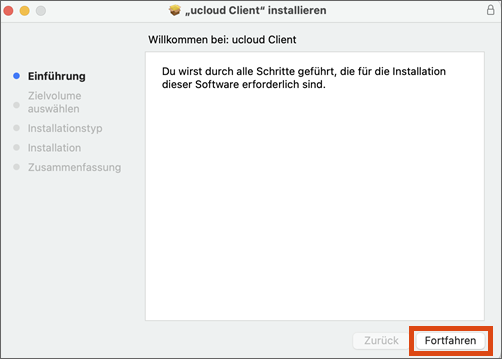
Klicken Sie auf Installieren, um die Installation zu starten.
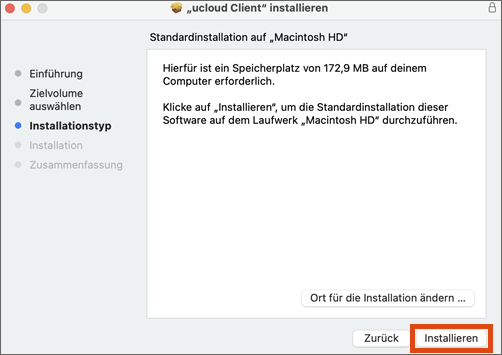
Geben Sie Ihren lokalen Nutzer*innennamen und das zugehörige Passwort ein und klicken Sie auf Software installieren.
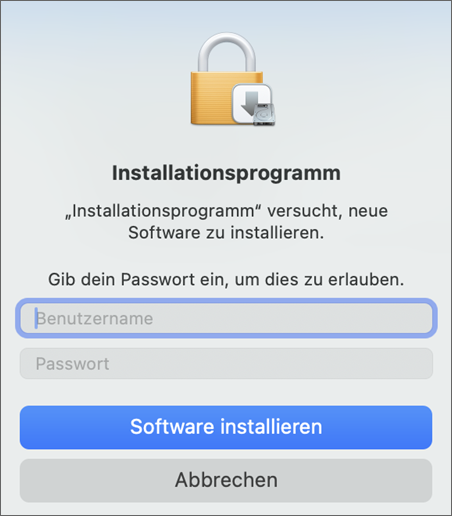
Klicken Sie nach erfolgreicher Installation auf Schließen.
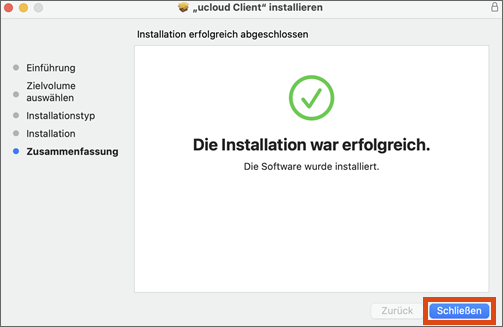
Sie werden gefragt, ob das Installationsprogramm gelöscht werden soll. Klicken Sie auf In den Papierkorb legen.
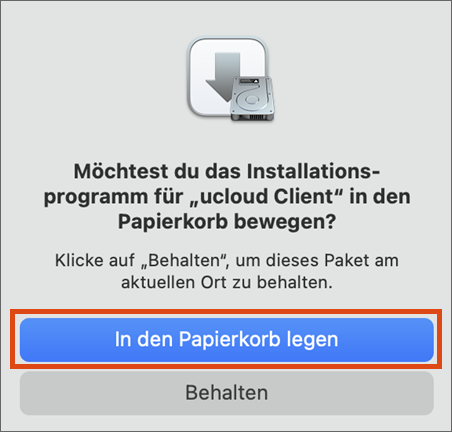
Sobald die Installation abgeschlossen ist, startet die Software automatisch.
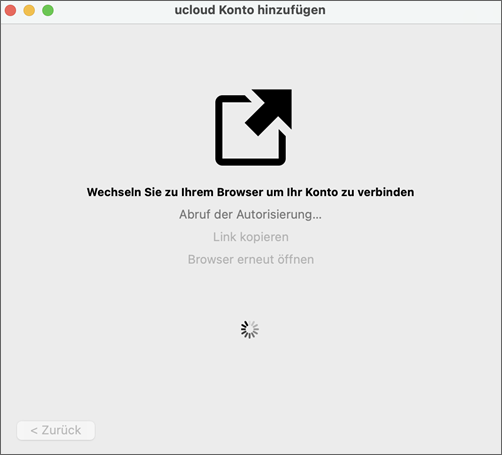
Es öffnet sich ein Browserfenster für die Anmeldung. Klicken Sie darin auf Anmelden.
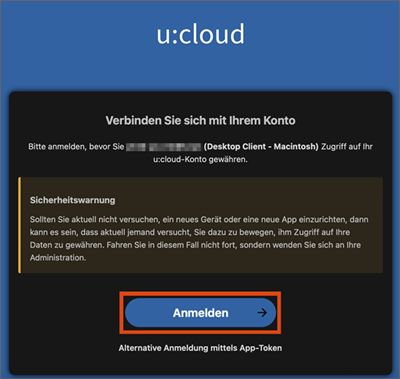
Sie gelangen nun auf die Weblogin-Seite der Universität Wien. Geben Sie hier Ihre u:account-UserID und das zugehörige Passwort ein.
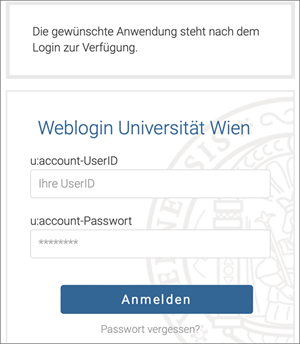
Klicken Sie auf Zugriff gewähren, um der Software Zugriff auf die u:cloud zu ermöglichen.
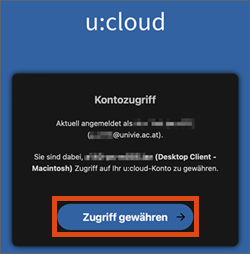
Es wird nun eine Bestätigung mit der Information Konto verbunden angezeigt.
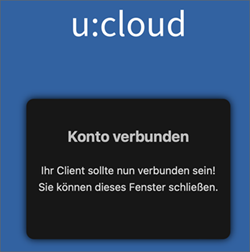
Sie können die Webseite nun schließen. Im Hintergrund verbindet sich die Software automatisch. Dies kann ein paar Minuten dauern, beenden Sie die Software dabei nicht.
Sollte der Hinweis Zugriff verboten erscheinen, schließen Sie das Browserfenster. Klicken Sie im Fenster ucloud Konto hinzufügen auf Browser erneut öffnen. Wiederholen Sie den Anmeldeprozess und klicken anschließend auf Zugriff gewähren.
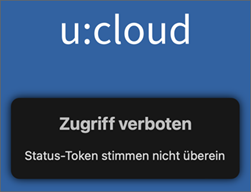
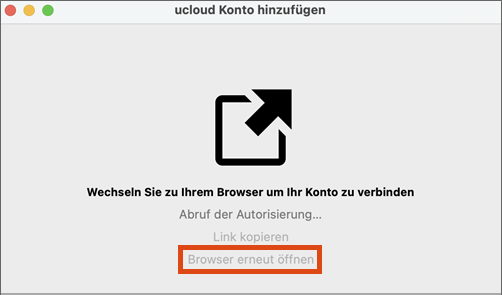
Hinweis
Mehr Informationen zu den möglichen Einstellungen der Software (automatischen Start unterbinden, Ordner für Synchronisierung wählen) und zu ihrer Nutzung finden Sie unter Einstellungen treffen.
Linux
Hinweis
Bevor Sie die neue Software installieren, müssen Sie die alte Software entfernen.
- Deinstallieren Sie die alte Software.
- Laden Sie die neue Software (AppImage) herunter und kopieren Sie sie an einen geeigneten Ort.
- Machen Sie das AppImage ausführbar.
- Starten Sie das AppImage.
Es öffnet sich ein Browserfenster für die Anmeldung. Klicken Sie darin auf Anmelden.
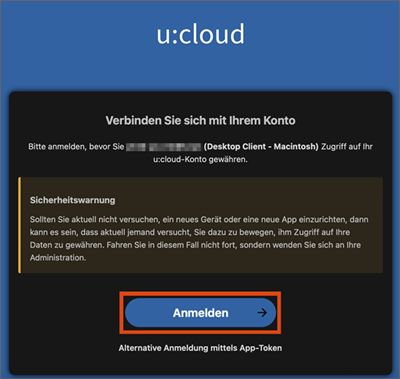
Sie gelangen nun auf die Weblogin-Seite der Universität Wien. Geben Sie hier Ihre u:account-UserID und das zugehörige Passwort ein.
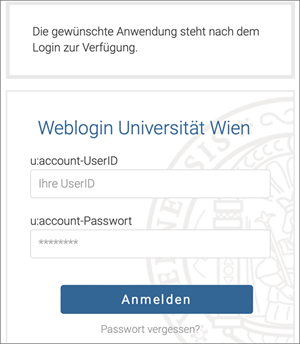
Klicken Sie auf Zugriff gewähren, um der Software Zugriff auf die u:cloud zu ermöglichen.
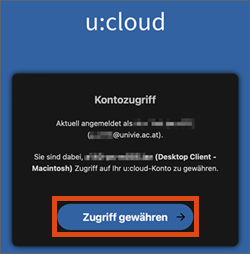
Es wird nun eine Bestätigung mit der Information Konto verbunden angezeigt.
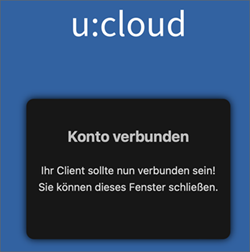
Sie können die Webseite nun schließen. Im Hintergrund verbindet sich die Software automatisch. Dies kann ein paar Minuten dauern, beenden Sie die Software dabei nicht.
Sollte der Hinweis Zugriff verboten erscheinen, schließen Sie das Browserfenster. Klicken Sie im Fenster ucloud Konto hinzufügen auf Browser erneut öffnen. Wiederholen Sie den Anmeldeprozess und klicken anschließend auf Zugriff gewähren.
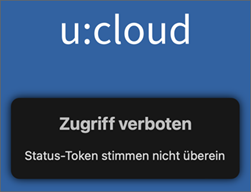
Hinweis
Mehr Informationen zu den möglichen Einstellungen der Software (automatischen Start unterbinden, Ordner für Synchronisierung wählen) und zu ihrer Nutzung finden Sie unter Einstellungen treffen.
