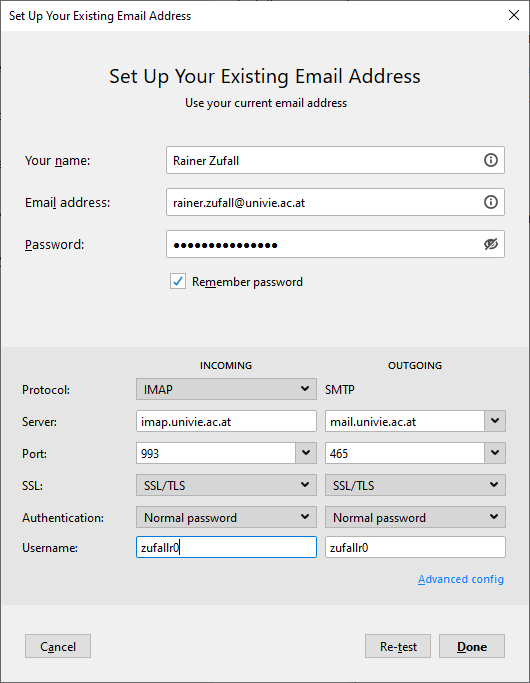Thunderbird
These user guides will help you to set up the e-mail functionalities for Thunderbird to send and receive e-mails with your e-mail address of the University of Vienna.
Note
Due to different versions, the terms in the fields can vary.
Requirements
- A working internet connection
- A valid u:account UserID
- A valid e-mail address and inbox of the University of Vienna
Installing Thunderbird
Open the Mozilla Thunderbird website and click Free Download to download the latest version of Mozilla Thunderbird. As soon as the download is finished, open the downloaded file Thunderbird Setup xx.x.x.exe by double clicking it.
The installation wizard opens. Click Next to continue with the installation.
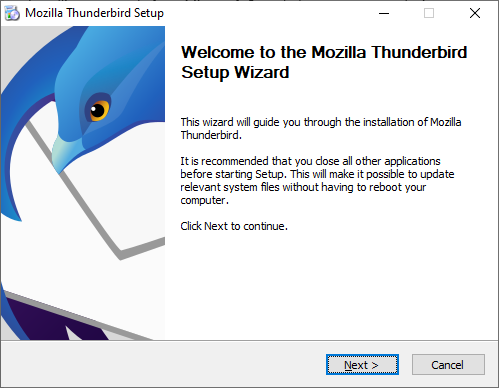
Keep the settings Standard and click Next.
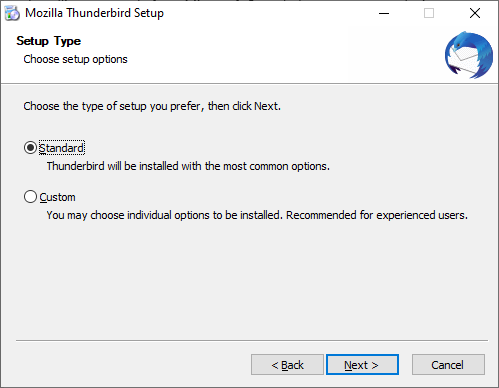
Click Instal.
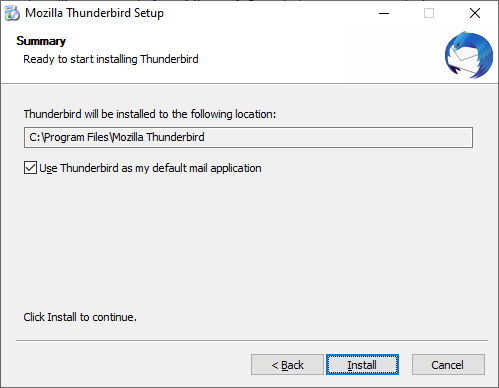
Click Finish to complete the installation.
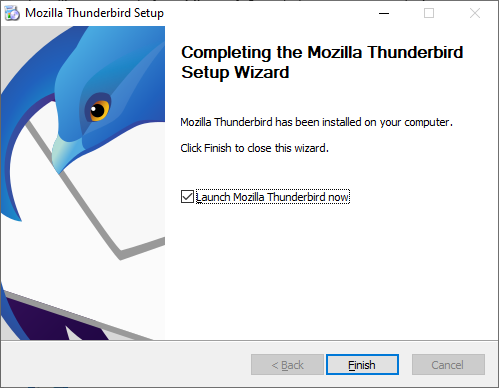
Setting up an IMAP account
As soon as you open Mozilla Thunderbird for the first time, the assistant for setting up new e-mail accounts appears. If you have already set up an account, click Extras (or Settings...) – Accounts - Settings... – Account settings – Add e-mail account...
Type in the following:
- Your name
- the e-mail address you have received from the ZID
- Your chosen password
Click Configure manually...
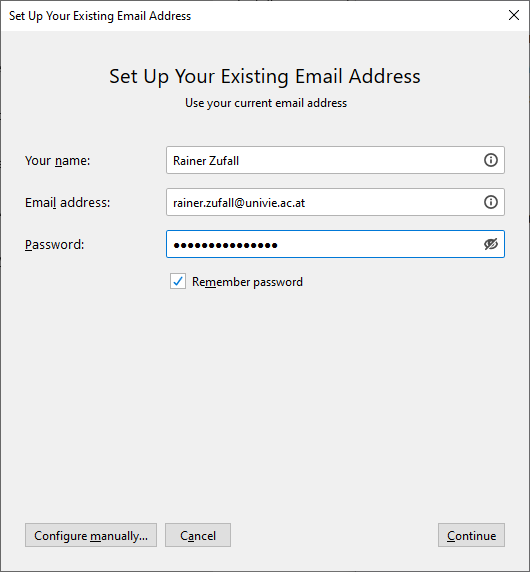
Fill in the following server options:
- Incoming server:
imap.univie.ac.at - Outgoing server:
mail.univie.ac.at - SSL: SSL/TLS
- Authentification: Normal password
- Username: your u:account-UserID
Click Done.