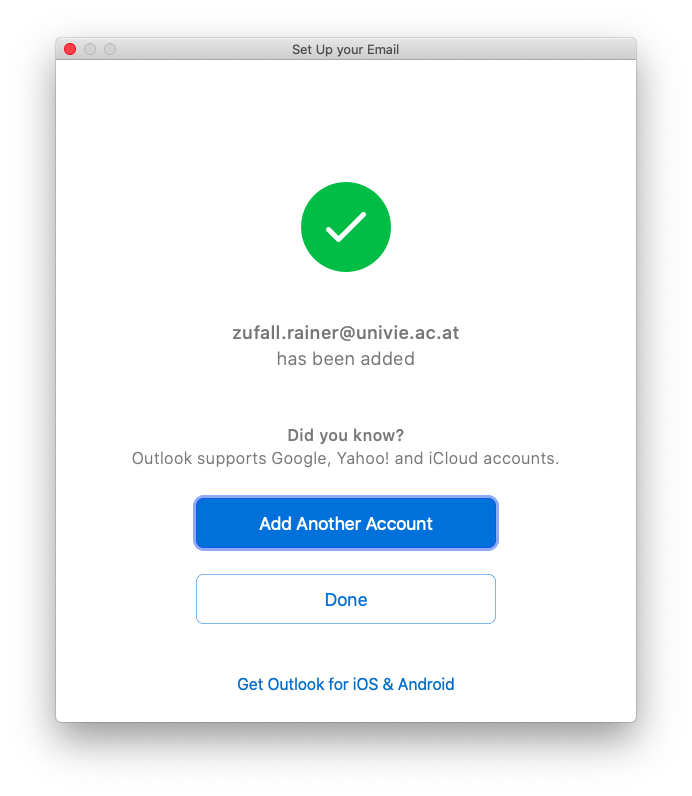Outlook 2019
This user guide will help you to set up the Exchange functionalities in Outlook 2019 under Windows or macOS.
Notes
- Make sure to store all data before the migration to the Exchange server system. The ZID does not take any responsibility for data loss during the transfer of data to the Exchange system.
- If you are receiving a request to sign in with a Microsoft account, you'll find a batch at the SWD-Server in Gratissoftware – Microsoft.
Requirements
- Installed Outlook 2019 (for example as part of Office 2019)
- A working internet connection
- A valid u:account userID and password
- A valid Exchange account of the University of Vienna
Windows
Start the program Outlook 2019.
If you have not configured an e-mail account yet, please skip this step.
If you are already using Outlook 2019 with another e-mail account and would like to add a new e-mail account, open File in the menu bar. Click on Add Account in the section Account Information.
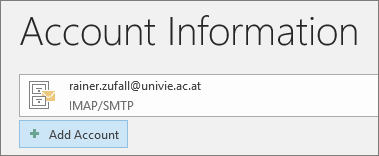
Type in your e-mail address and click Connect.
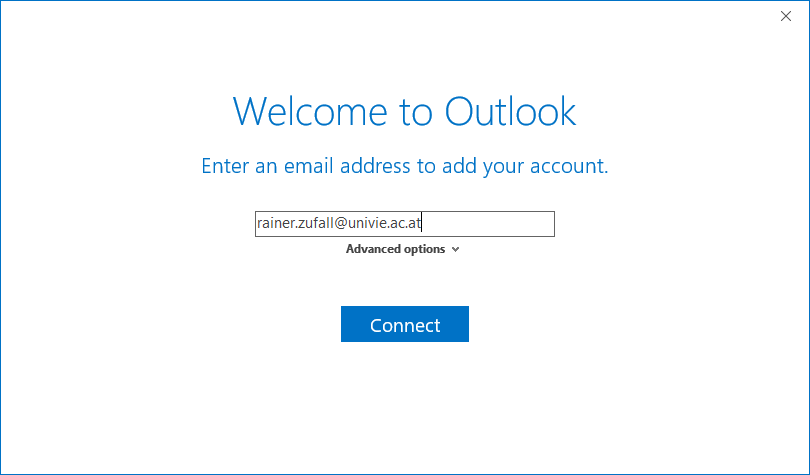
Click More choices.
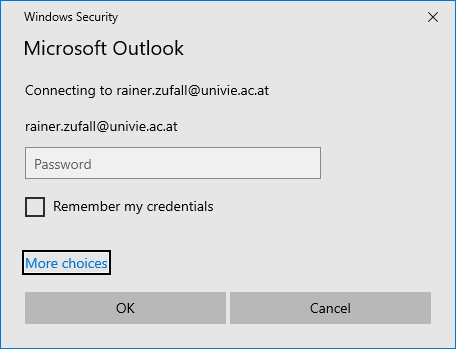
Select Use a different account.
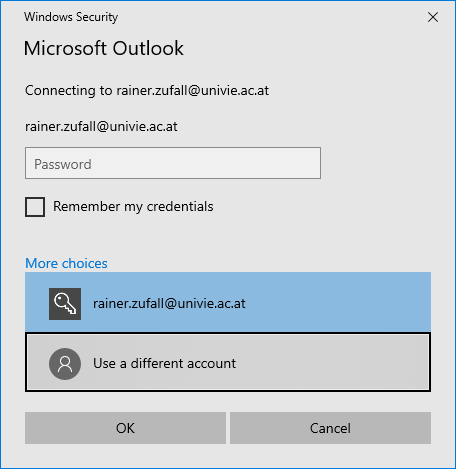
Type in the following details:
- First row: Your u:account UserID in the form UserID@univie.ac.at (example: zufallr0@univie.ac.at)
- Second row: Your u:account password
If required, activate the option Remember my credentials. Click OK.
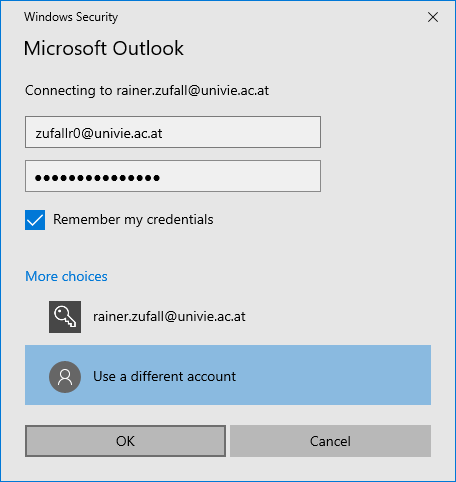
Deactivate the option Set up Outlook Mobile on my phone, too and click OK.
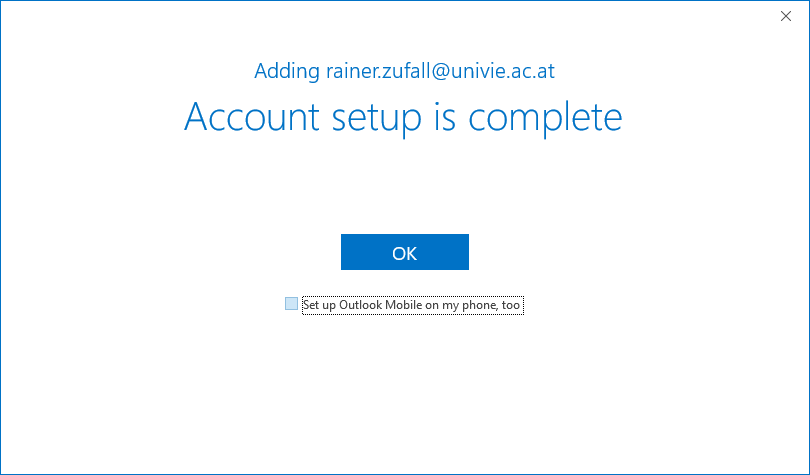
macOS
First time opening Outlook 2019
If you are opening Outlook 2019 for the first time, you will have to click through a lot of windows to get to the actual e-mail configurations.
If you are already using Outlook 2019 with another e-mail account and would like to add a new e-mail account, go to Add an additional e-mail address further down on this page.
If you are opening Outlook 2019 for the first time, this window appears. Click Get started.
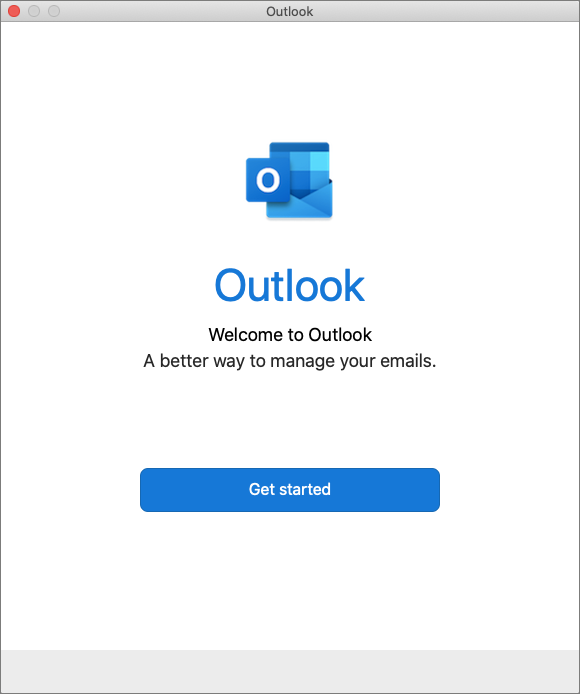
Click Start Using Outlook.
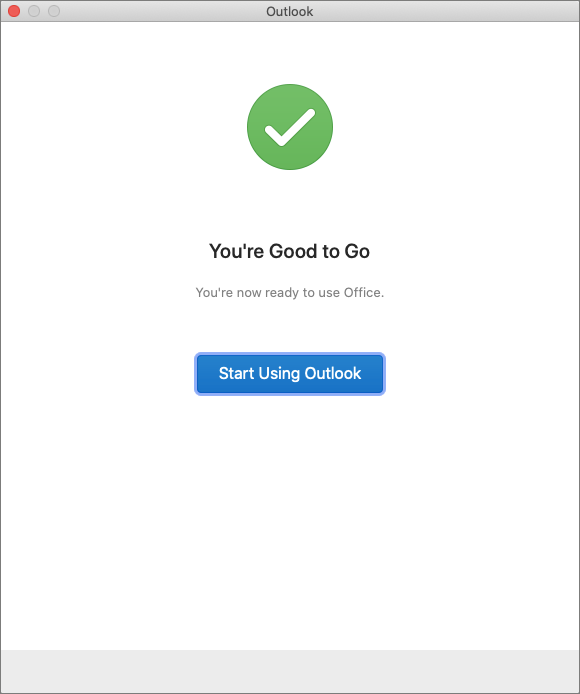
Now you can start the actual configuration of your e-mail account. This is explained in Configure Outlook.
Add an additional e-mail address
If you are already using Outlook 2019, you can add an additional e-mail account as follows:
In the menu click Tools – Accounts …
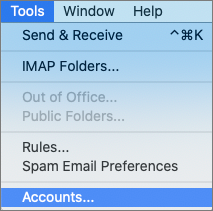
A new window should open now. In the left corner below click the +- symbol and then New Account...
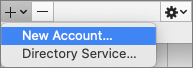
Configure Outlook
Enter your email address and click Continue.
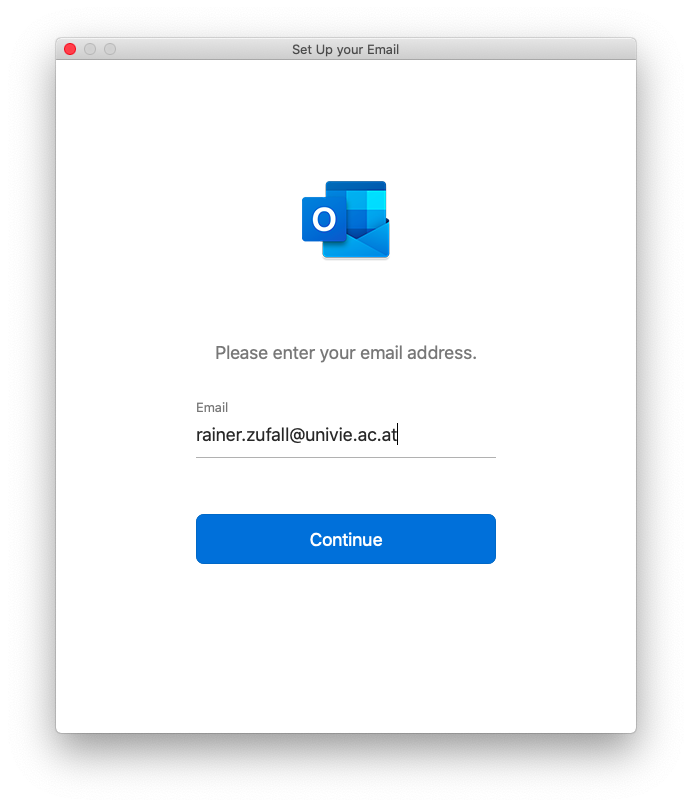
In the field DOMAINusername or Email Address type in your u:account userID in the form d\UserID (example: d\doej0) and your u:account password. Click Add Account.
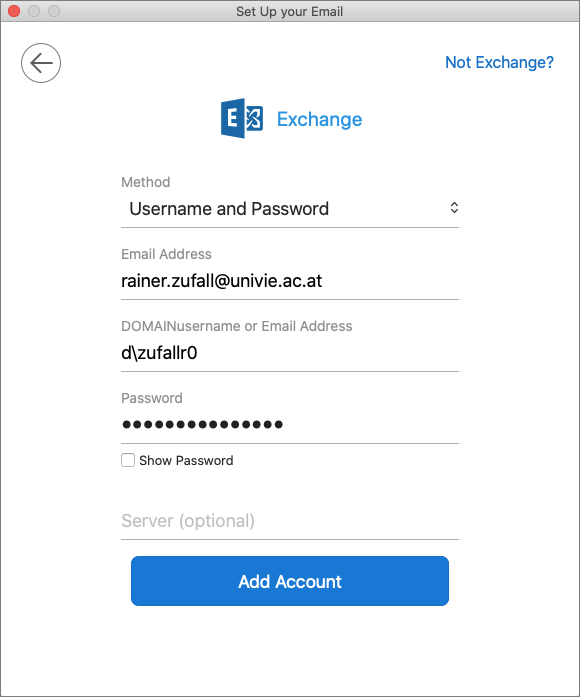
Click Done to finish the configuration.