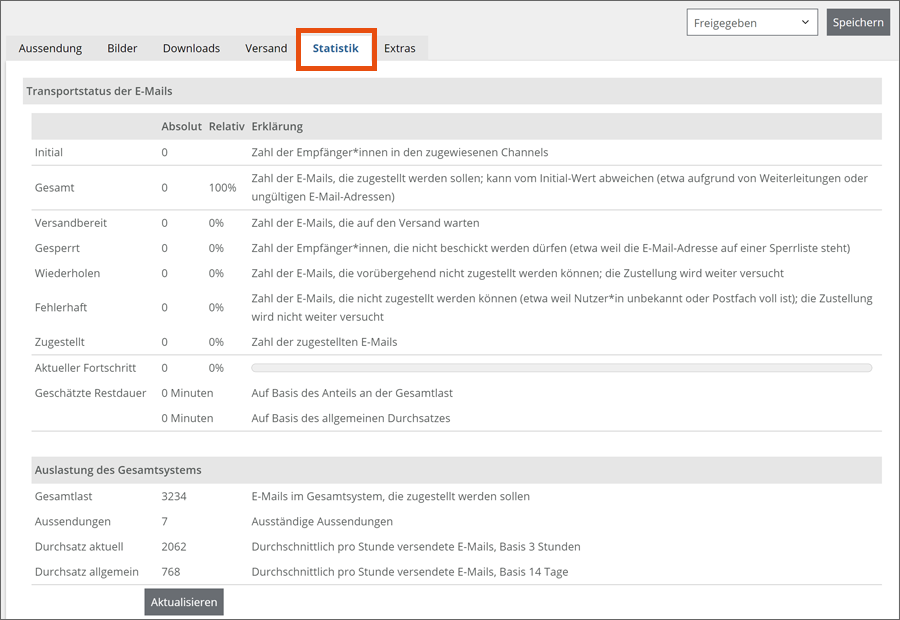Sending messages via the mass mailer
This user guide explains how you can send messages via the mass mailer of the University of Vienna. Only authorised persons can use the mass mailer.
Logging in to the mass mailer
Open the mass mailer. Under Anmeldung für Nutzer*innen (log-in for users), click Weiter zum Weblogin (to the weblogin).
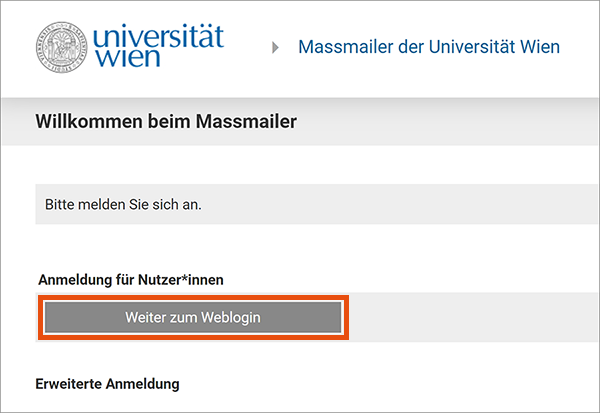
You will be forwarded to the weblogin of the University of Vienna.
Enter your u:account UserID and the corresponding password and click Anmelden (log in).
You will be automatically redirected to the mass mailer. You can now see your personal data.
Click Weiter (next).
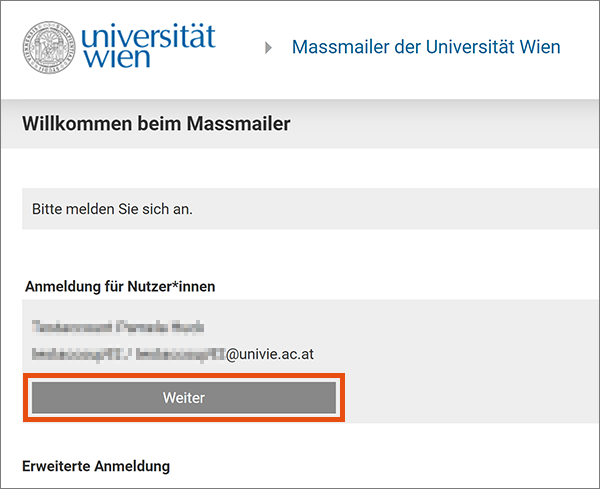
Creating a message to be sent via the mass mailer
You will see a list of all senders on whose behalf you can send messages via the mass mailer.
In the relevant line, click Wählen (select).
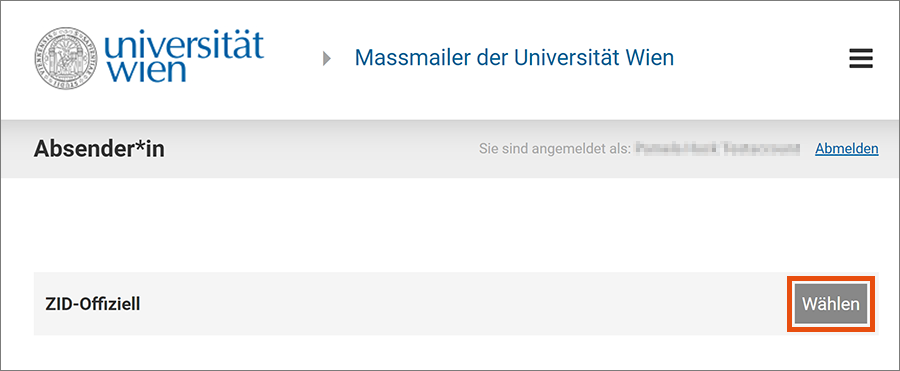
You now see a list of all messages that the relevant sender has previously sent via the mass mailer.
Click Neue Aussendung (new message).
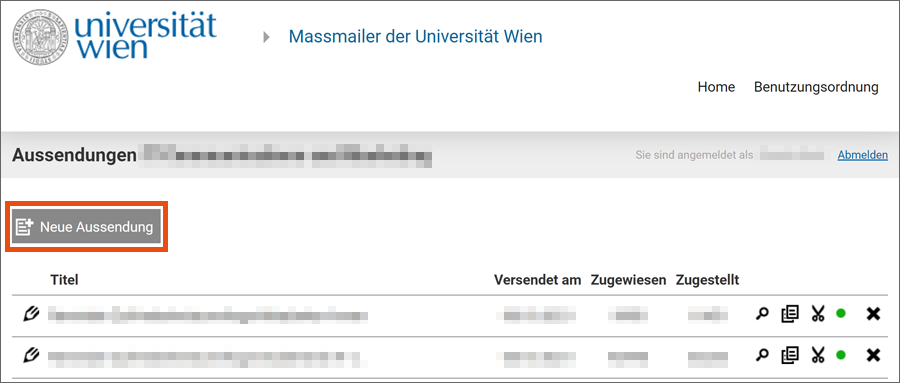
Enter a title for the message and click Speichern (save) to create the message in the system. The recipients cannot see the title you specified.
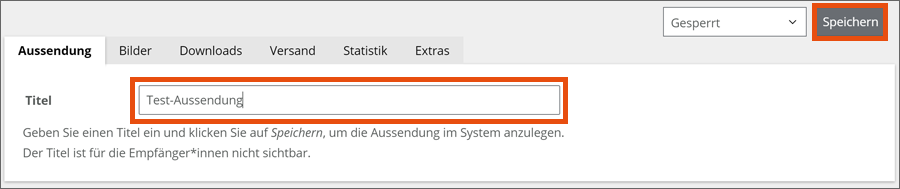
Preparing the message
You can now prepare your message.
First, enter a subject line for the e-mail.
Then, click Einstellungen (settings, highlighted in black) on the right-hand side of the editor.
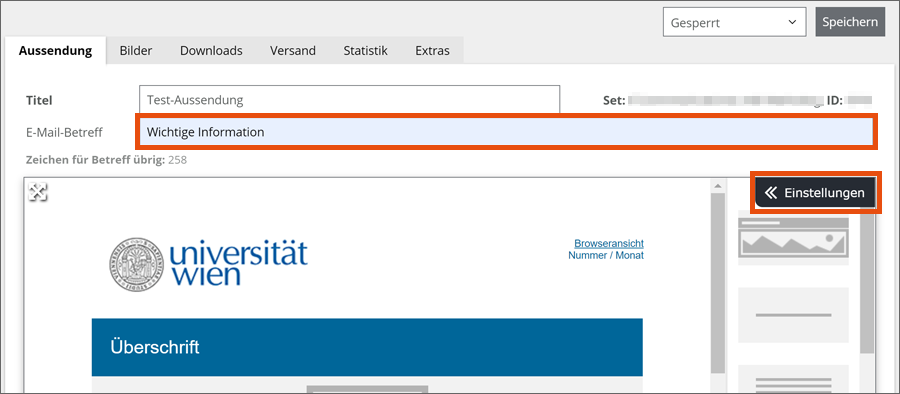
A black area with entry fields appears. Here, you can define the following design features:
- Text for the short description
- Text for a link to browser view
- Text for number and/or release month
- Text for the heading
Enter a space character if you wish to hide some of these text elements. If you simply leave the relevant entry field empty, the system will still display the placeholder text.
When you are done, click Speichern (save) in the top-right corner. By clicking Einstellungen (settings), you can collapse the black area.
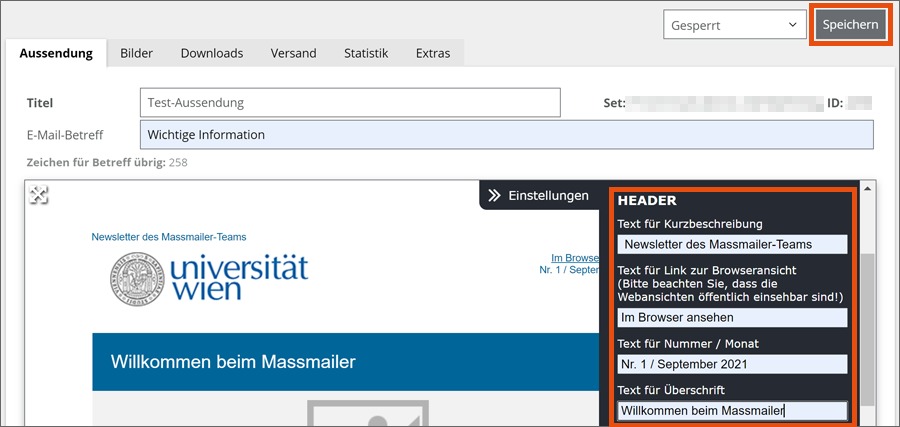
Now, click the text field displayed in the system.
- Delete the placeholder text and enter the desired text.
- If necessary, use the formatting options that the system offers. You can find the formatting icons at the top of the editor. They allow you to format the text and add buttons, horizontal lines, links, images, bullet lists and lists.
- You can enter the following variables in the text if the relevant data are available for all recipients: {salutation} {first name} {last name} {e-mail} The variables are automatically replaced with the individual details of the recipients when you send the message.
Click Speichern (save) in the top-right corner to finalise the text.
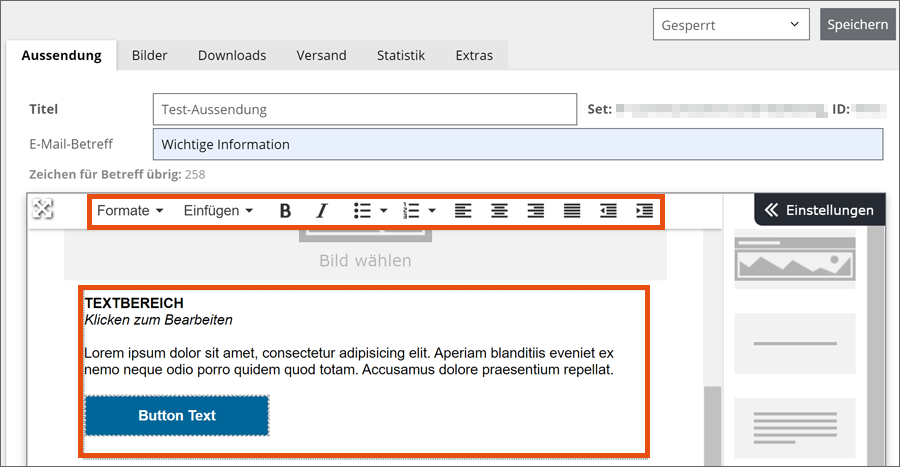
Note
Use the backspace key to remove any buttons in the placeholder text that you do not need. If this does not work, enter a blank line before and after the relevant button, highlight both blank lines and the button and then press the delete key.
Adding additional design features
In the sidebar, you can find additional text and image elements that you can use to design your message.
Select the desired element and place it in the message using drag-and-drop.
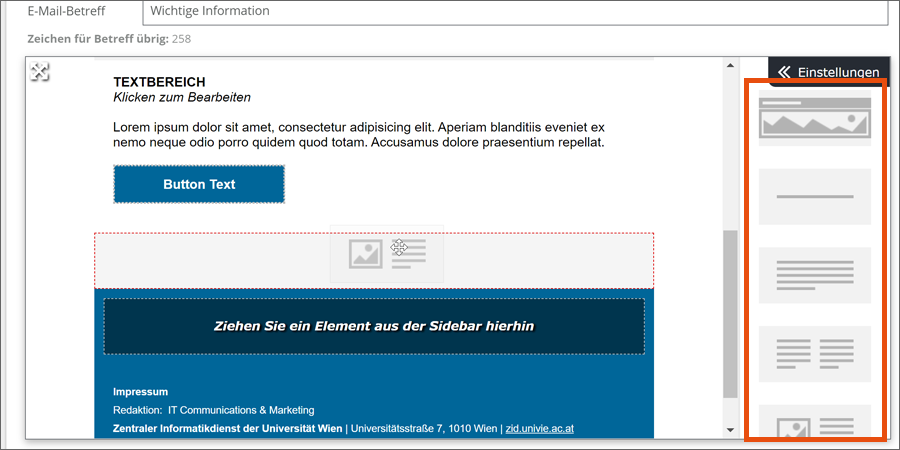
When you hover over the top of the relevant element, 2 icons appear:
- Cross with 4 arrows: move element
- ×: delete element
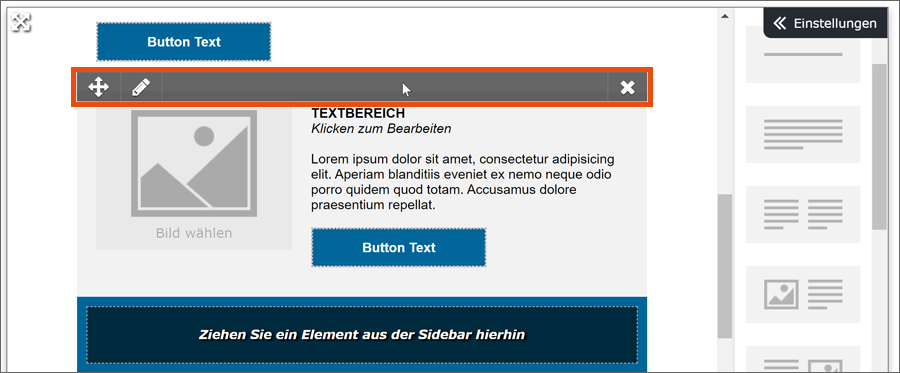
Click Bilder hochladen (upload images) and select the relevant image on your computer. Alternatively, you can also drag and drop the image into the grey area.
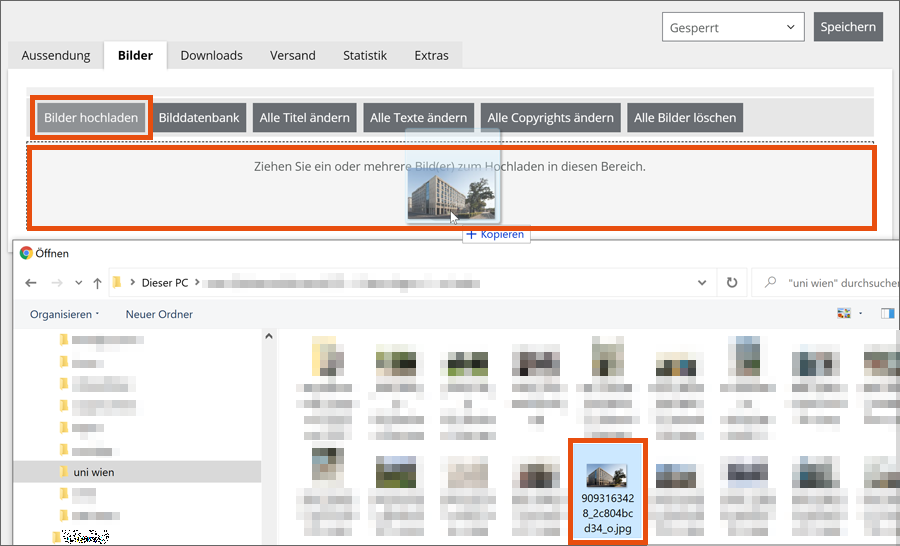
Once you have uploaded the image, you will see a thumbnail. To the right, you can see 3 icons:
- Square: display image in original size
- Pencil: edit image
- Recycle bin: delete image
In the text fields, you can enter the following information:
- Copyright (copyright information)
- Title of the image
- Text
The copyright information and the title of the image are displayed in browser view, when users hover over the image.
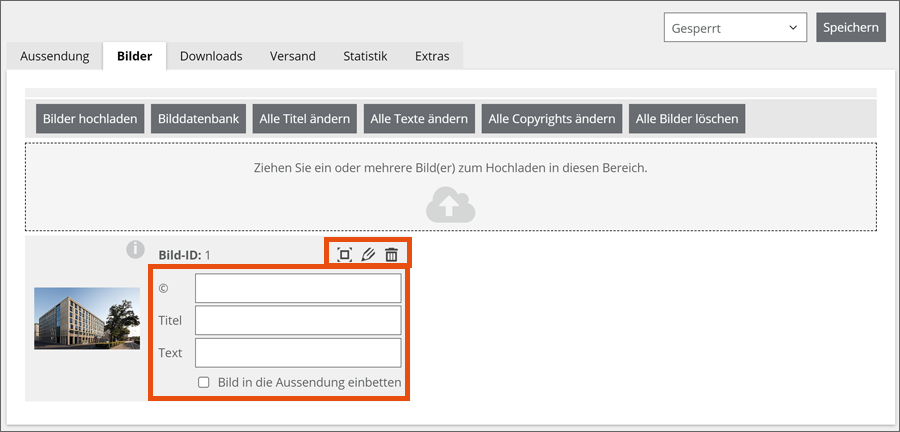
Notes
- Do not tick the check box next to Bild in die Aussendung einbetten (embed image into the message) to avoid an unnecessary increase in the data volume. Images embedded in the message can slow down the delivery significantly.
- Recipients can only access a non-embedded image if the status of the message is Fertig zur Freigabe (ready for release) or Freigegeben (released). Therefore, never reset the status of the message to Gesperrt (locked) after sending.
To insert an image into your message, click the placeholder image in the layout element you selected.
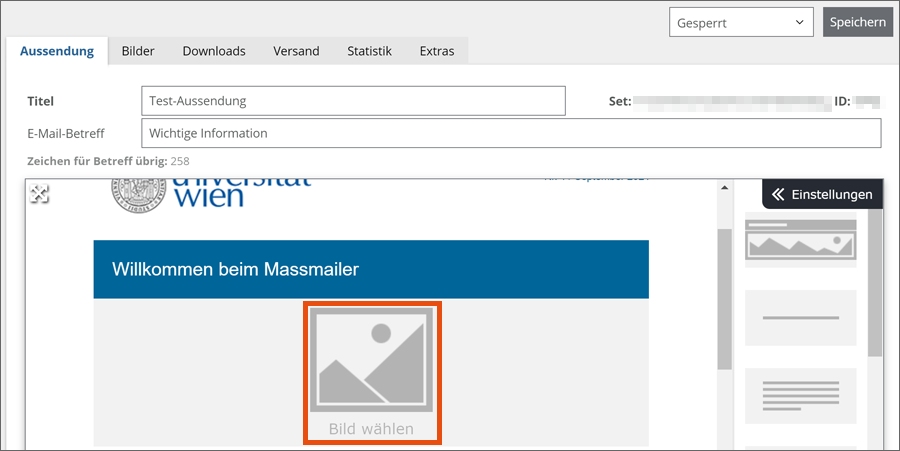
The Bildauswahl (image selection) will open. Click the relevant image to include it in the message.
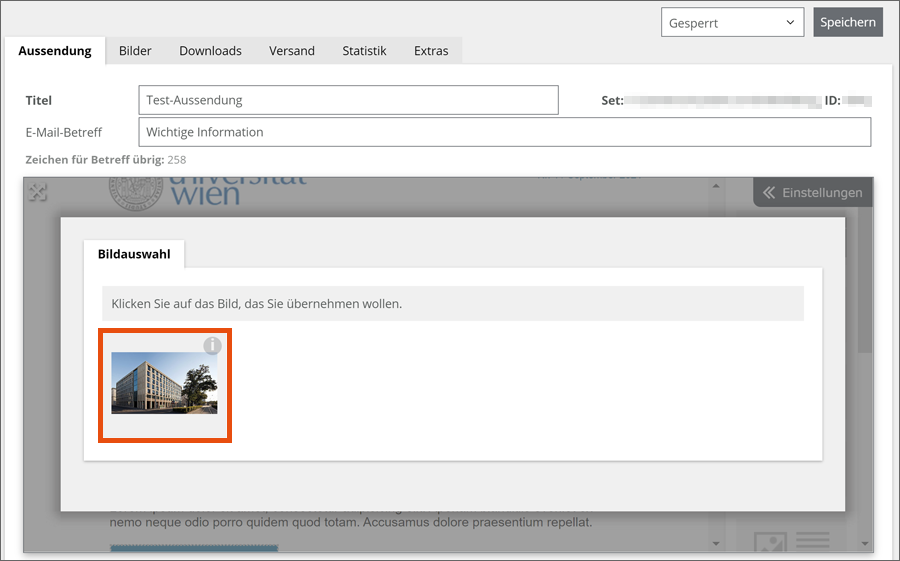
Then, click Speichern (save) in the top-right corner.
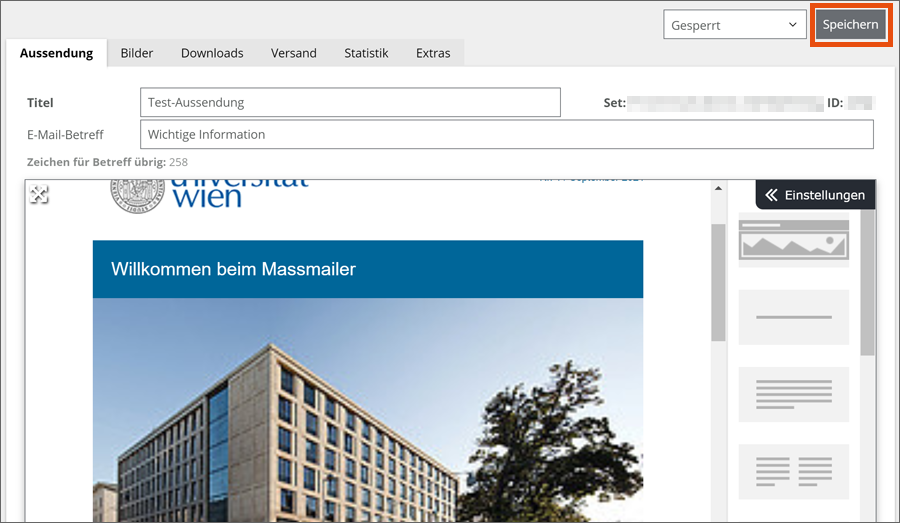
Inserting a file link
You can add a file to your message. Recipients can retrieve the file from the server with a click on the link. They can then download it and save it locally. This reduces the data volume of the message and ensures faster delivery.
Note
Recipients can only access the file if the status of the message is Fertig zur Freigabe (ready for release) or Freigegeben (released). Therefore, never reset the status of the message to Gesperrt (locked) after sending.
Change to the tab Downloads.
Click Dateien hochladen (upload files) and select the file on your device. Alternatively, you can move the file via drag and drop to the grey field.
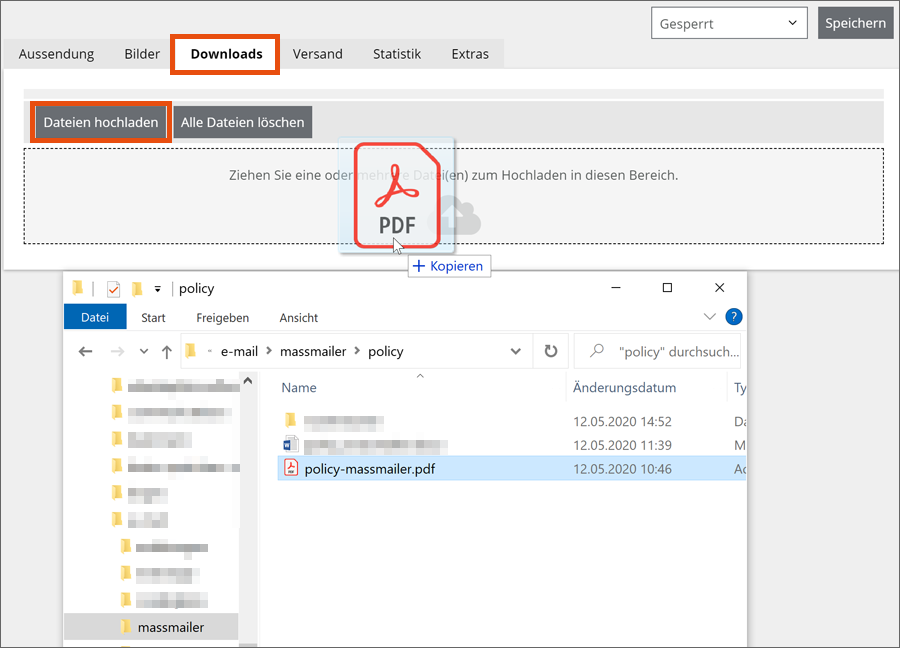
A download icon is shown after the upload. You can click the file name next to it, and, depending on your browser settings, a preview of the file is shown or you can download the file.
On the right side you can delete the file.
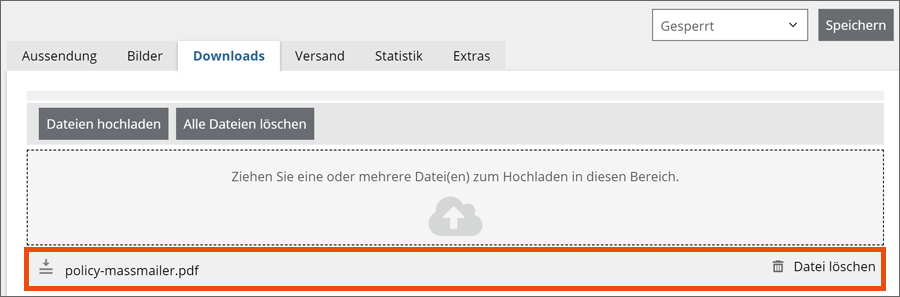
To add a file link, change back to the message.
Select the text you would like to act as a link. In the top of the editor click Einfügen (insert) and then Link.
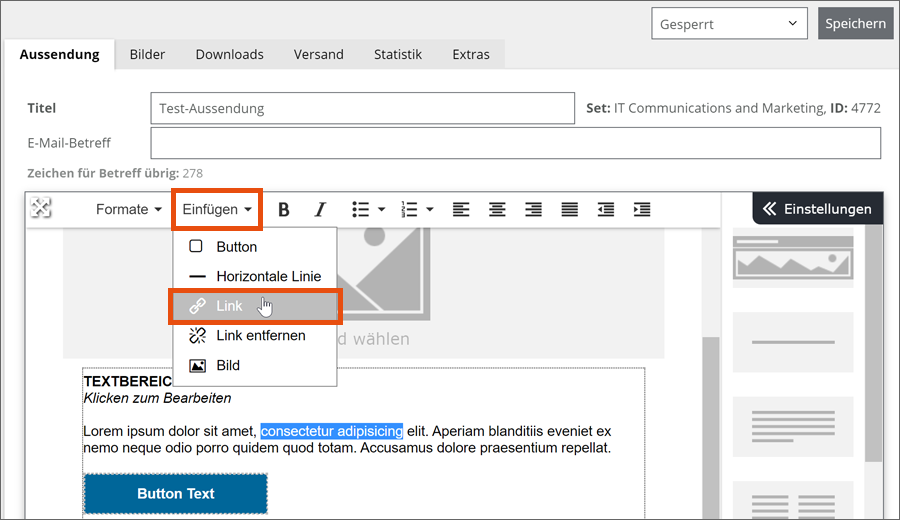
In the following pop-up activate the radio button next to Download. If you have uploaded more files, select the required file via the drop-down menu.
Then click Einfügen (insert).
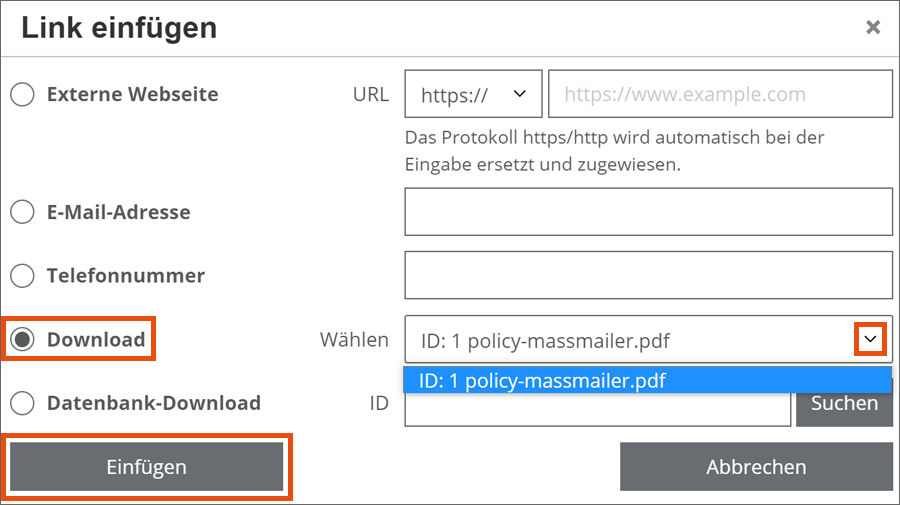
Checking your message
Note
To check a message including linked images and files, the status of the message must be Fertig für Freigabe (ready for release) or Freigegeben (released).
Once you have completed all of the steps above, you can check your message and the links one more time.
To do so, open the Versand (sending) tab and scroll down to Aussendung prüfen (check message):
- Click Im Browser anzeigen (display in the browser) to check how your message is displayed in browser view. The browser view will open in a separate tab.
- Enter an e-mail address and click An diese Adresse senden (send to this address). The message will be sent to this e-mail address and you can check it in the relevant inbox.
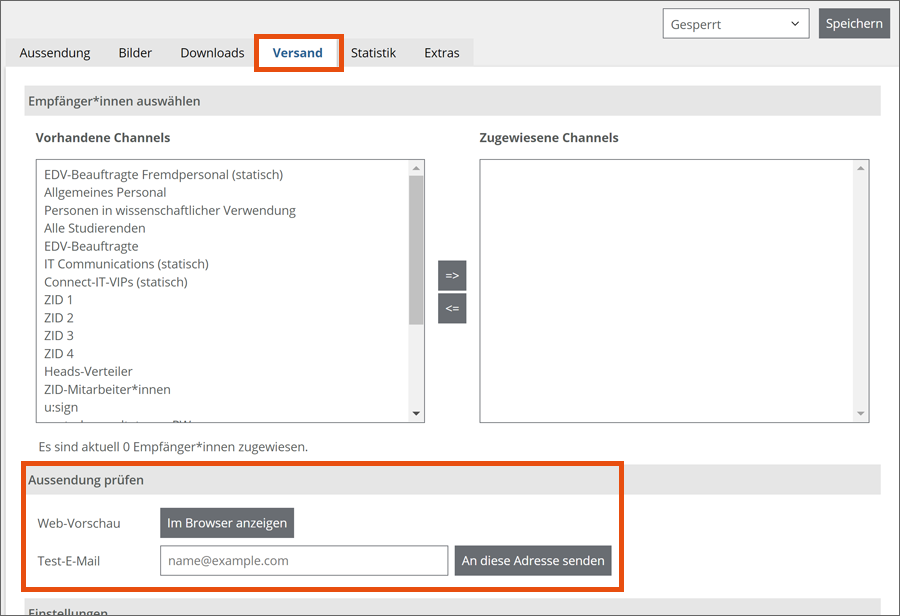
Selecting recipients
In the Versand (sending) tab, under Vorhandende Channels (available channels), you can see the recipient lists (channels) to which you can send your message. Click the relevant channel to select it. Then, click the double arrow pointing to the right to assign the channel to the current message.
To remove a channel, select the relevant channel under Zugewiesene Channels (assigned channels) and click the double arrow pointing to the left.
Under the field Vorhandene Channels (available channels), you can see how many recipients were assigned to the message in total.
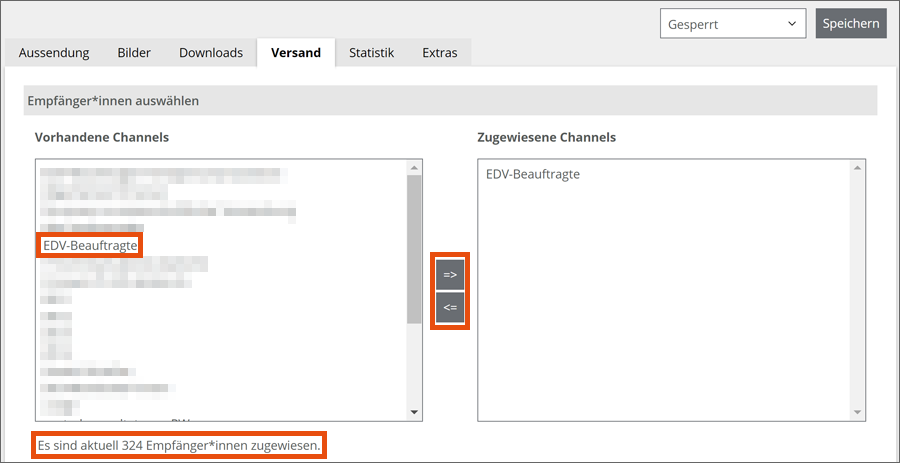
Managing individual recipients
You can check which channels contain a specific recipient e-mail address.
To do so, enter the relevant e-mail address in the Extras tab under Empfänger*in überprüfen (check recipient). Then, click Abfragen (check). The system lists all channels that contain the relevant address.
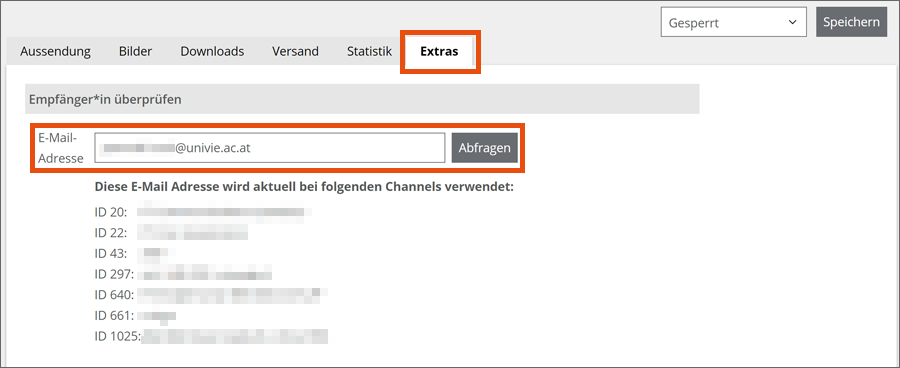
If you are authorised to use a specific channel, you can add individual users to your message or remove individual users.
To do so, enter the relevant e-mail address in the Extras tab under Empfänger*in hinzufügen/entfernen (add/remove recipient) and click Hinzufügen/Entfernen (add/remove). The following section expands:
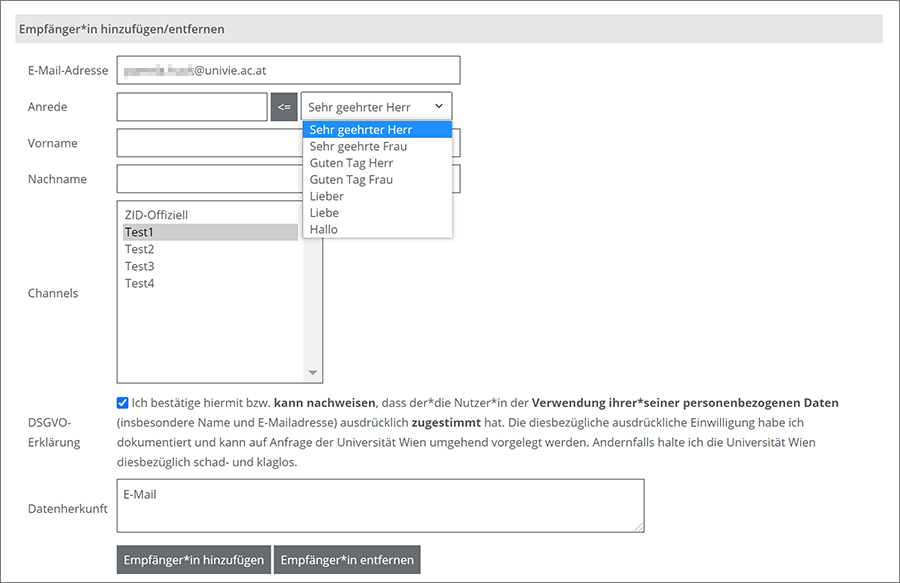
- From the drop-down menu, select a salutation and click the arrow pointing to the left to insert it.
- Enter the first and last name.
- Select the channel to which you want to add the e-mail address.
- Tick the check box to confirm that the user has given their consent to the use of their e-mail address and that you can provide evidence of it.
- In the comments field, document how you obtained the e-mail address.
- Click Empfänger*in hinzufügen (add recipient) to add the e-mail address to the relevant message, or click Empfänger*in entfernen (remove recipient) to remove the e-mail address from the relevant message.
Note
The validity period of the registration/deregistration depends on the type of channel:
- Static channel (such as an imported Excel spreadsheet): The registration/deregistration is valid indefinitely.
- Dynamic channel (generated daily based on a database query): The registration/deregistration is only valid until 20:00 on the day on which you made the changes.
Optional: Selecting sending options
If the administrator has enabled it, you can select from several e-mail addresses in the Extras tab under Aktuelle Set-Einstellungen (current settings):
- Reply To: If recipients reply to your message, their reply is sent to this e-mail address.
- Return Path: A notification is sent to this e-mail address if an e-mail could not be delivered.
- Absender (From): This address will be displayed as the sender address in the recipients’ e-mail programs.
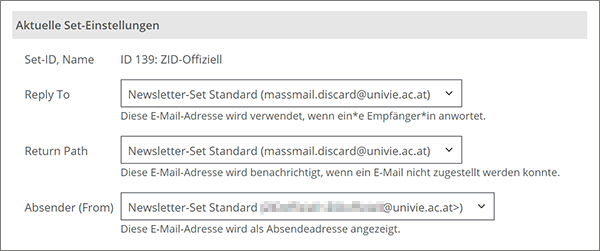
Sending a message via the mass mailer
To send your message via the mass mailer, you have to release the message for sending and adjust its status accordingly.
- Open the Versand (sending) tab.
- In the drop-down menu in the top-right corner, select the status Freigegeben (released).
- Under Einstellungen (settings), tick the check box next to Freigabe (release).
- Click Speichern (save).
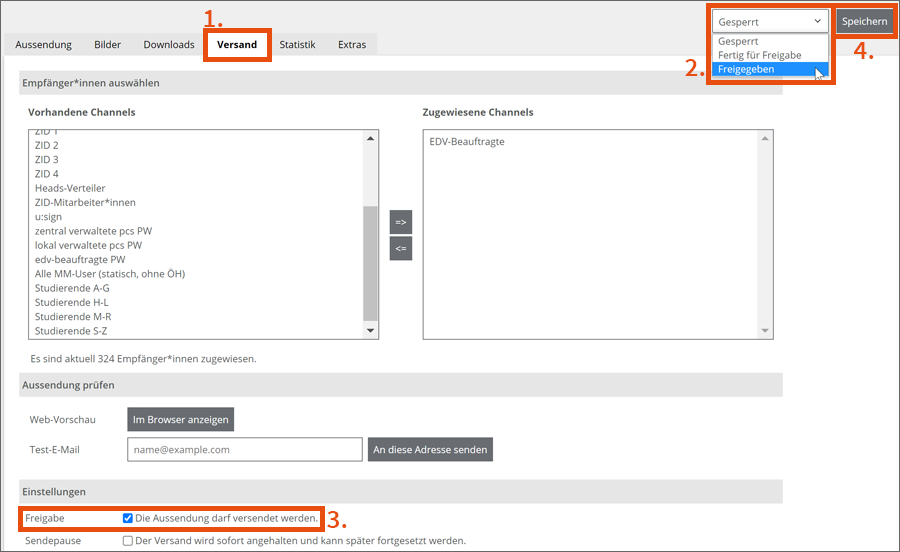
Once you have clicked save, the button Newsletter versenden (send newsletter) will appear. Click this button to start the sending process.
The e-mails are moved to a delivery queue and sent one after the other in the background. You can now close the web interface.
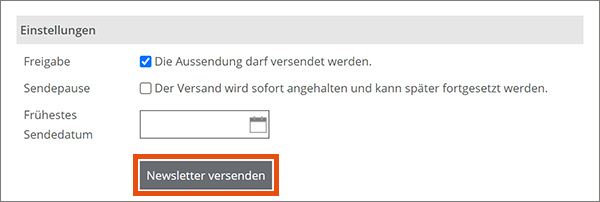
Managing the delivery of mass e-mails
Sendepause (pause delivery): If delivery has already started but has not yet been completed, you can pause the delivery process. (You can check how many e-mails have already been delivered in the Statistik (statistics) tab under Transportstatus der E-Mails (delivery status of the e-mails)).
- Tick the check box next to Sendepause (pause delivery).
- Then, click Speichern (save) in the top-right corner.
- As soon as you untick the check box again and click Speichern (save), the rest of the e-mails will be delivered.
Zeitversetztes Senden (delayed delivery): You can specify that your message is sent automatically at a later point.
- In the drop-down menu in the top-right corner, select the status Freigegeben (released).
- Tick the check box next to Freigabe (release).
- Under Frühestes Sendedatum (earliest delivery date), enter the desired delivery date.
- In the top-right corner, click Speichern (save). Then, click Newsletter versenden (send newsletter) at the bottom to move the e-mails to the delivery queue. Sending will begin at the time your specified.
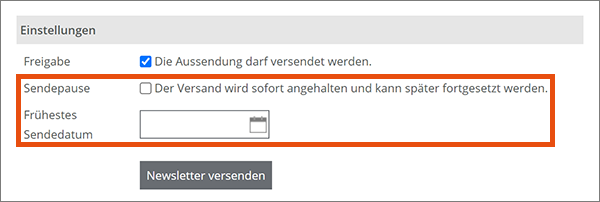
Monitoring the status
The time it takes to deliver all messages can vary. It depends on the number of recipients and on the number of mass e-mails sent simultaneously.
You can get a rough overview of the delivery status in the Statistik (statistics) tab under Transportstatus der E-Mails (delivery status of the e-mails). Among others, you can check how many e-mails have already been delivered as part of your mass e-mail.
Under Auslastung des Gesamtsystems (system load), you can also see how many mass e-mails the mass mailer is processing simultaneously and how many e-mails are delivered per hour, on average.