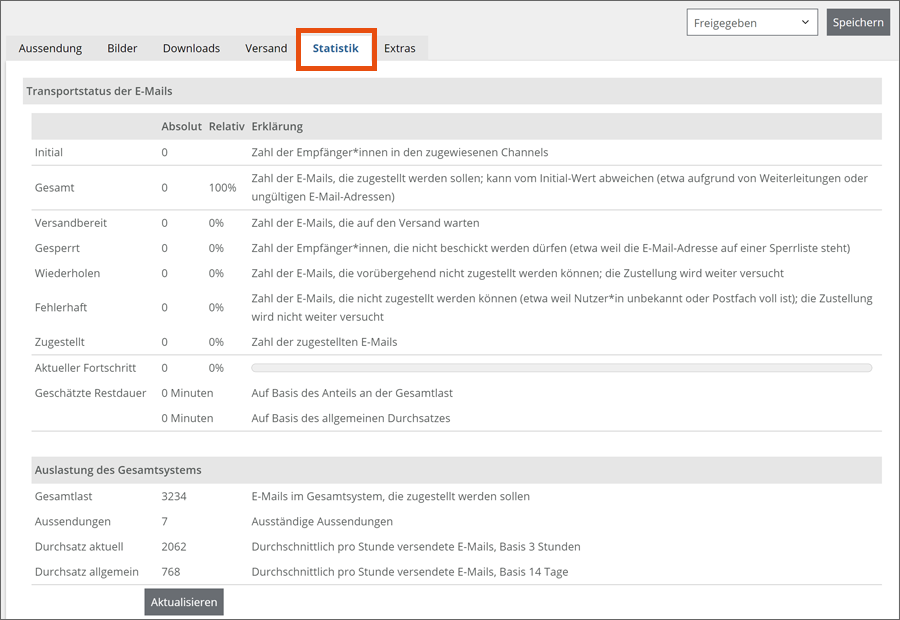Aussendung durchführen
Diese Anleitung hilft Ihnen, mit dem Massmailer der Universität Wien eine Aussendung durchzuführen. Nur berechtigte Personen können den Massmailer nutzen.
Beim Massmailer anmelden
Rufen Sie den Massmailer auf und klicken Sie unter Anmeldung für Nutzer*innen auf Weiter zum Weblogin.
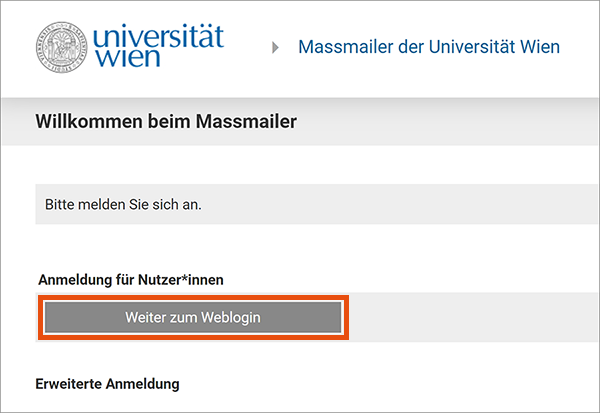
Sie werden zum Weblogin der Universität Wien weitergeleitet.
Geben Sie Ihre u:account-UserID und das Passwort ein und klicken Sie auf Anmelden.
Sie werden automatisch zurück zum Massmailer geleitet. Dort werden jetzt Ihre persönlichen Daten angezeigt.
Klicken Sie auf Weiter.
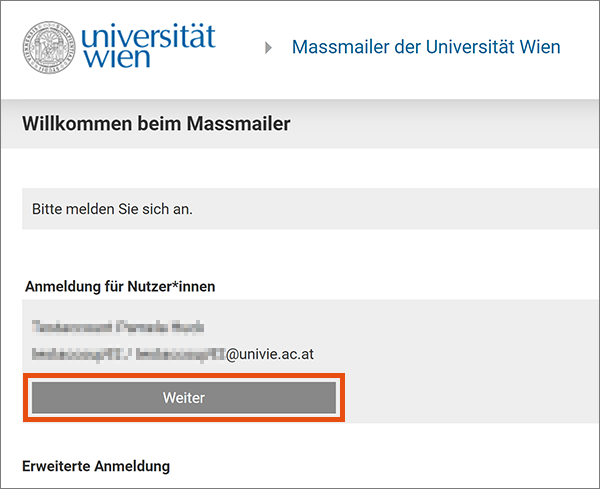
Aussendung anlegen
Sie sehen eine Liste aller Absender*innen, in deren Namen Sie Aussendungen durchführen dürfen.
Klicken Sie in der gewünschten Zeile auf Wählen.
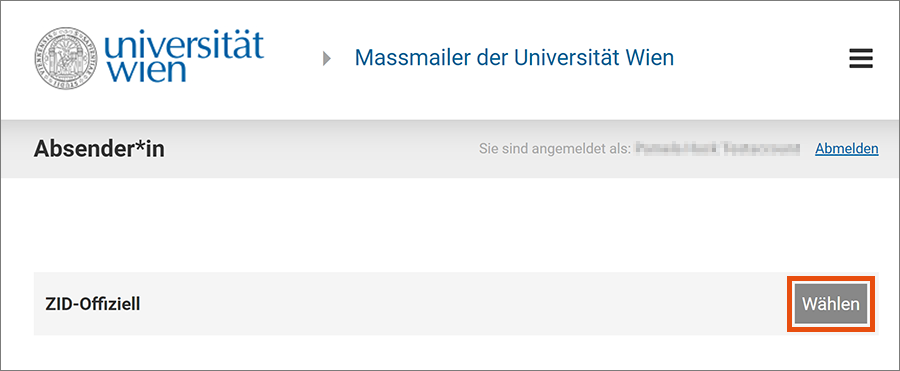
Sie sehen jetzt eine Liste aller Aussendungen, die diese*r Absender*in bereits versendet hat.
Klicken Sie auf Neue Aussendung.
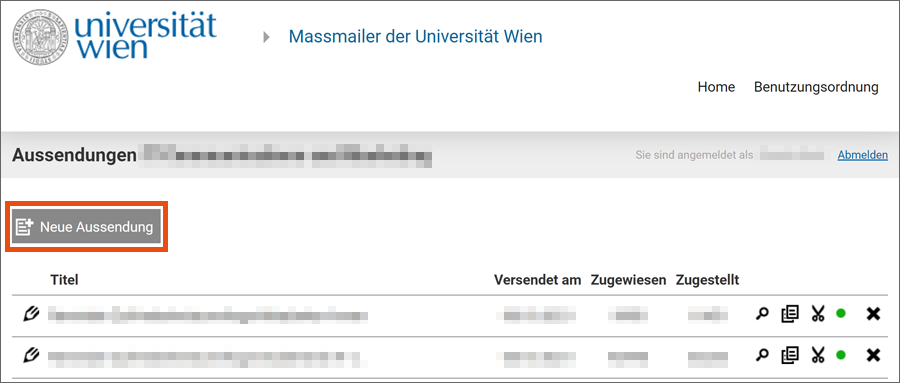
Geben Sie der Aussendung einen Titel und klicken Sie auf Speichern, um die Aussendung im System anzulegen. Der Titel ist für die Empfänger*innen nicht sichtbar.
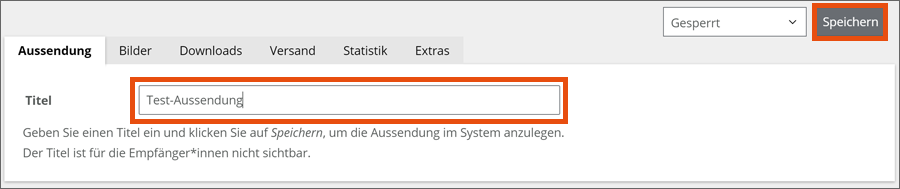
Aussendung gestalten
Jetzt können Sie die Aussendung gestalten.
Geben Sie zuerst den E-Mail-Betreff ein.
Klicken Sie anschließend auf die schwarz hinterlegten Einstellungen am rechten Rand des Editors.
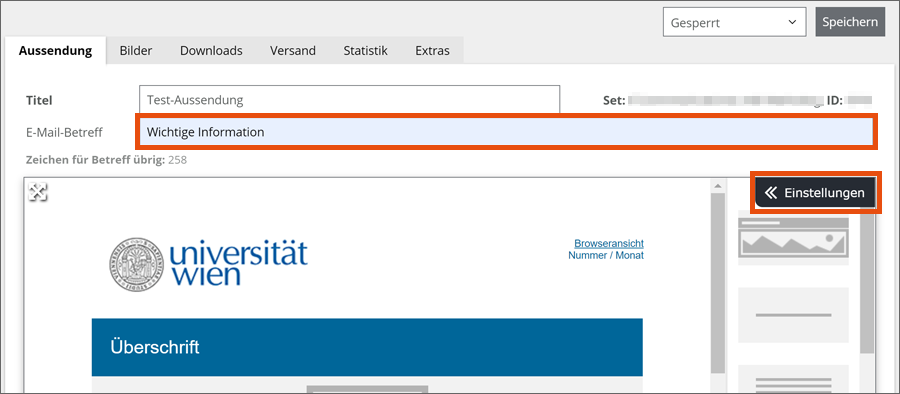
Es öffnet sich ein schwarz hinterlegter Bereich mit Eingabefeldern. Hier können Sie folgende Gestaltungselemente festlegen:
- Text für Kurzbeschreibung
- Text für Link zur Browseransicht
- Text für Nummer und/oder Erscheinungsmonat
- Text für Überschrift
Um einige dieser Textelemente vollständig auszublenden, müssen Sie ein Leerzeichen eingeben. Wenn Sie das Eingabefeld nur leer lassen, wird weiterhin der Platzhaltertext des Systems angezeigt.
Wenn Sie fertig sind, klicken Sie rechts oben auf Speichern. Mit Klick auf Einstellungen klappen Sie den schwarz hinterlegten Bereich wieder ein.
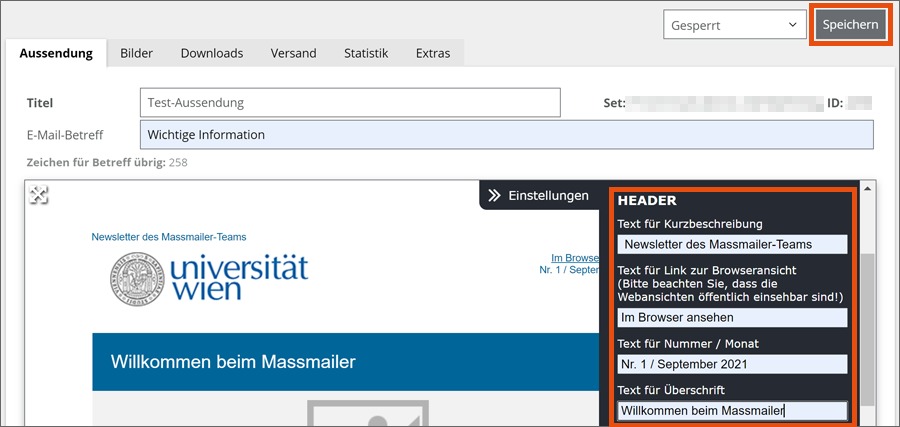
Klicken Sie nun in den vom System vorbereiteten Textbereich.
- Löschen Sie den Blindtext und geben Sie den gewünschten Text ein.
- Nutzen Sie bei Bedarf die Formatierungsmöglichkeiten des Systems, die Sie über die Symbole am oberen Rand des Editors erreichen. Damit können Sie nicht nur den Text formatieren, sondern auch Buttons, horizontale Linien, Links, Bilder, Aufzählungen und Listen einfügen.
- Sie können im Text folgende Variablen einfügen, wenn die entsprechenden Daten für alle Empfänger*innen vorliegen: {anrede} {vorname} {nachname} {email} Die Variablen werden beim Versand automatisch mit den individuellen Angaben der Empfänger*innen befüllt.
Klicken Sie oben rechts auf Speichern, um die Textgestaltung abzuschließen.
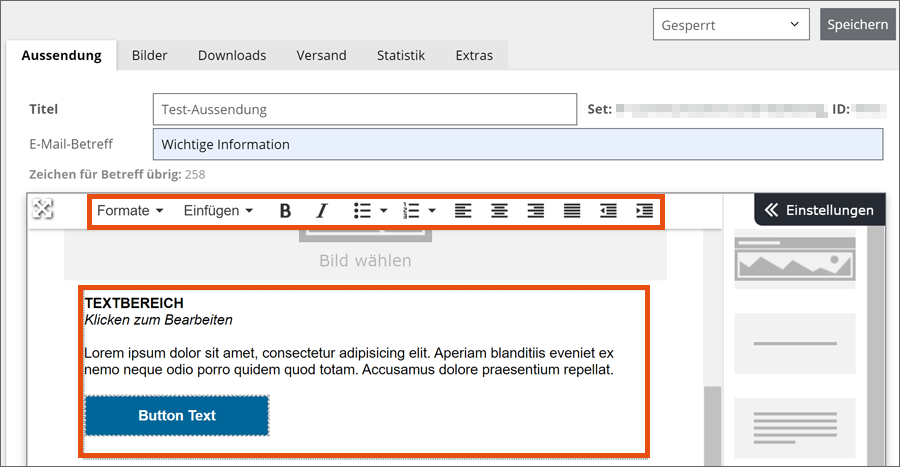
Hinweis
Nutzen Sie die Löschen-Taste (Backspace), um eine im Blindtext enthaltene Schaltfläche zu entfernen, die Sie nicht benötigen. Falls dies nicht möglich ist, fügen Sie vor und nach der Schaltfläche eine Leerzeile ein, markieren Sie beide Leerzeilen und die Schaltfläche und drücken Sie anschließend auf die Entfernen-Taste (Delete).
Weitere Gestaltungselemente einfügen
In der Seitenleiste stehen weitere Text- und Bildelemente für die Gestaltung der Aussendung zur Verfügung.
Wählen Sie das gewünschte Element und platzieren Sie es mit Drag-and-drop in der Aussendung.
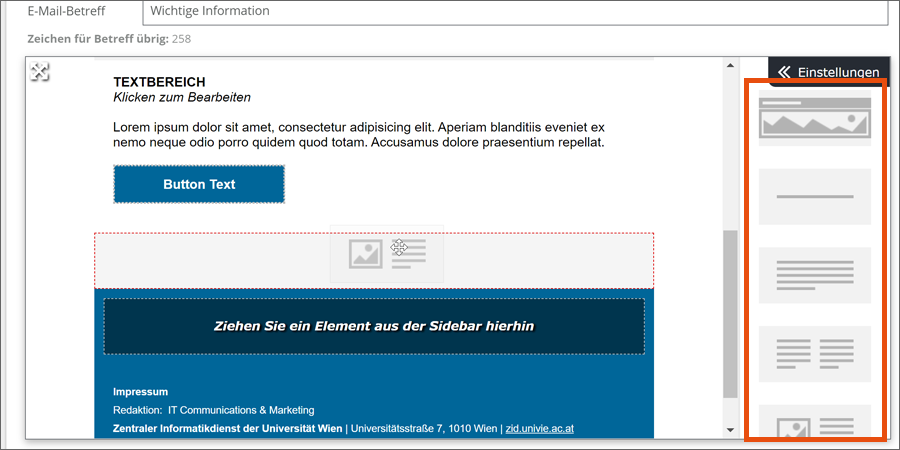
Wenn Sie die Maus über den oberen Rand des Elements bewegen, werden 2 Symbole angezeigt:
- Kreuz mit 4 Pfeilen: Element verschieben
- ×: Element löschen
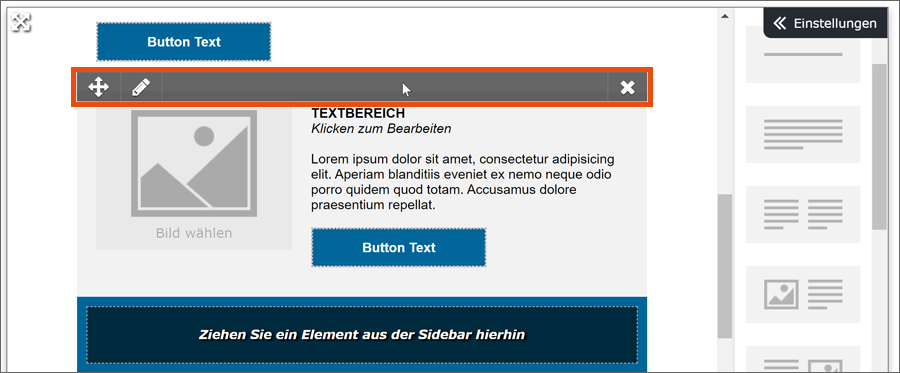
Bild hochladen und einfügen
Um in der Aussendung ein Bild einfügen zu können, müssen Sie dieses zuerst ins System hochladen.
Klicken Sie dazu auf den Reiter Bilder.
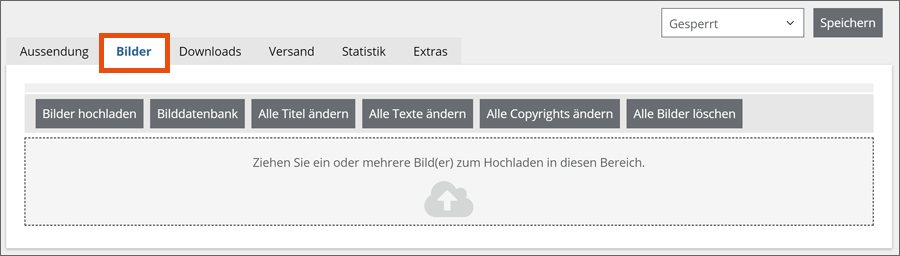
Klicken Sie auf Bilder hochladen und wählen Sie das gewünschte Bild auf Ihrem Rechner aus. Alternativ ziehen Sie das Bild mit Drag-and-drop in das grau hinterlegte Feld.
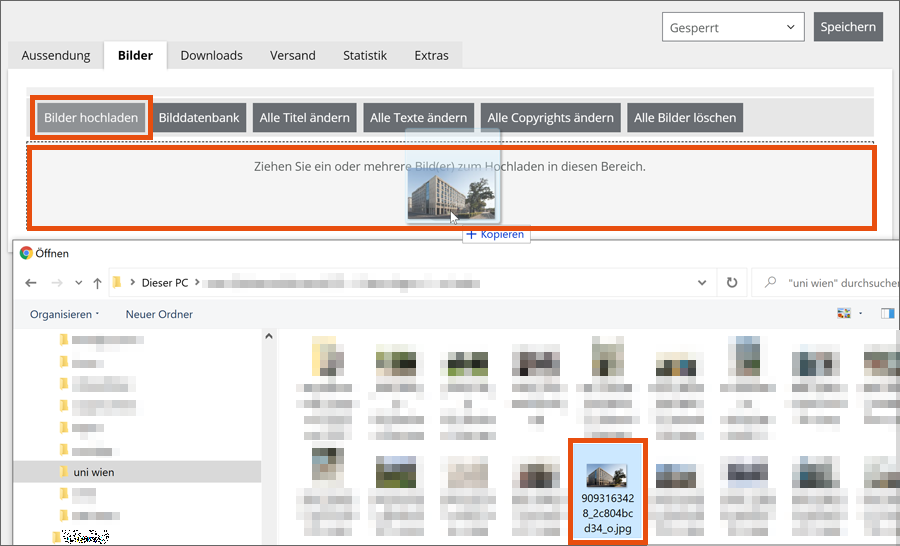
Nach dem Hochladen wird ein Vorschaubild angezeigt. Rechts sehen Sie 3 Symbole:
- Quadrat: Bild in Originalgröße anzeigen
- Bleistift: Bild bearbeiten
- Papierkorb: Bild löschen
In den Textfeldern können Sie eingeben:
- Copyright (Urheberrechtshinweis)
- Titel des Bildes
- Text
Copyright und Titel werden in der Browser-Ansicht der Aussendung angezeigt, wenn die Maus über das Bild bewegt wird.
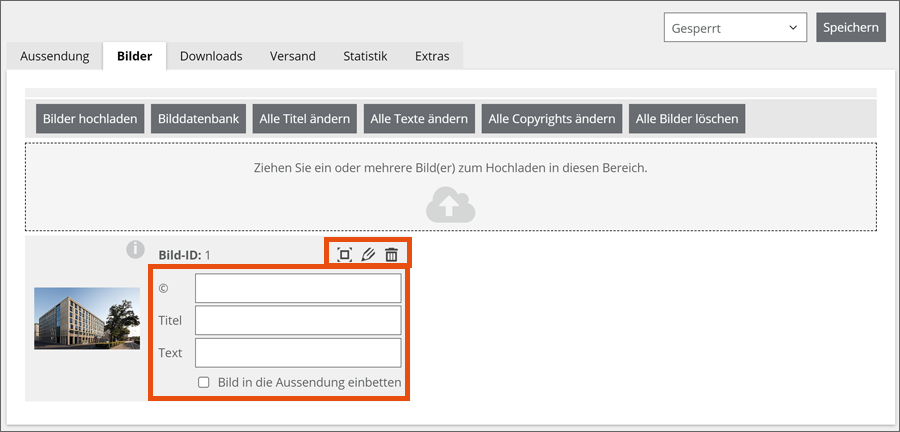
Hinweise
- Lassen Sie die Checkbox neben Bild in die Aussendung einbetten unbedingt deaktiviert, um das Datenvolumen der Aussendung nicht unnötig zu vergrößern. Eingebettete Bilder können den Versand deutlich verlangsamen.
- Empfänger*innen können auf ein nicht eingebettetes Bild nur zugreifen, wenn der Status der Aussendung Fertig zur Freigabe oder Freigegeben ist. Setzen Sie den Status der Aussendung daher nach dem Versand keinesfalls auf Gesperrt zurück.
Um ein Bild in die Aussendung einzufügen, klicken Sie im platzierten Layout-Element auf das Platzhalterbild.
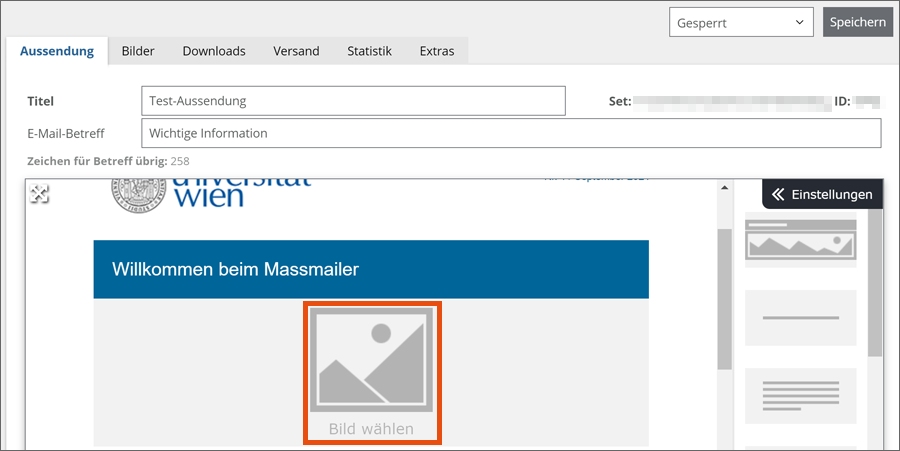
Die Bildauswahl öffnet sich. Klicken Sie auf das gewünschte Bild, um es in die Aussendung zu übernehmen.
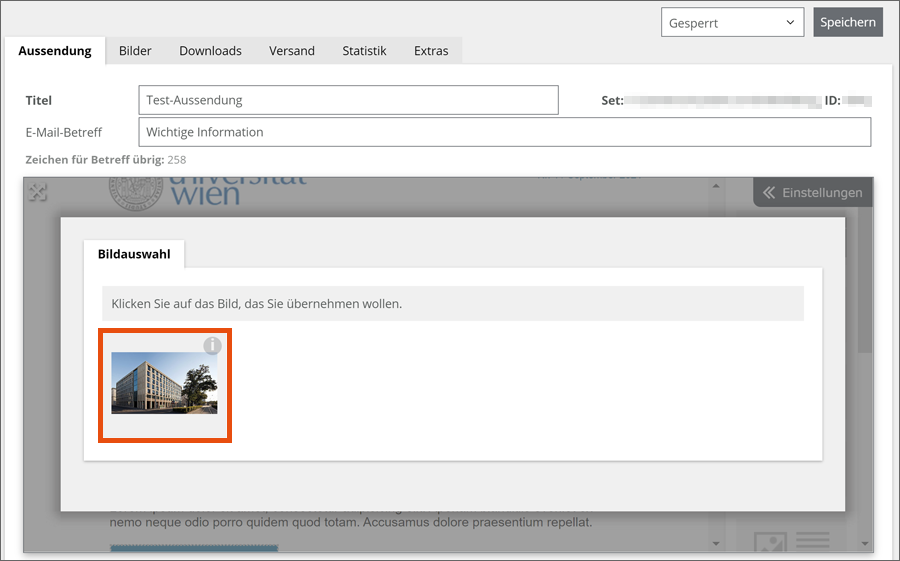
Zum Schluss klicken Sie oben rechts auf Speichern.
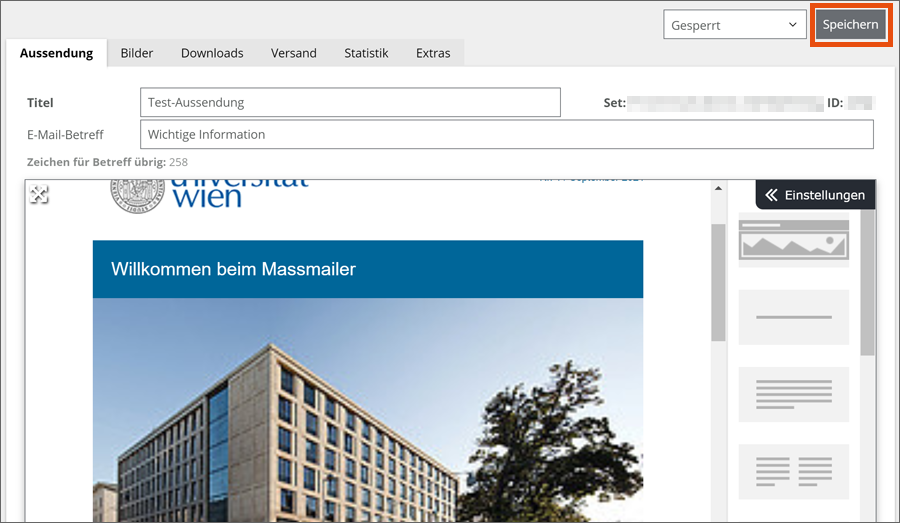
Dateilink einfügen
Sie können Ihrer Aussendung eine Datei hinzufügen. Die Empfänger*innen rufen die Datei mit Klick auf den Link vom Server ab und können sie dann herunterladen und lokal speichern. Dies reduziert das Datenvolumen der Aussendung und sorgt für einen schnelleren Versand.
Hinweis
Empfänger*innen können nur auf die Datei zugreifen, wenn der Status der Aussendung Fertig zur Freigabe oder Freigegeben ist. Setzen Sie den Status der Aussendung daher nach dem Versand keinesfalls auf Gesperrt zurück.
Wechseln Sie zum Reiter Downloads.
Klicken Sie auf Dateien hochladen und wählen Sie die gewünschte Datei auf Ihrem Rechner aus. Alternativ ziehen Sie die Datei mit Drag-and-drop in das grau hinterlegte Feld.
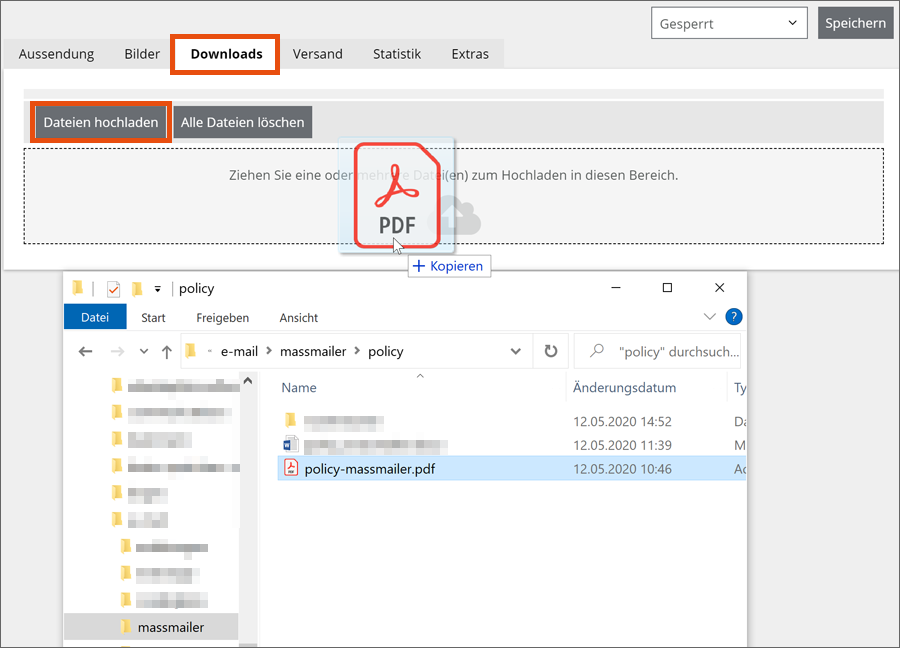
Nach dem Hochladen wird ein Download-Icon angezeigt. Daneben können Sie den Dateinamen anklicken, um je nach Browsereinstellung eine Vorschau der Datei anzuzeigen oder die Datei herunterzuladen. Ganz rechts können Sie die Datei löschen.
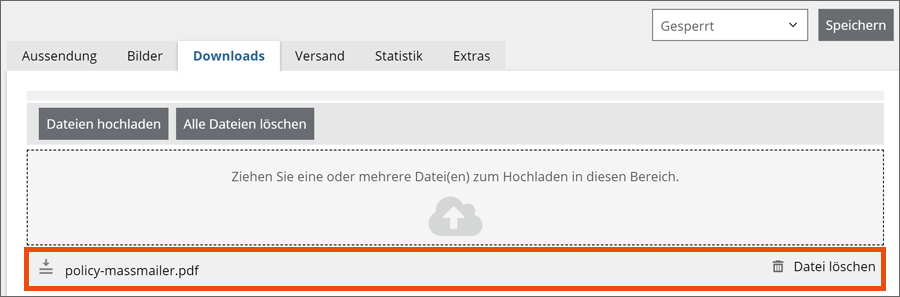
Um einen Dateilink einzufügen, wechseln Sie zurück zur Aussendung.
Markieren Sie den Text, der als Link fungieren soll. Klicken Sie am oberen Rand des Editors auf Einfügen und anschließend auf Link.
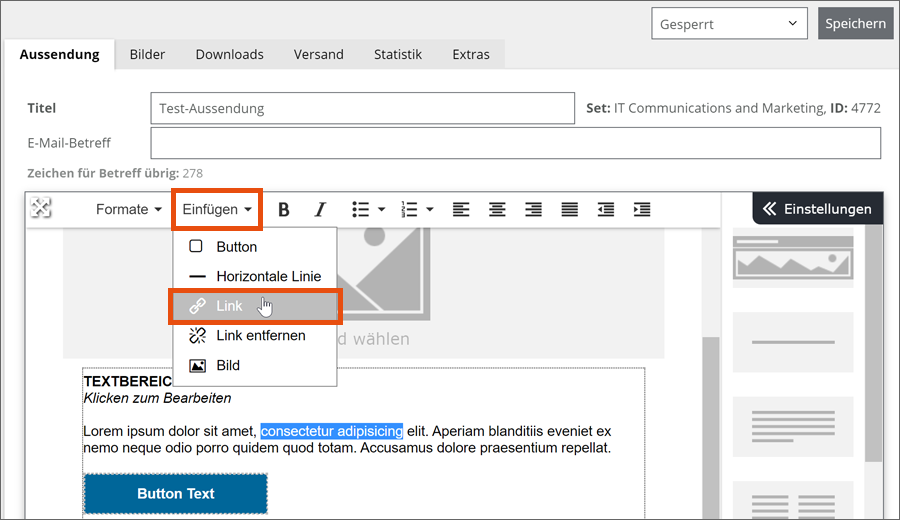
Im folgenden Pop-Up aktivieren Sie den Radiobutton neben Download. Wenn Sie mehrere Dateien hochgeladen haben, wählen die gewünschte Datei mit dem nebenstehenden Drop-Down aus.
Klicken Sie anschließend auf Einfügen.
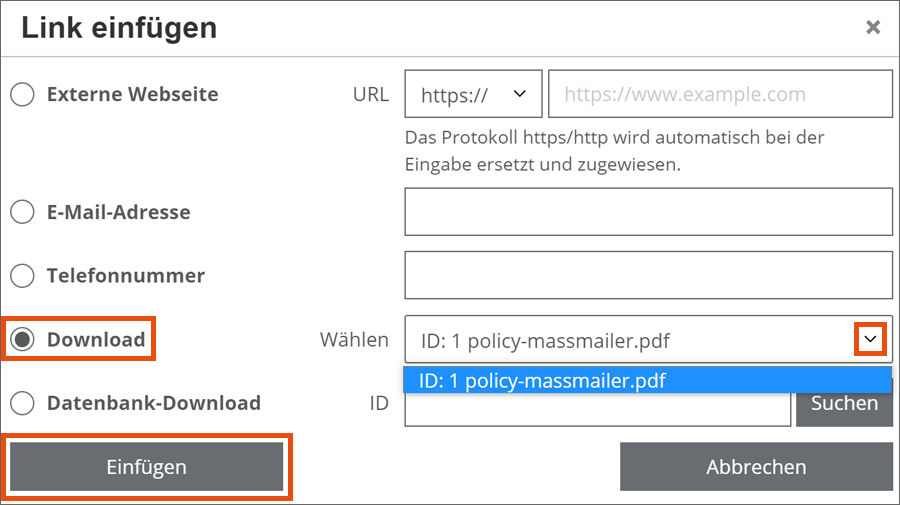
Aussendung prüfen
Hinweis
Um eine Aussendung inklusive verlinkter Bilder und Dateien zu prüfen, muss der Status der Aussendung Fertig für Freigabe oder Freigegeben sein.
Wenn Sie fertig sind, können Sie die Gestaltung der Aussendung sowie die enthaltenen Links prüfen.
Rufen Sie dazu den Reiter Versand auf und scrollen Sie zum Abschnitt Aussendung prüfen:
- Klicken Sie auf Im Browser anzeigen, um zu prüfen, wie die Aussendung im Browser aussehen wird. Die Browseransicht wird in einem neuen Tab geöffnet.
- Geben Sie eine E-Mail-Adresse ein und klicken Sie auf An diese Adresse senden. Die Aussendung wird per E-Mail an diese Adresse zugestellt und kann dort im Posteingang geprüft werden.
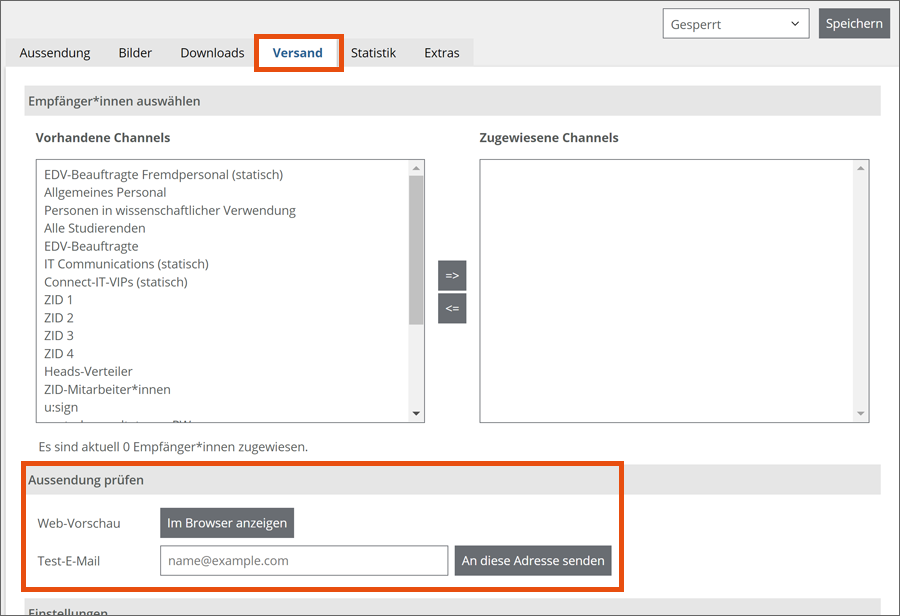
Empfänger*innen auswählen
Im Reiter Versand sehen Sie unter Vorhandene Channels, an welche Empfänger*innen-Listen (Channels) Sie die Aussendung grundsätzlich schicken können. Klicken Sie auf den gewünschten Channel, um ihn auszuwählen, und anschließend auf den Doppelpfeil nach rechts, um ihn der aktuellen Aussendung zuzuweisen.
Um einen Channel wieder zu entfernen, wählen Sie ihn unter Zugewiesene Channels aus und klicken anschließend auf den Doppelpfeil nach links.
Unter dem Feld Vorhandene Channels sehen Sie, wie viele Empfänger*innen insgesamt der Aussendung zugewiesen wurden.
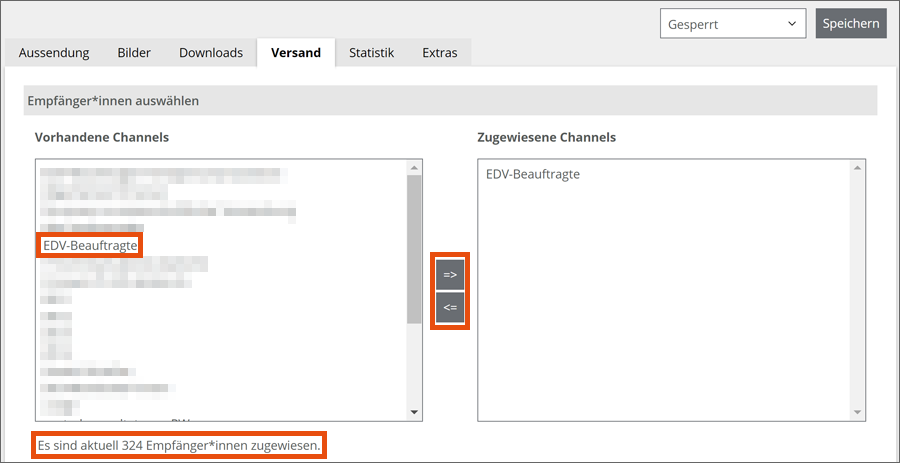
Einzelne Empfänger*innen verwalten
Sie können prüfen, in welchen Channels eine bestimmte E-Mail-Adresse als Empfängerin enthalten ist.
Geben Sie die E-Mail-Adresse dazu im Reiter Extras unter Empfänger*in überprüfen ein und klicken Sie auf Abfragen. Das System listet alle Channels auf, in denen die Adresse enthalten ist.
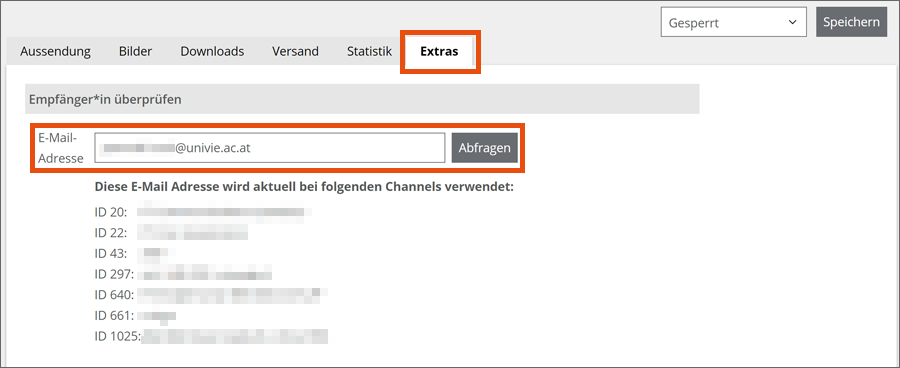
Wenn Sie berechtigt sind, einen bestimmten Channel zu nutzen, können Sie eine*n einzelne*n Nutzer*in für diese Aussendung zu diesem Channel hinzufügen oder ihn*sie daraus entfernen.
Geben Sie dazu die E-Mail-Adresse im Reiter Extras unter Empfänger*in hinzufügen/entfernen ein und klicken Sie auf Hinzufügen/Entfernen. Der Abschnitt klappt auf:
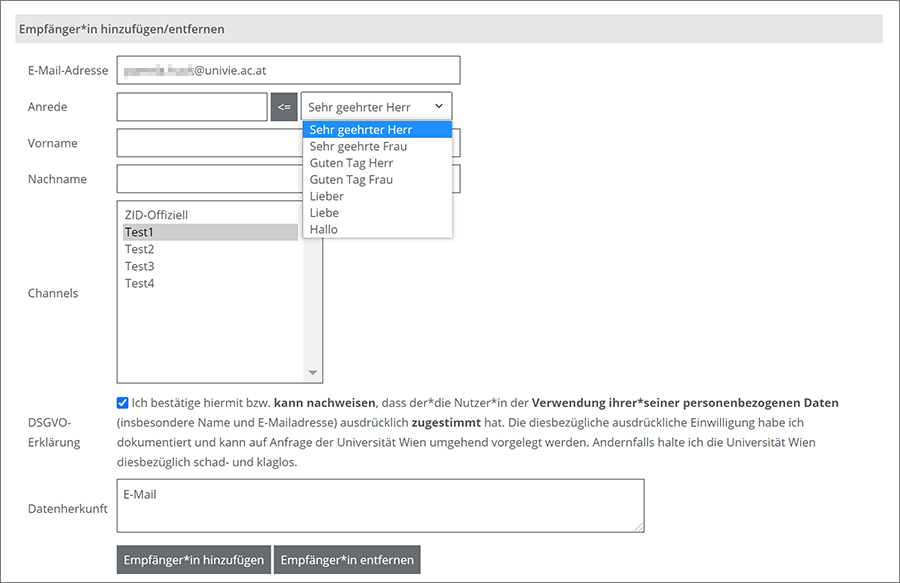
- Wählen Sie die Anrede aus dem Drop-down aus und klicken Sie anschließend auf den Pfeil nach links, um sie zu übernehmen.
- Geben Sie Vor- und Nachname ein.
- Wählen Sie den Channel aus, zu dem Sie die E-Mail-Adresse hinzufügen möchten.
- Bestätigen Sie durch das Aktivieren der Checkbox, dass der*die Nutzer*in der Verwendung seiner*ihrer E-Mail-Adresse zugestimmt hat und dass Sie dies auch nachweisen können.
- Dokumentieren Sie kurz im Freitextfeld, auf welchem Weg Sie die E-Mail-Adresse erhalten haben.
- Klicken Sie auf Empfänger*in hinzufügen, um die E-Mail-Adresse für diese Aussendung hinzuzufügen, oder auf Empfänger*in entfernen, um sie dieses Mal von der Aussendung auszunehmen.
Hinweis
Die Gültigkeitsdauer der An- bzw. Abmeldung hängt davon ab, wie der Channel erstellt wurde:
- Statischer Channel (etwa eine importierte Excel-Liste): Die An- bzw. Abmeldung ist unbegrenzt gültig.
- Dynamischer Channel (wird auf Basis einer Datenbankabfrage täglich neu erstellt): Die An- und Abmeldung ist nur bis ca. 20:00 Uhr des jeweiligen Tages gültig.
Optional: Versandeinstellungen wählen
Wenn der*die Administrator*in dies eingerichtet hat, können Sie im Reiter Extras unter Aktuelle Set-Einstellungen aus mehreren E-Mail-Adressen wählen:
- Reply To: An diese Adresse werden eventuelle Antworten der Empfänger*innen Ihrer Aussendung zugestellt.
- Return Path: An diese Adresse werden Verständigungen gesendet, wenn E-Mails nicht zugestellt werden können.
- Absender (From): Diese Adresse wird im E-Mail-Programm der Empfänger*innen als Absendeadresse angezeigt.
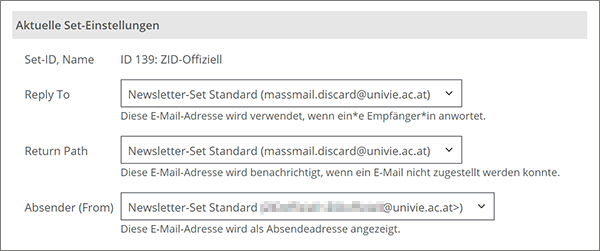
Aussendung senden
Um die Aussendung versenden zu können, müssen Sie die Sendefreigabe erteilen und den Status anpassen.
- Öffnen Sie den Reiter Versand.
- Wählen Sie im Drop-down oben rechts den Status Freigegeben.
- Aktivieren Sie unter Einstellungen die Checkbox neben Freigabe.
- Klicken Sie auf Speichern.
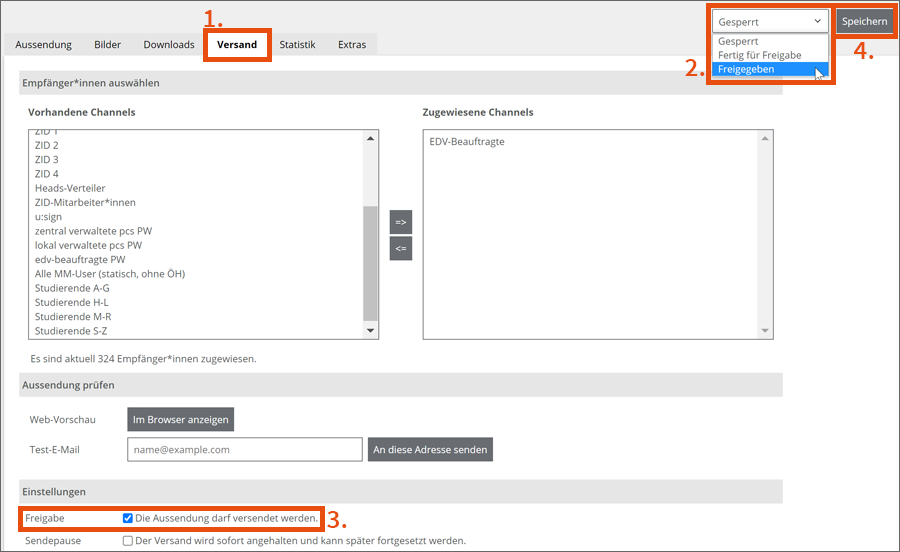
Erst nach dem Speichern wird die Schaltfläche Newsletter versenden angezeigt. Klicken Sie darauf, um den Versand zu starten.
Nun werden die E-Mails der Aussendung einer Sendewarteschlange übergeben und im Hintergrund nach und nach abgearbeitet. Sie können die Web-Oberfläche jetzt schließen.
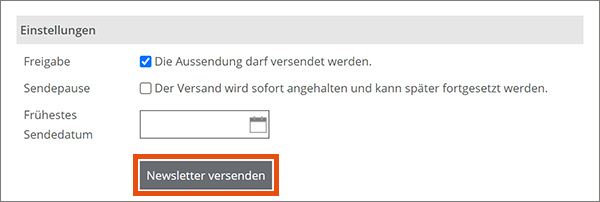
Versand verwalten
Sendepause: Wenn der Versand begonnen hat, aber die Zustellung noch nicht abgeschlossen ist (zu sehen im Reiter Statistik unter Transportstatus der E-Mails), können Sie die Zustellung unterbrechen.
- Aktivieren Sie die Checkbox neben Sendepause.
- Klicken Sie anschließend oben rechts auf Speichern.
- Sobald Sie die Checkbox wieder deaktivieren und auf Speichern klicken, werden die restlichen E-Mails verschickt.
Zeitversetztes Senden: Sie können festlegen, dass die Aussendung zu einem späteren Zeitpunkt automatisch versendet wird.
- Wählen Sie im Drop-down oben rechts den Status Freigegeben.
- Aktivieren Sie die Checkbox neben Freigabe.
- Tragen Sie unter Frühestes Sendedatum das gewünschte Versanddatum ein.
- Klicken Sie oben rechts auf Speichern und dann unten auf Newsletter versenden, um die E-Mails an die Sendewarteschlange zu übergeben. Der Versand beginnt zum angegebenen Datum.
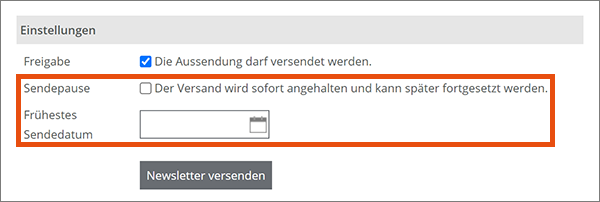
Status beobachten
Die Dauer der Zustellung kann variieren. Sie hängt unter anderem von der Zahl der Empfänger*innen und der gleichzeitig verschickten Aussendungen ab.
Einen groben Hinweis zum Status der Zustellung finden Sie im Reiter Statistik unter Transportstatus der E-Mails. Unter anderem können Sie prüfen, wie viele E-Mails im Rahmen der Aussendung bereits zugestellt wurden.
Unter Auslastung des Gesamtsystems sehen Sie unter anderem, wie viele Aussendungen der Massmailer derzeit parallel abarbeitet und wie viele E-Mails durchschnittlich pro Stunde zugestellt werden.