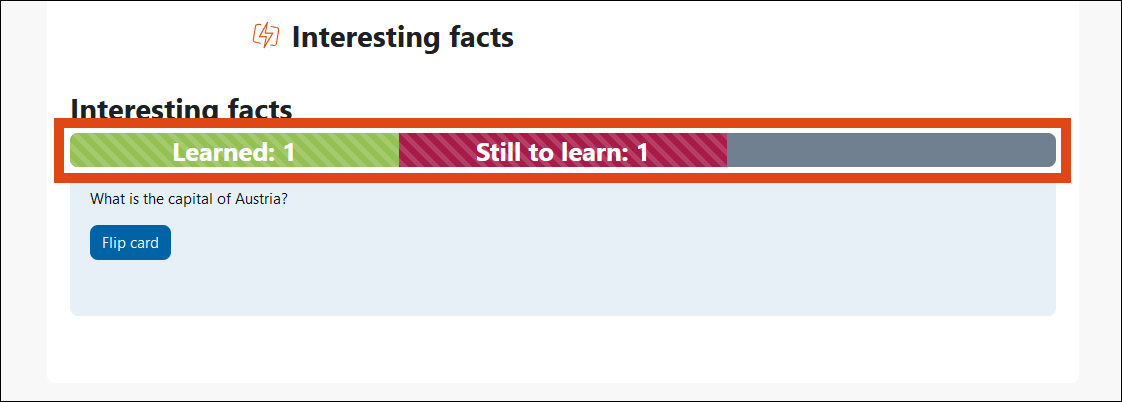Using flashcards
These instructions will help you to use the flashcards activity created by the teacher in a Moodle course for learning.
The flashcards activity is a learning tool in Moodle. Questions are posed on virtual flashcards and students answer these questions for themselves. They can then view the respective solution and decide for themselves whether the answer was correct or incorrect. The flashcard deck contains a total of 5 different boxes, into which correctly answered cards are moved step by step. Several learning rounds are therefore necessary until all the cards are finally sorted into the last box.
Create/customize flashcards
The flashcards activity must be integrated into the Moodle course by the teacher.
As a student, you can select the questions or flashcards that you would like to learn next under Create/customize my flashcards.
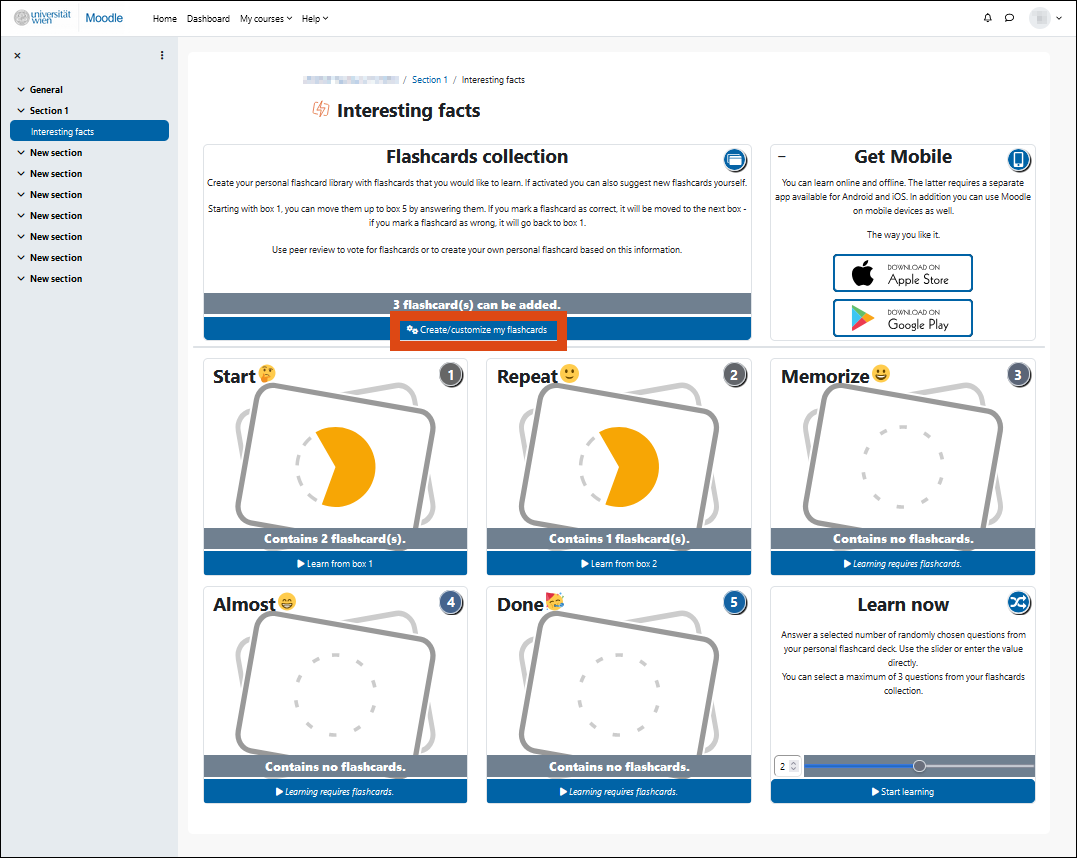
Tick the desired flashcards in the Flashcards collection and then click on the Add flashcard(s) button. The added cards are now automatically in the first learning box. Click on the button My flashcards to get to your personal flashcards deck.
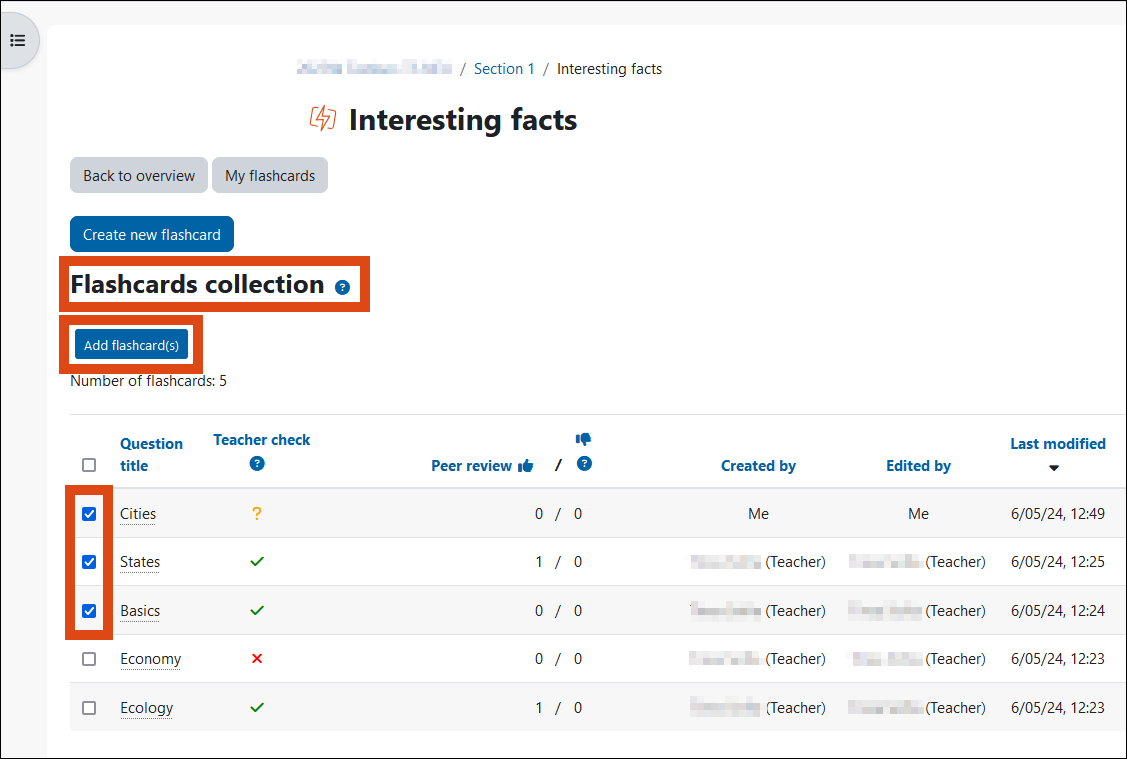
Cards can also be removed from the personal flashcards deck in the same way. To do this, go to My flashcards, tick the cards you want to remove and then click on the Remove flashcard(s) button.
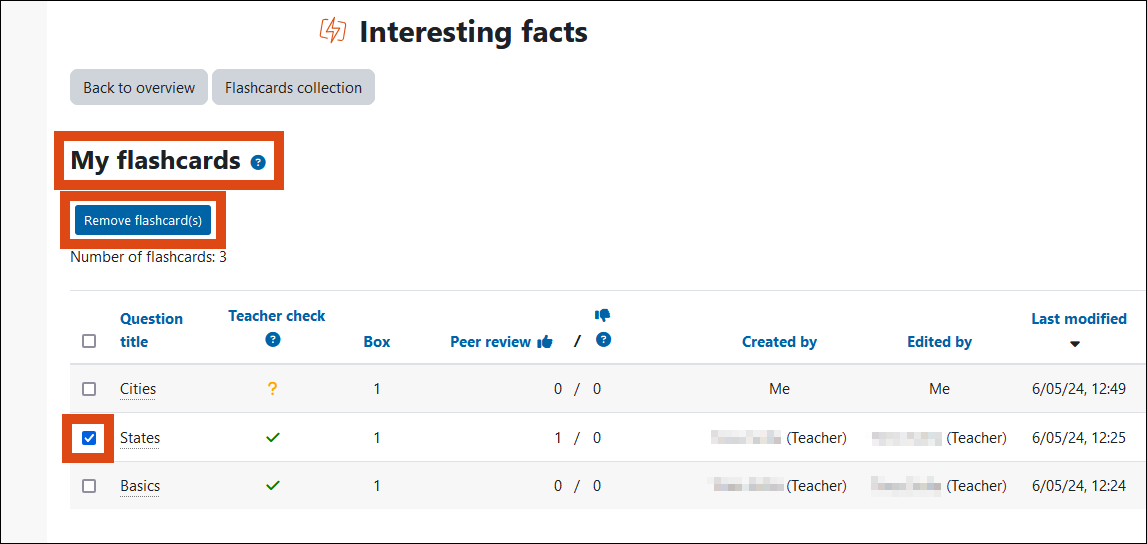
If the content of a card is not exactly clear from the title, you can display a preview.
To do this, click on the symbol of the view column or the symbol of the Teacher check column (tick, cross or question mark) of the respective card (question) in the flashcard collection or personal flashcards deck.
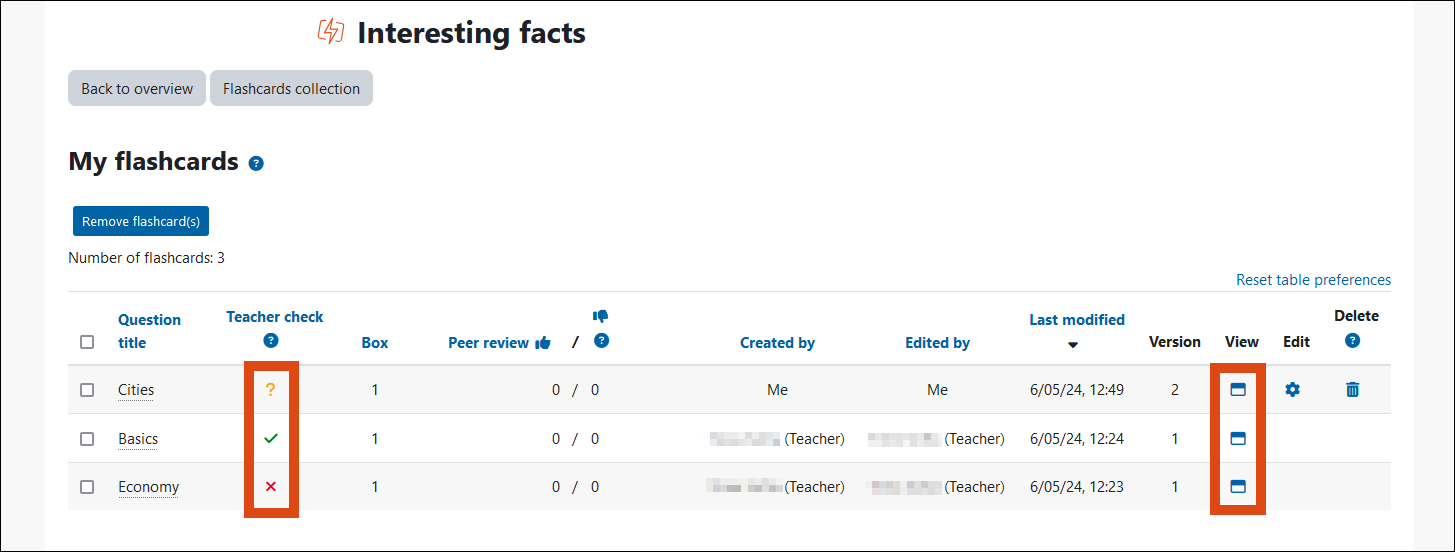
In the preview you can:
- edit flashcards you created yourself
- see the text of the question
- see the solution
- rate the flashcard (peer review)
- check the teacher check
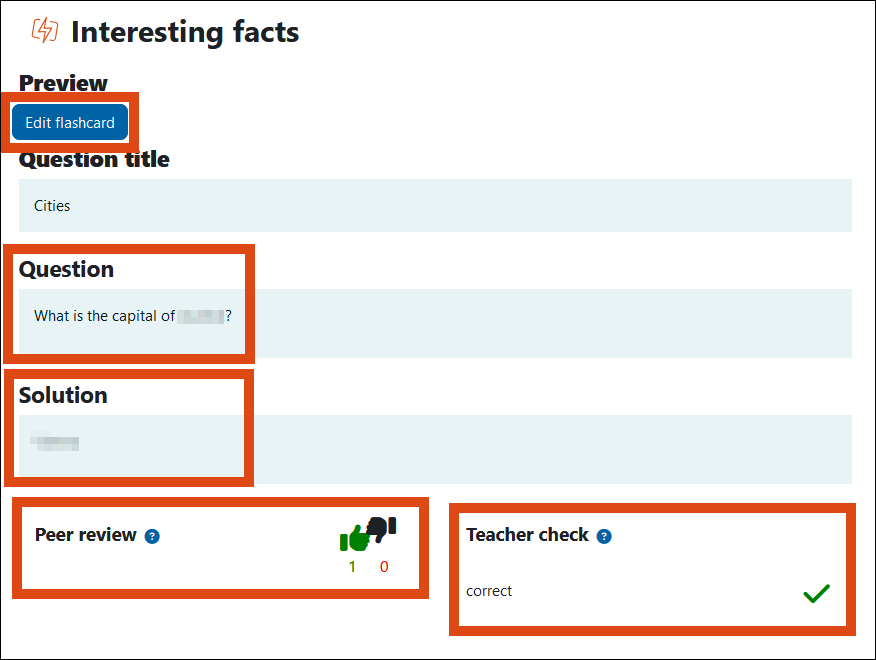
Create your own flashcard
If the teacher allows it, students can create their own flashcards. These flashcards are automatically available to all students in the course.
To create a flashcard, click on Create/customize my flashcards and then on Create new flashcard.
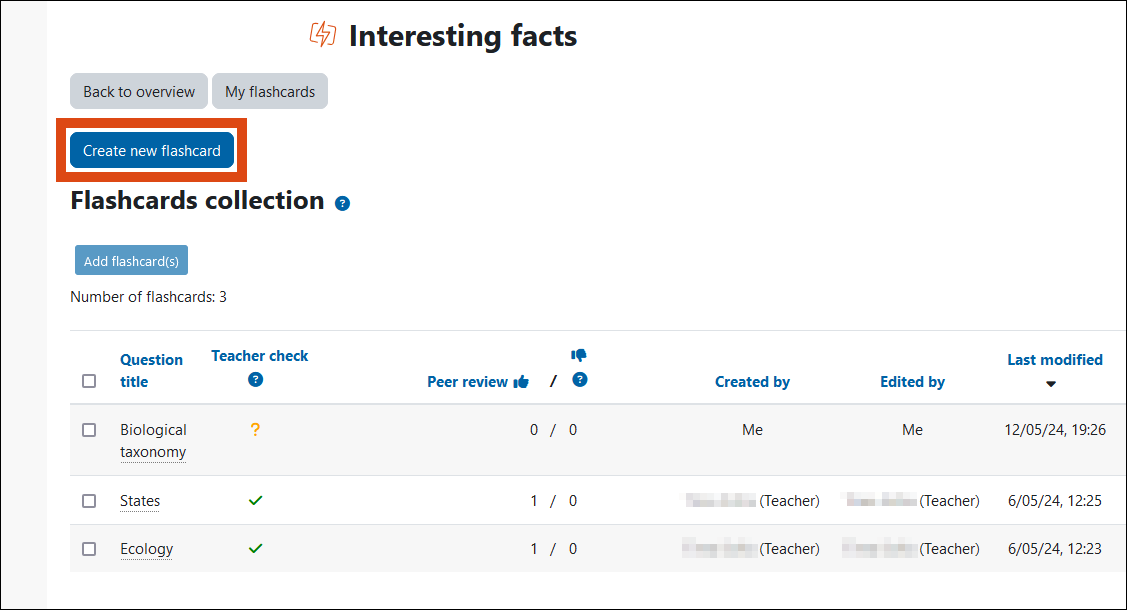
Enter the question title, question text and a solution (answer). Click on Save changes to save the flashcard.
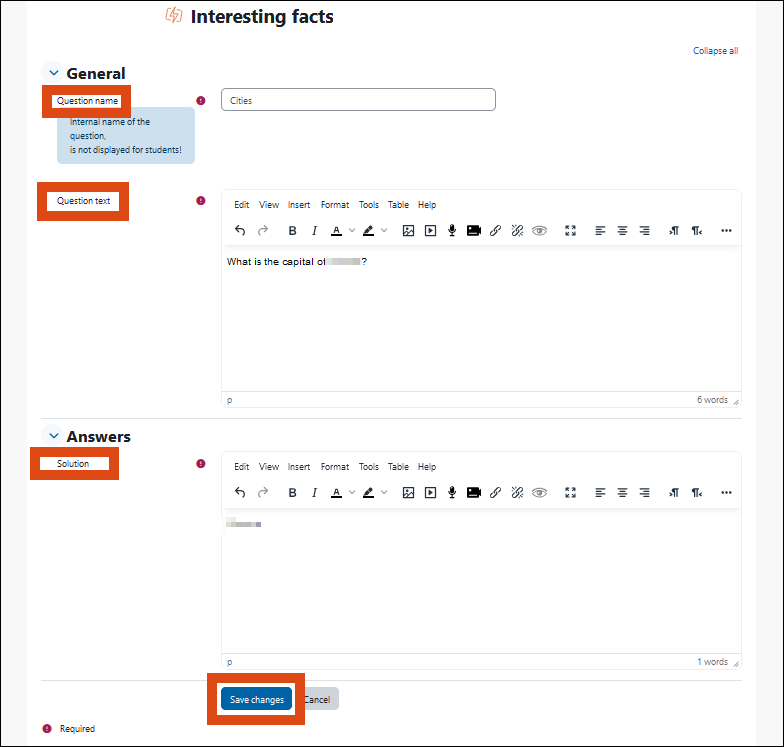
You can edit the flashcards you have created yourself after saving them. Teachers can also edit the flashcards you have created. You cannot edit flashcards created by teachers or other students.
To edit, click on the gear symbol in the Edit column in the list of flashcards.
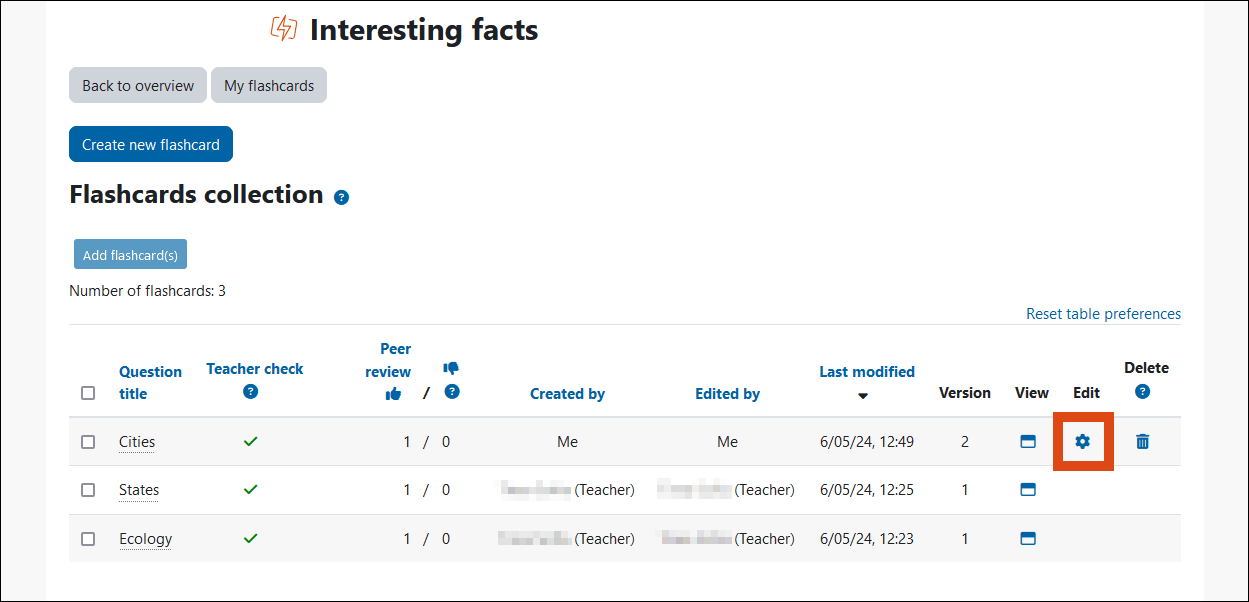
Make the desired changes. Before saving, you must specify whether you have made marginal changes (such as correcting typos) or substantial changes to the content.
If you have made substantial changes, the flashcard will be removed from all students' flashcards deck after saving and moved back to the flashcards collection list. If your flashcard has already been rated, these ratings will be deleted.
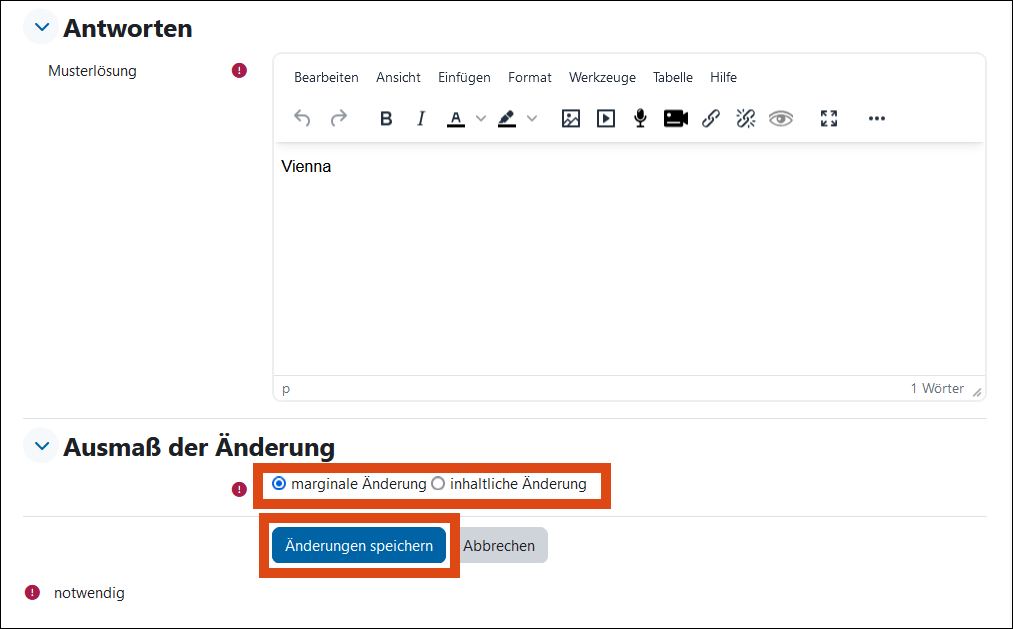
You can also delete flashcards that you have created yourself. Teachers can also delete flashcards you have created.
To do this, click on the recycle bin symbol in the Delete column of the flashcards list. The flashcard will be irrevocably removed from all student flashcards deck and from the flashcard collection.
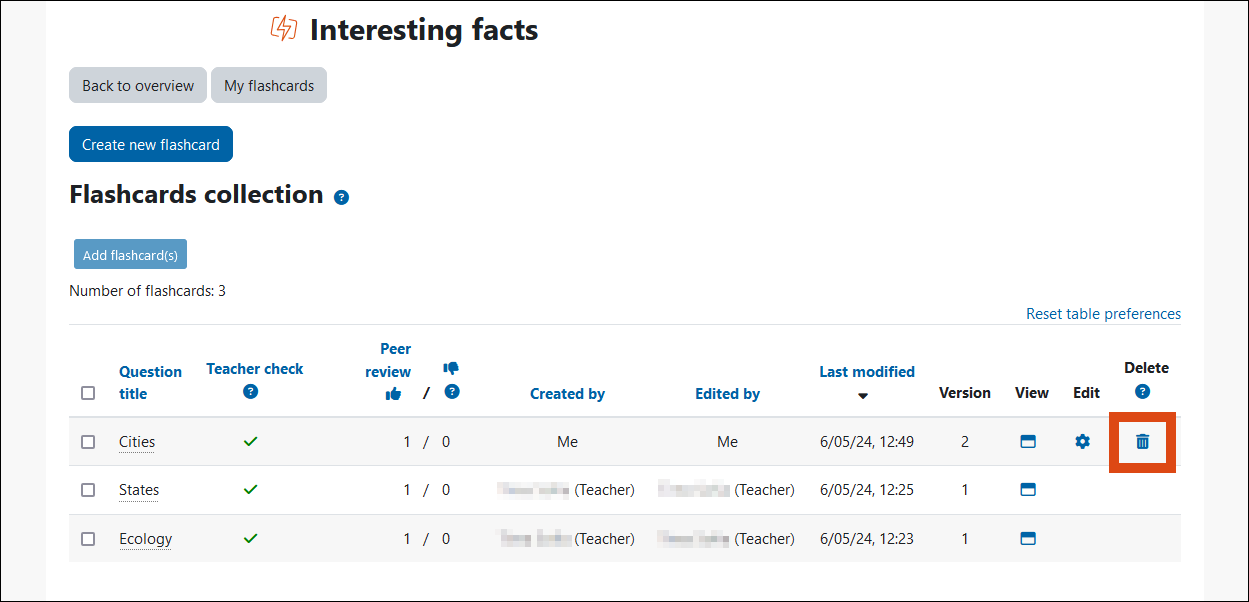
Evaluate a flashcard
In the flashcards list (create/customize my flashcards - flashcard collection/my flashcards), you can see in the Created by column whether the respective flashcard was created by a teacher or a student. In the columns Teacher check and Peer review you will find information on the quality of the flashcards.
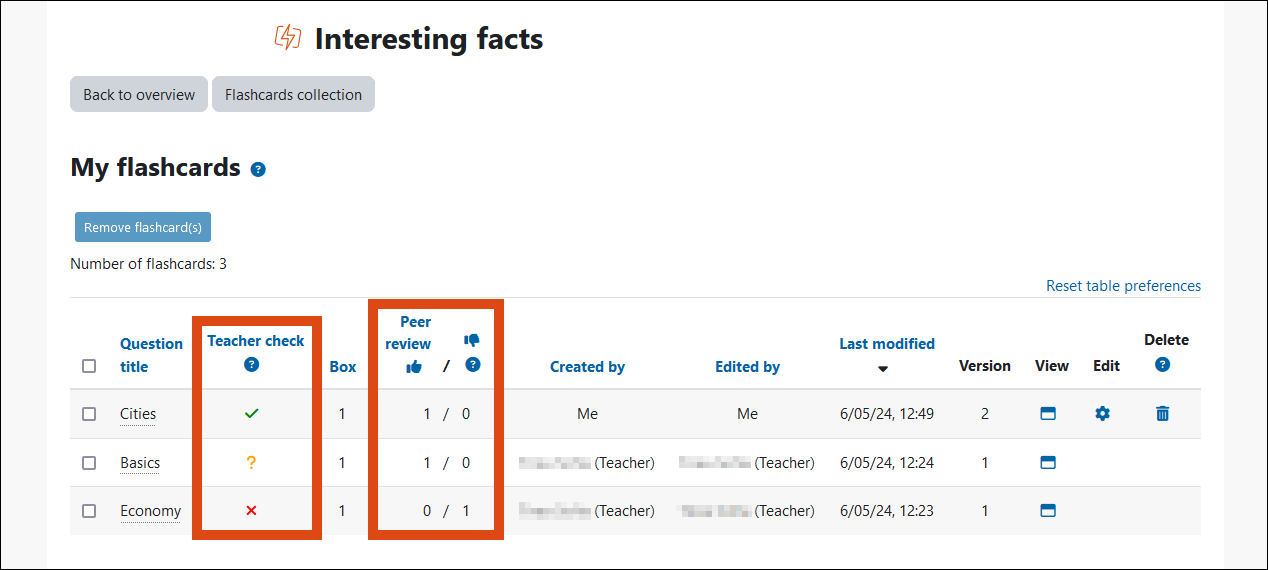
Teacher check
Teachers can mark flashcards created by students as correct (green tick) or incorrect (red cross). A yellow question mark means that the question has not yet been evaluated by a teacher.
Peer review
Students can rate flashcards with a thumbs-up or thumbs-down symbol. To submit a review, click on the view symbol for the relevant card in the View column of the flashcard overview (see above). Alternatively, you can also click on the tick, cross or question mark in the Teacher check column. At the bottom on the left of the preview you will find Peer Review. Click on the thumbs-up symbol if you rate the flashcard as good, or on the thumbs-down symbol if you consider the flashcard to be poor or inadequate. If you have given a rating, the symbol you have selected will be displayed in color. In the counter below the icons, you can see the total number of positive and negative ratings for this card.
Learning with the flashcards
Once you have selected flashcards and added them to your flashcard deck, you can return to the start view of the flashcards activity by clicking the Back to overview button at the top left. Here you can see the individual learning boxes. To start learning, either select any box that already contains flashcards or specify in advance how many cards you would like to learn per session.
If you are learning with a flashcards activity for the first time or have selected a new set of questions for a new learning cycle, all the flashcards are in the first box (Start). Click on Learn from box 1.

The questions are presented to you individually in random order. After you have answered the question for yourself, click on Flip card to view the solution.
Now decide whether you have answered the question correctly or incorrectly and click on I knew it or I didn't know it. Cards that you have marked as known will be moved to the next box. Cards that are not known remain in the current box.
You can also learn from the other boxes in the same way, provided they already contain flashcards.
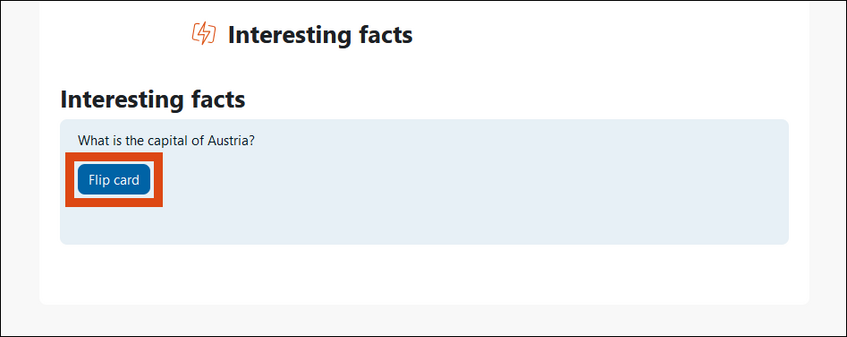
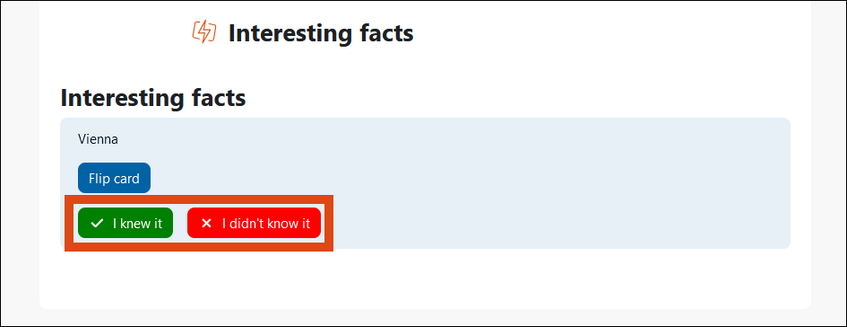
In the Learn now box, you can specify how many cards from your flashcards deck you want to be presented with per session. The number can be changed using the slider or entered manually.
To start the learning session, click on Start learning.
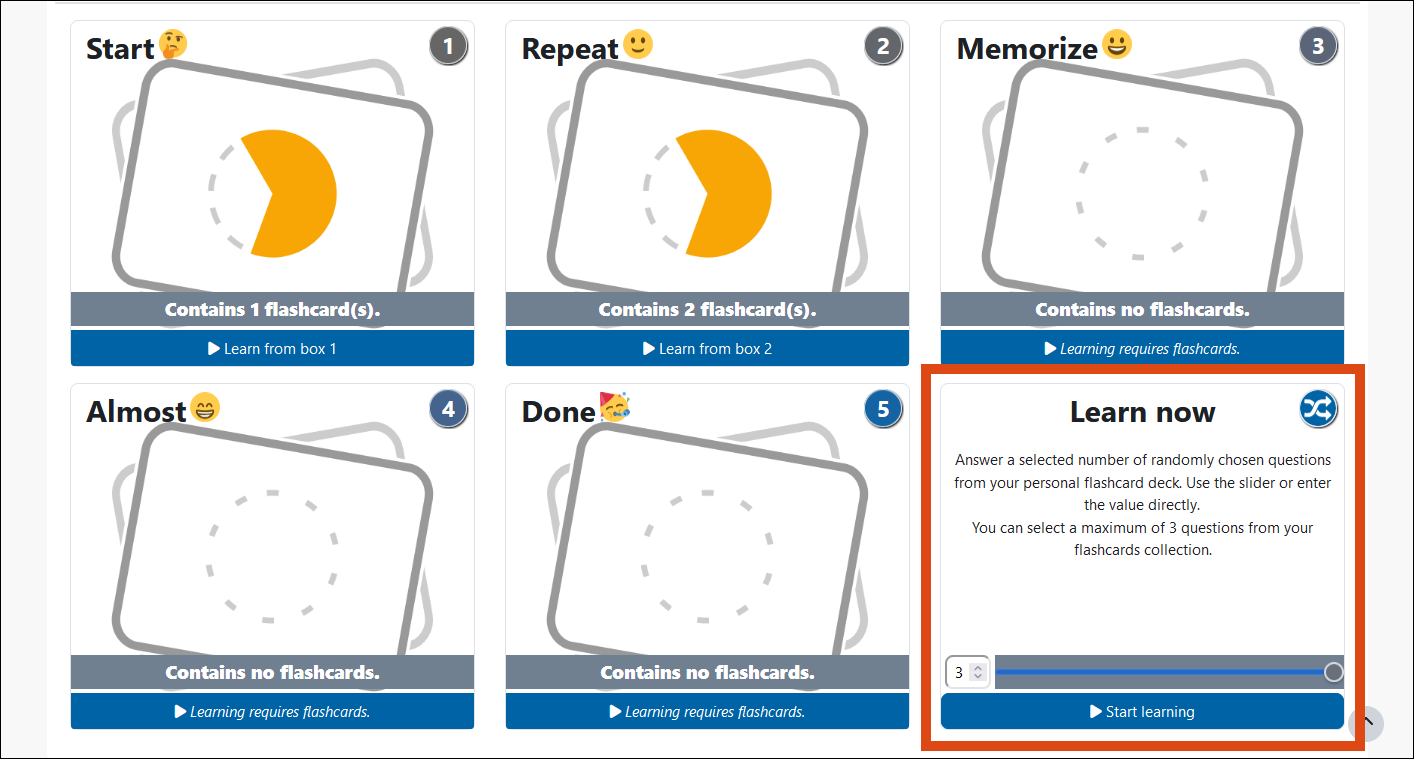
Cards are drawn at random from boxes 1 to 4. Known cards are moved one box further. The progress bar at the top shows how many cards you have already learned in this round (known answers) and how many answers you still have to learn (unknown answers).