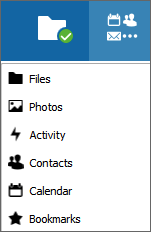Opening with locally installed software
This user guide helps you to connect to u:cloud with a locally installed software on Windows, macOS or Linux.
Notes
- The u:cloud software is updated automatically on centrally managed PCs.
- On self-managed PCs, you will be notified by the software that an update is available. Follow the instructions in the software to install the update.
Windows: Installing software
Note
Windows 10 or newer must be installed on your device.
- Download the software.
- Execute the downloaded MSI file by double-clicking on the file.
- The installation program starts. Click Next.
Click Next again.
Click Install to start the installation.
Click Finish.
When you set up the u:cloud software on your device for the first time, you will receive a message that no configuration could be imported. Confirm with OK.
At the end of the installation process, you will be prompted to restart the PC. Click No.
As soon as the installation is complete, the software will start automatically.
A browser window for login will open. Click on Log in.
You will now be taken to the weblogin page of the University of Vienna. Enter your u:account UserID and the corresponding password.
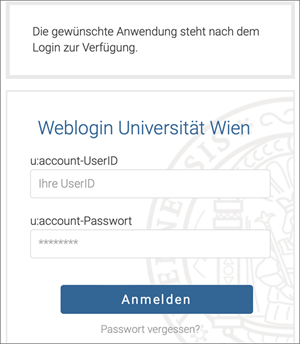
Click Grant access to allow the software to access u:cloud.
A confirmation is now displayed with the information Account connected.
You can now close the website. The software will connect automatically in the background. This may take a few minutes, do not close the software.
If the message Access forbidden appears, close the browser window. In the Add ucloud account window, click Reopen Browser. Repeat the login process and then click Grant access.
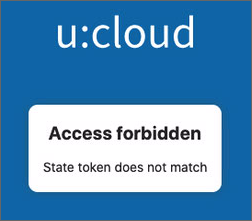
When you set up the u:cloud software on your device for the first time, the following configuration window appears. Here you can choose whether you want to synchronise all your u:cloud data or just individual folders. Once you have made your choice, click Connect.
macOS: Installing software
Note
macOS 10.13 or newer must be installed on your device.
- Download the software.
- Execute the downloaded PKG file by double-clicking on the file.
- The installation program starts. Click Continue.
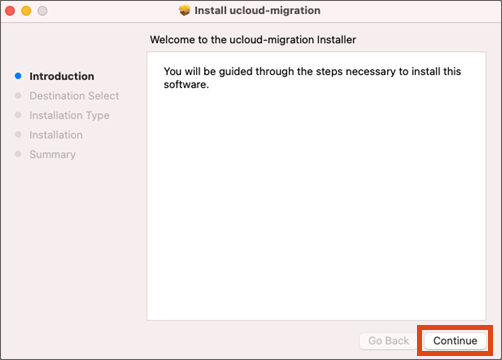
Click Install to start the installation.
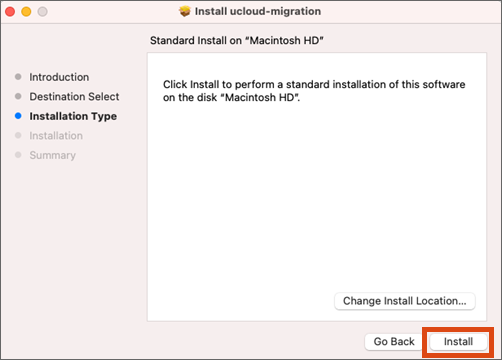
Enter your local user name and the corresponding password and click Install Software.
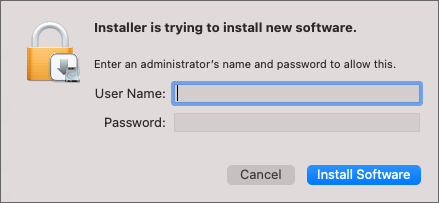
After successful installation, click Close.
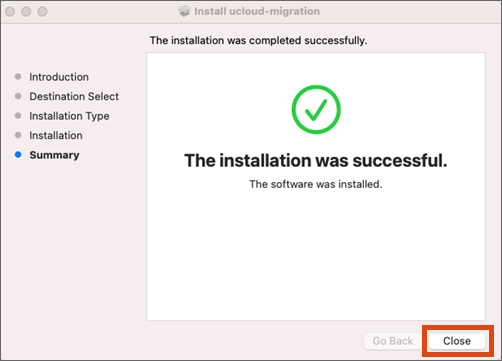
When you set up the u:cloud software on your device for the first time, you will receive a message that no configuration could be imported. Confirm with OK.
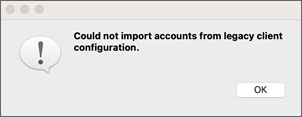
You will be asked whether the installation program should be deleted. Click Move to Trash.
As soon as the installation is complete, the software will start automatically.
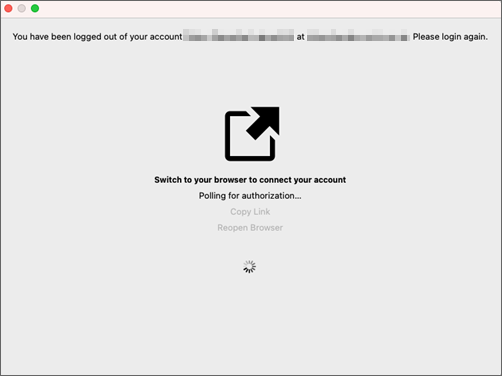
A browser window for login will open. Click on Log in.
You will now be taken to the weblogin page of the University of Vienna. Enter your u:account UserID and the corresponding password.
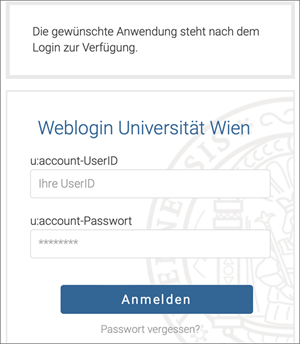
Click Grant access to allow the software to access u:cloud.
A confirmation is now displayed with the information Account connected.
You can now close the website. The software will connect automatically in the background. This may take a few minutes, do not close the software.
If the message Access forbidden appears, close the browser window. In the Add ucloud account window, click Reopen Browser. Repeat the login process and then click Grant access.
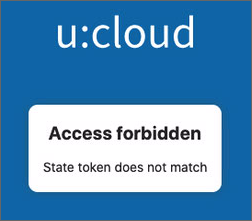
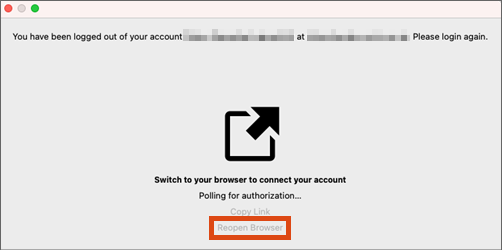
When you set up the u:cloud software on your device for the first time, the following configuration window appears. Here you can choose whether you want to synchronise all your u:cloud data or just individual folders. Once you have made your choice, click Connect.
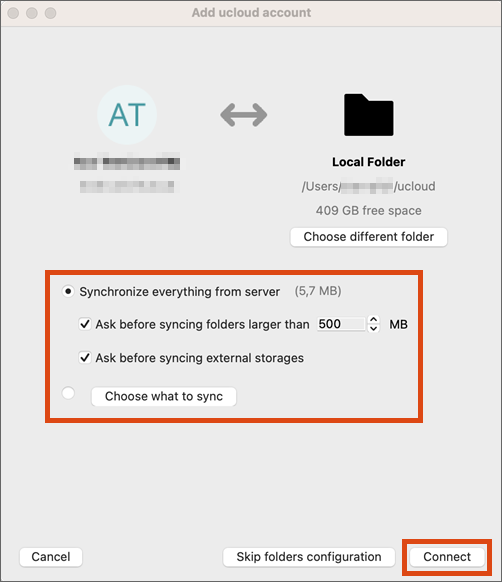
Linux: Installing software
- Download the new software (AppImage) and copy it to a suitable location.
- Make the AppImage executable.
- Start the AppImage.
A browser window for login will open. Click on Log in.
You will now be taken to the weblogin page of the University of Vienna. Enter your u:account UserID and the corresponding password.
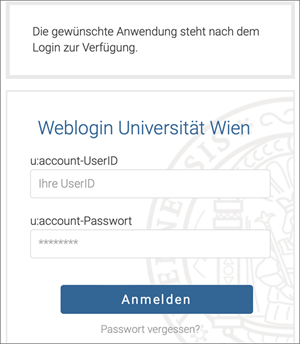
Click Grant access to allow the software to access u:cloud.
A confirmation is now displayed with the information Account connected.
You can now close the website. The software will connect automatically in the background. This may take a few minutes, do not close the software.
If the message Access forbidden appears, close the browser window. In the Add ucloud account window, click Reopen Browser. Repeat the login process and then click Grant access.
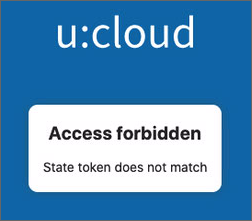
Making settings
Click on the u:cloud cloud icon in the taskbar (Windows) or in the toolbar (macOS).

This opens the main menu. Click on your name there.
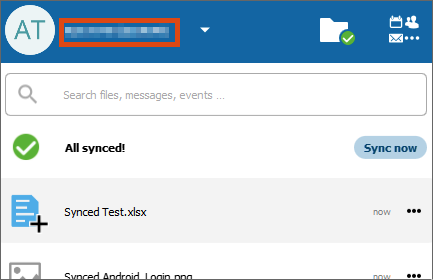
Click Settings.
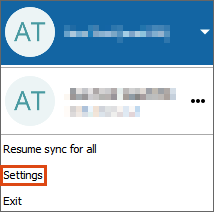
A new window with the settings will open.
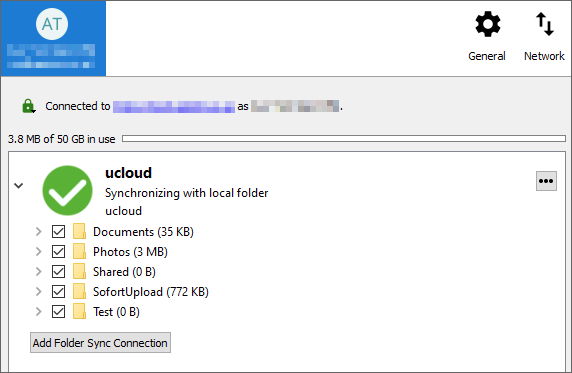
Note
The Enable virtual file support option is not yet supported by the ZID. If you activate this option and data is lost, the ZID will not be able to provide support.
Preventing automatic start
The u:cloud software starts automatically on Windows and macOS after booting. If you do not want this:
Click on General.
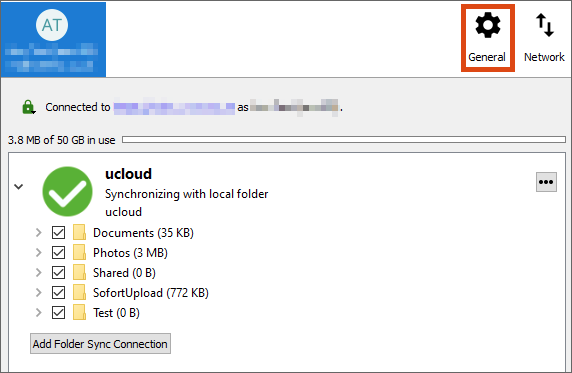
Deactivate the checkbox at Launch on System Startup.
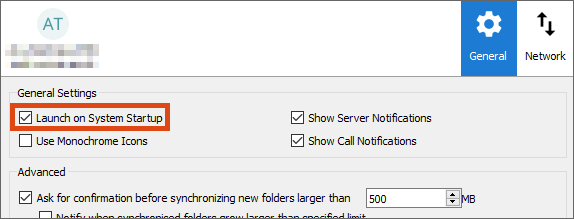
Alternatively, you can remove the u:cloud software from the system startup.
Selecting folder for synchronisation
Your entire u:cloud is synchronised by default. If you do not want this:
You can find an overview of your u:cloud folder structure in the Settings. Leave the checkbox activated for all folders that you want to synchronise. Then click Apply.
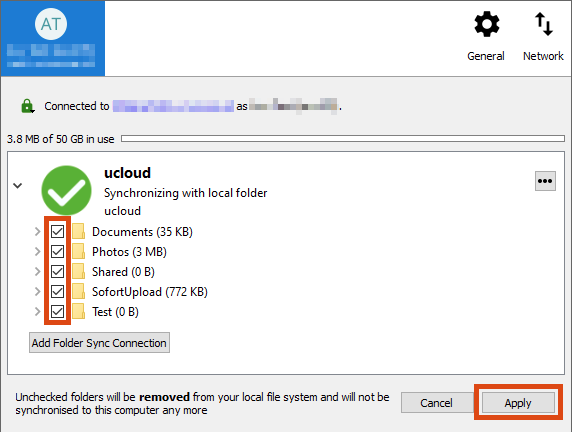
Then confirm the changes.
Status display, activities
The status of the u:cloud software is displayed via the taskbar (Windows) or the toolbar (macOS):
The u:cloud software is not set up or has no internet connection.

The u:cloud software is currently synchronising files or folders.

The u:cloud synchronisation has been paused and must be continued manually.

Synchronisation is complete. All local files and folders are up to date.

If you click on the u:cloud cloud icon, you will be taken to the main menu. There you can see the activities that the software has generated.
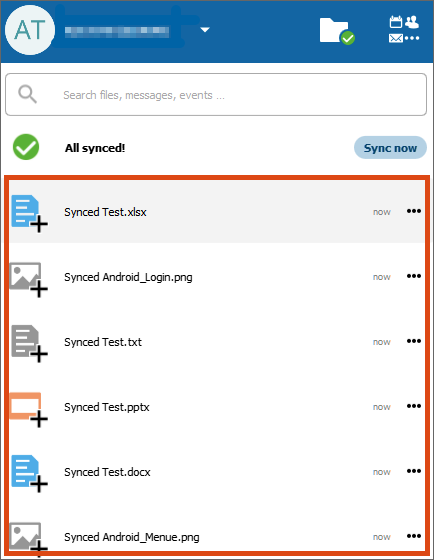
Sharing files and folders
With a right click on a file or folder you can generate a URL which can then be shared via e-mail or others.
Accessing apps
Click on the u:cloud cloud icon in the taskbar (Windows) or in the toolbar (macOS). You can then access the apps in the u:cloud directly via the respective menu items (Contacts, Calendar, etc.). The apps open in a browser window.