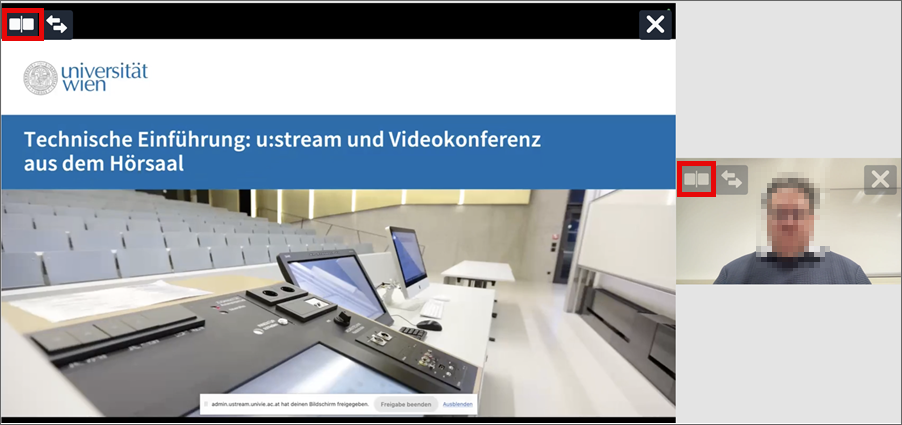Playing a recording
This user guide helps you to play u:stream recordings via the u:stream Player.
Basic functions
The u:stream player is used for all u:stream video and audio files, regardless of whether they were published in Moodle or on websites.
Start playing by clicking on the play button in the centre of the screen.
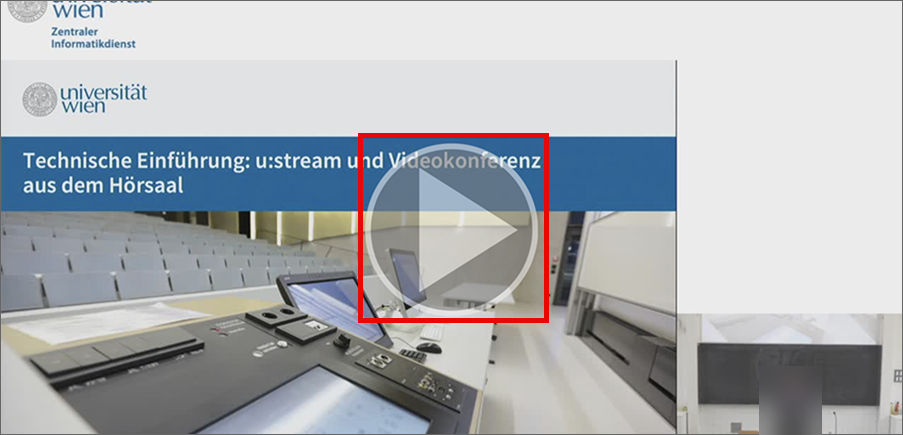
As soon as you have started playing the video and move the mouse over the player interface, the following control elements and information are displayed:
- Timeline of the video
- Pause or resume playing
- Current running time and total running time of the video
- Skip backwards or forwards 30 seconds
- Speed: 0.75 times to 2 times the speed of the original can be selected
- Volume and mute
- Settings: The ZID recommends the Auto option for video quality (best possible quality for your current connection). You can display the keyboard commands for control.
- Show slides
- Full screen
Use the two arrow buttons at the top left to jump one slide or section forwards or backwards (only available if slide changes or large image changes have been recognised in the recording).
If you do not move the mouse or the mouse pointer is not on the surface of the player, the control elements are hidden.
Individual control elements may not be available on mobile devices.
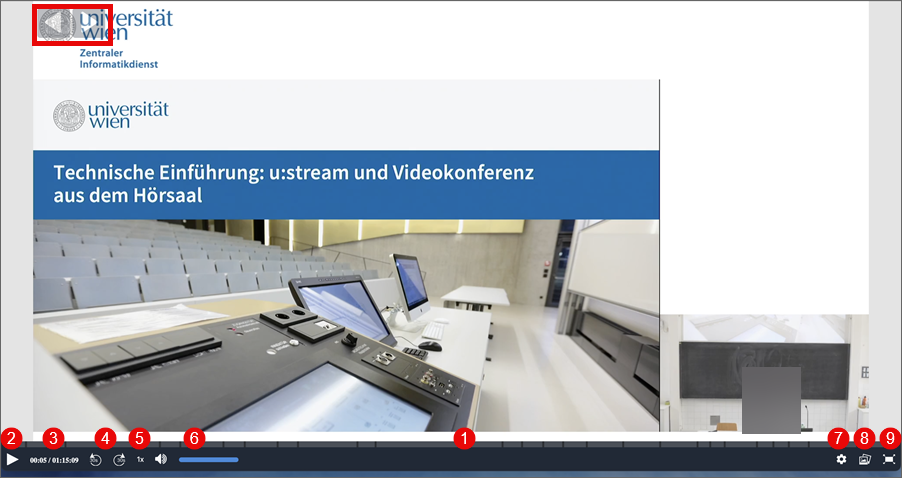
Navigation in the video
Um zu einem bestimmten Punkt im Video zu gelangen, klicken Sie in der Zeitleiste auf die gewünschte Stelle bzw. schieben Sie den Abspielpunkt dorthin.
Der Wechsel zwischen Präsentationsfolien sowie große Bildwechsel werden meist automatisch erkannt und die Zeitleiste wird in entsprechende Abschnitte gegliedert. Wenn Sie die Maus über diese Abschnitte bewegen, sehen Sie ein Vorschaubild der jeweiligen Folien.

Alternativ können Sie die Folien anzeigen lassen, um in der Folienansicht an die gewünschte Stelle zu navigieren.

For most recordings, there is only 1 video source or 2 video sources are recorded in a fixed layout. This is the case for all recordings from lecture halls, for example, where the lecturers decide which layout they use.
In some recordings from u:stream-Studio, 2 video sources are recorded separately. In this case, you as a viewer can decide for yourself how you want to see the video sources. You can recognise these videos by the additional control elements:
- Maximise this video source to display it larger than the other source
- Swap the position of the video sources
- Hide this video source
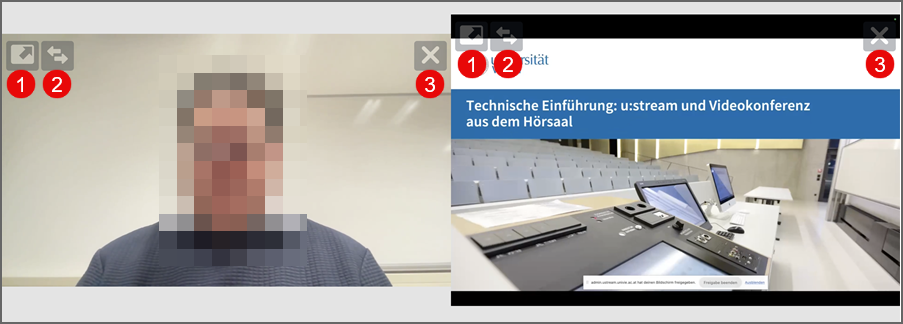
Wenn Sie eine Quelle maximiert oder ausgeblendet haben, können Sie dies durch Klick auf die Side-by-Side-Ansicht rückgängig machen.