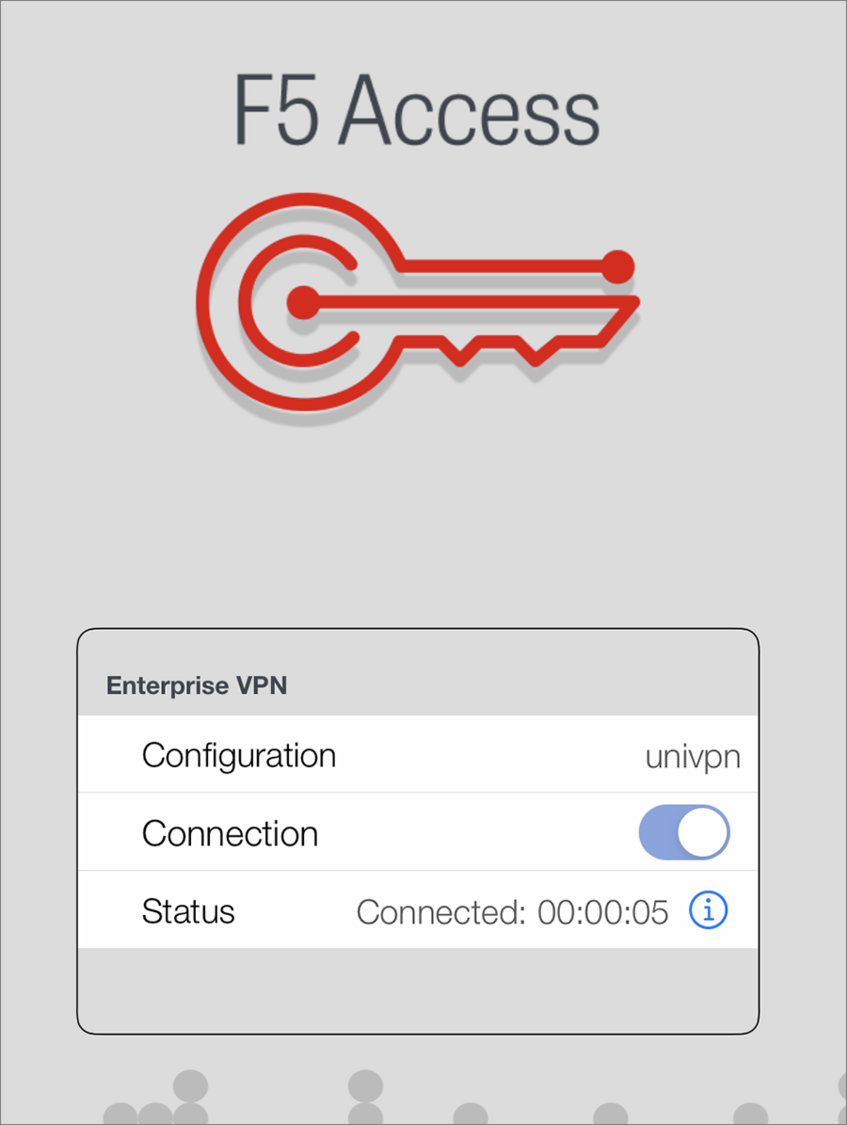iPhone and iPad
This user guide will help you to establish a VPN connection on your iPhone or iPad.
Prerequisites
- Established and operational internet access
- Valid u:account UserID and password
- Set up multi-factor authentication and authentication app on smartphone or YubiKey
Installing and setting up software
Search for F5 Access in the App Store and install this app.
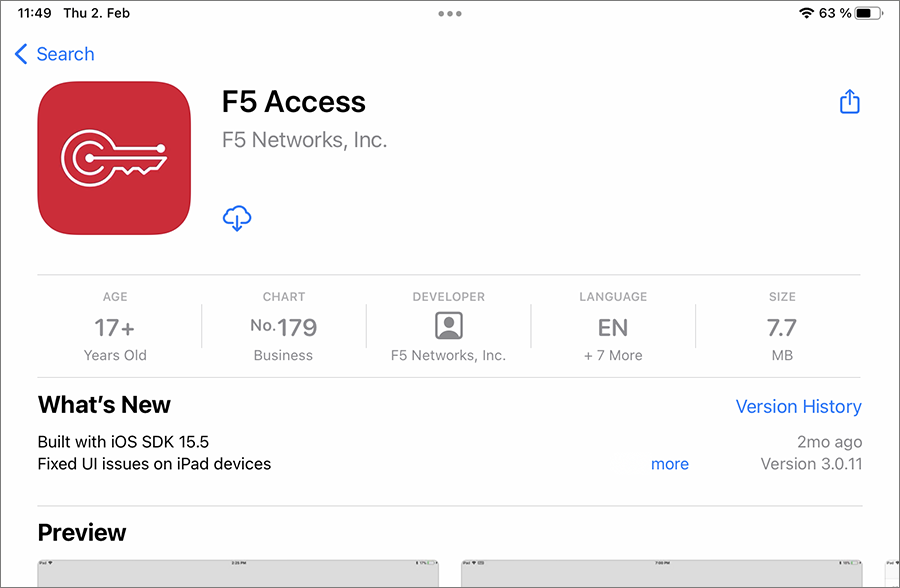
Open the app and select Agree.
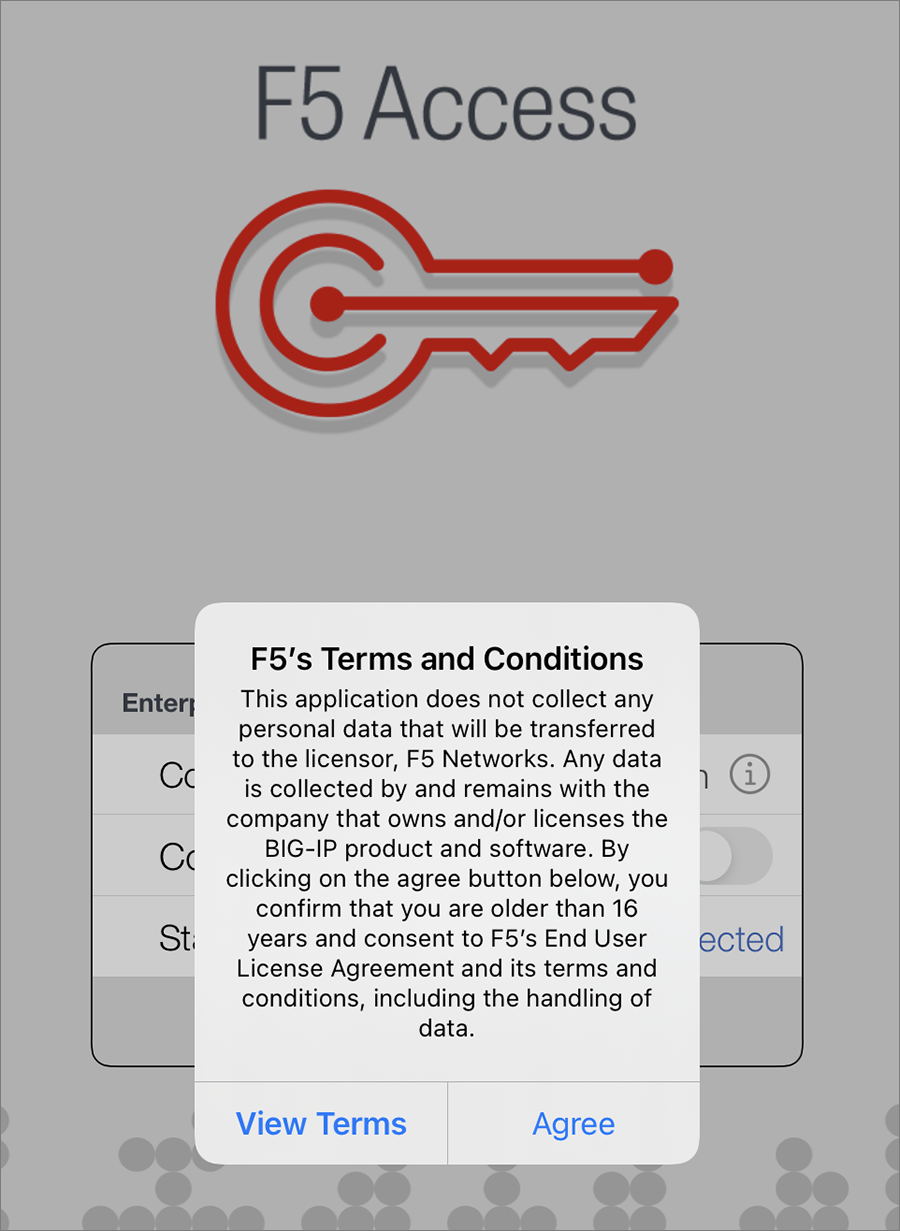
Press Allow for enabling VPN notifications.
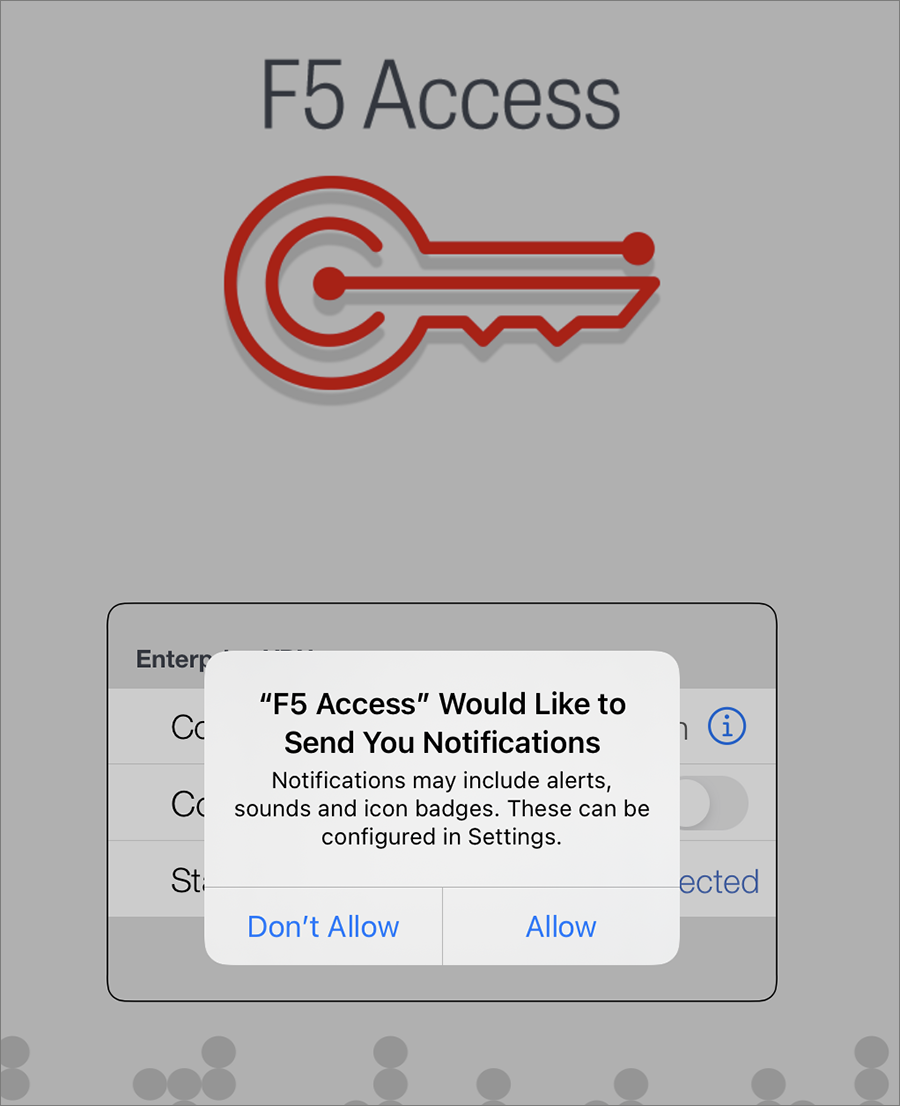
To set up the VPN connection, press Settings in the right bottom corner.
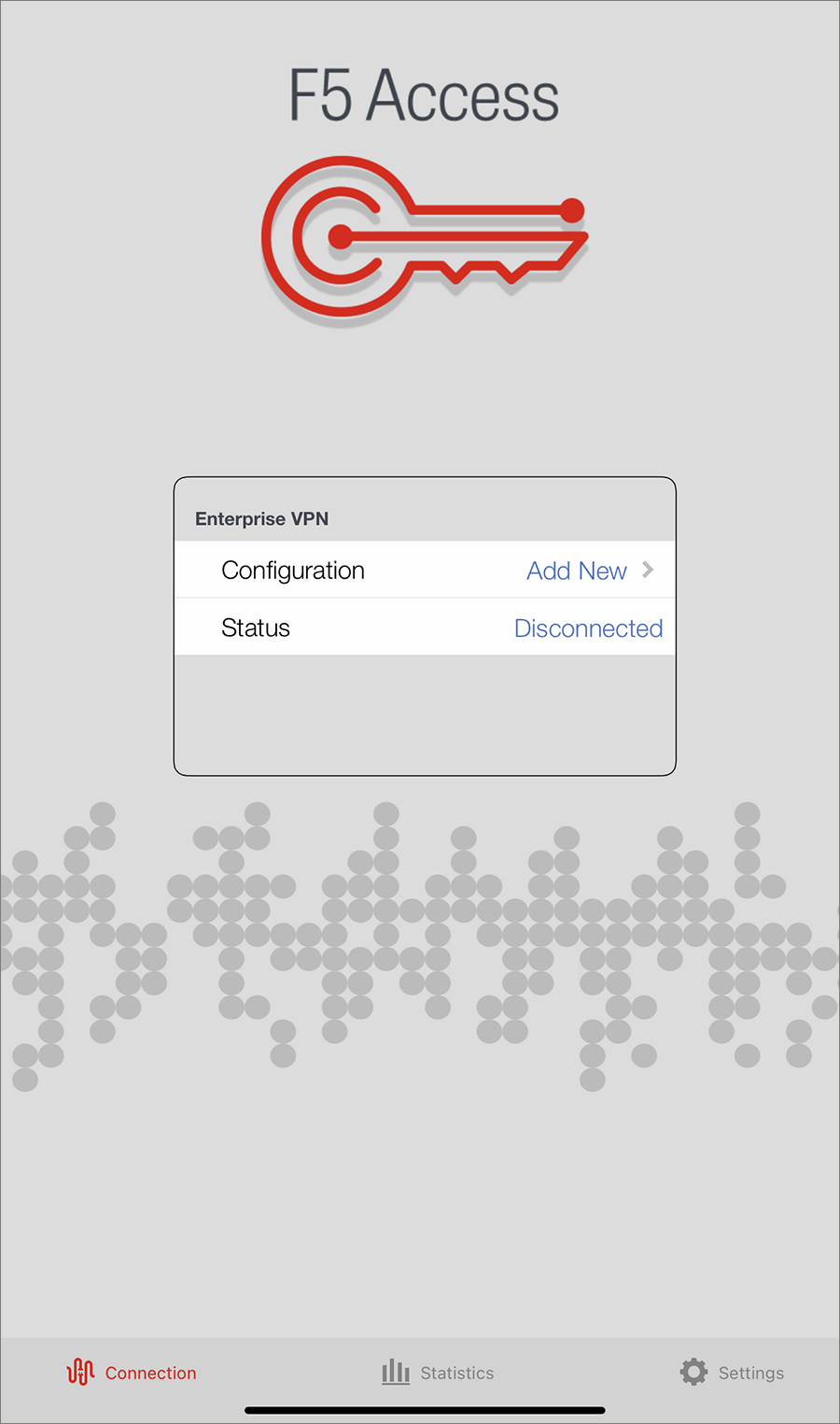
Now tap on Add Configuration… in the pop-up window of Add New…
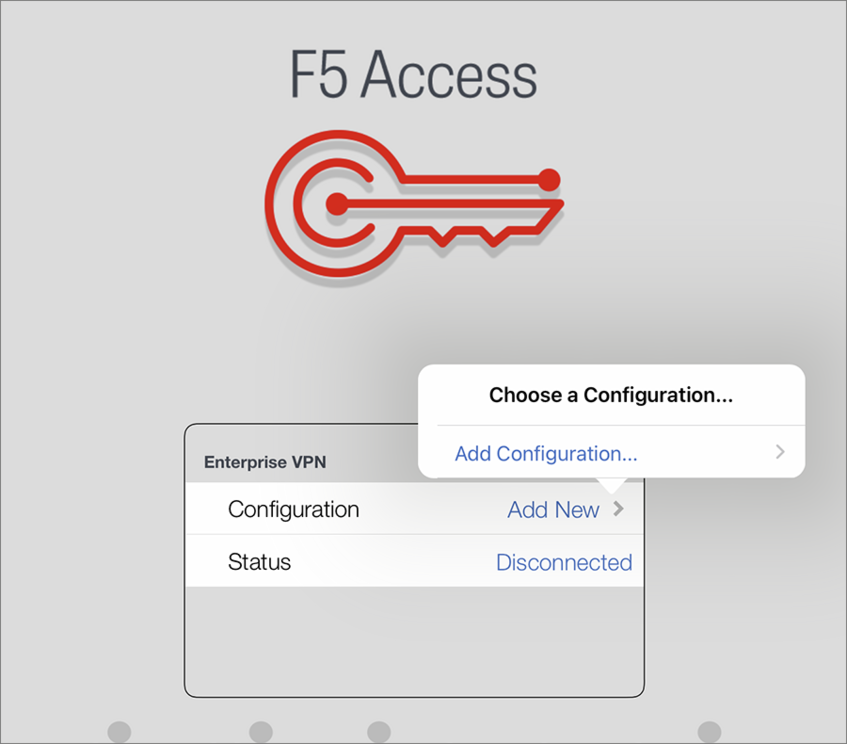
Enter the following data:
- Description: univpn (or any other name)
- Server:
https://vpn.univie.ac.at
Activate Web Logon.
Then select Save on the top right corner.
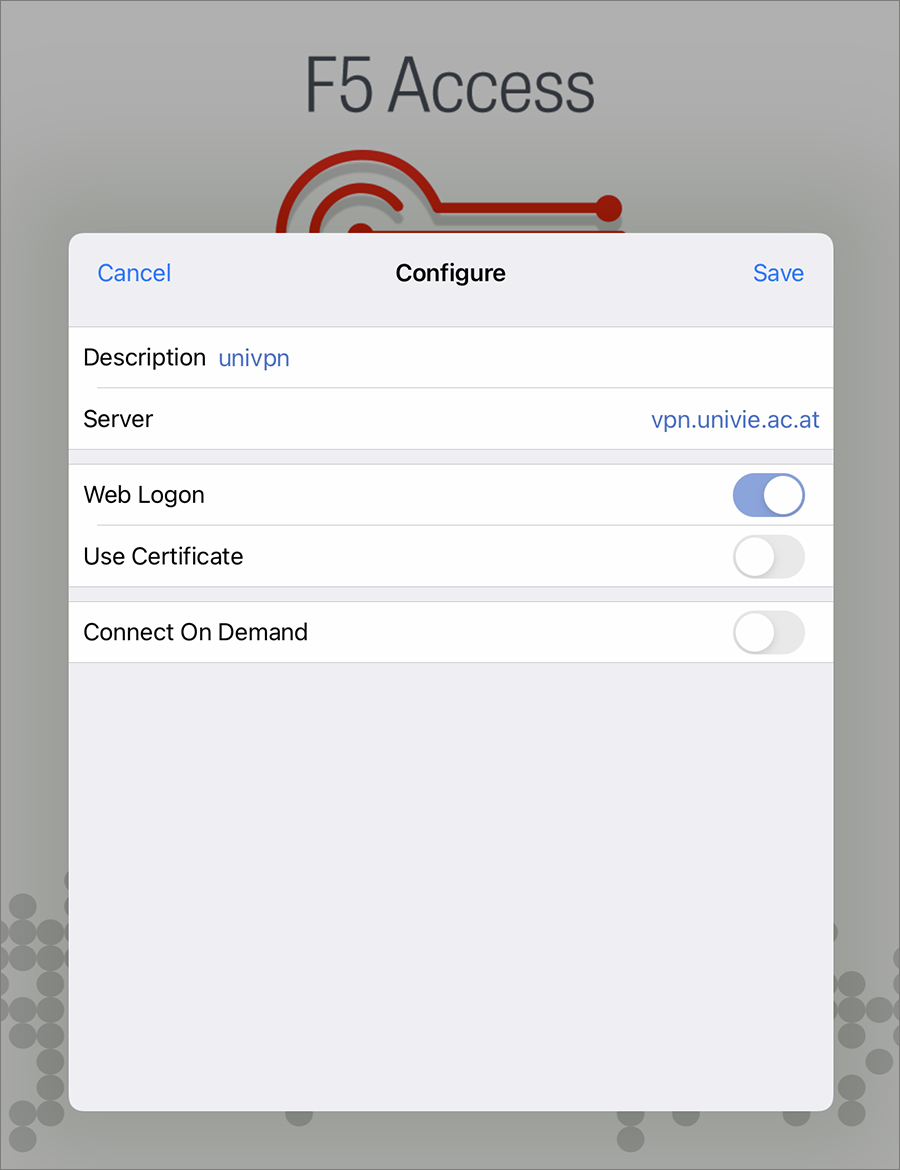
Select Allow.
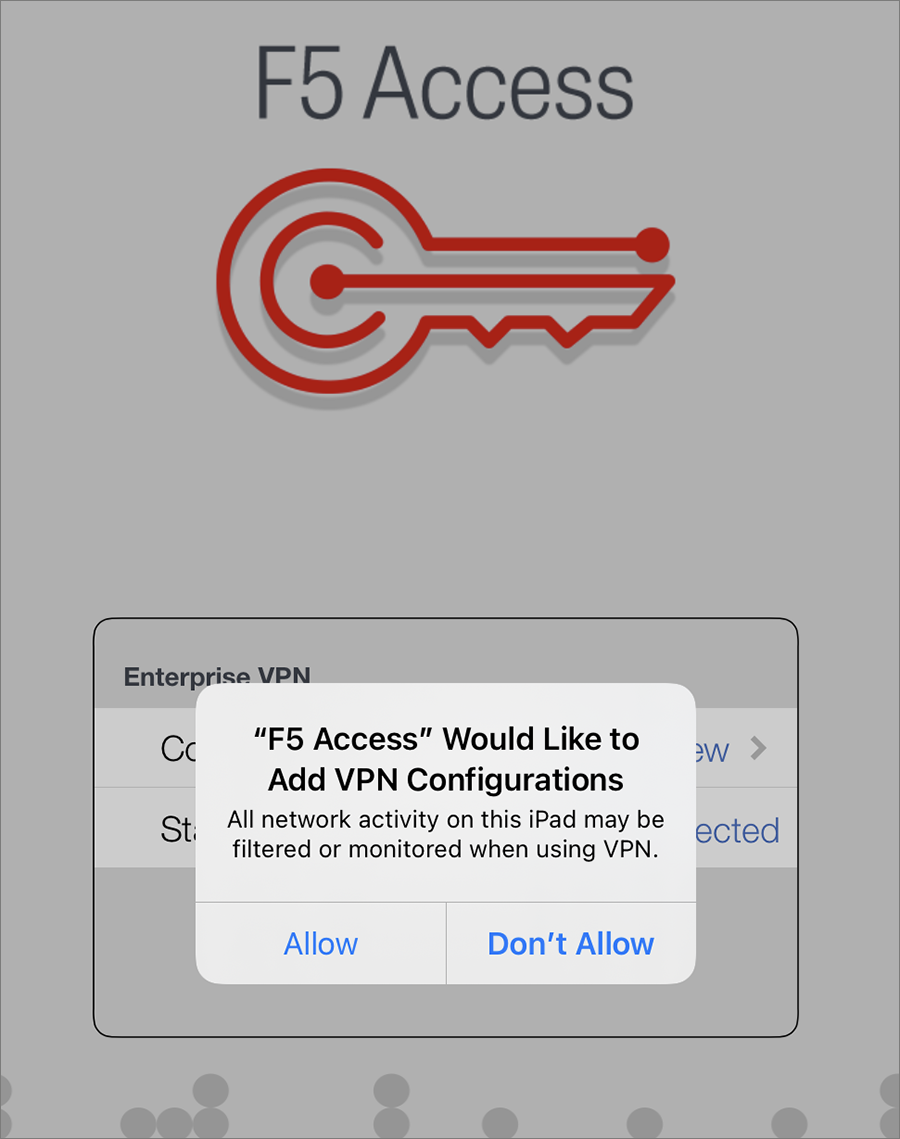
Establishing VPN connection
Open the F5 Access App.
Tap on Connection in the middle line to activate it.
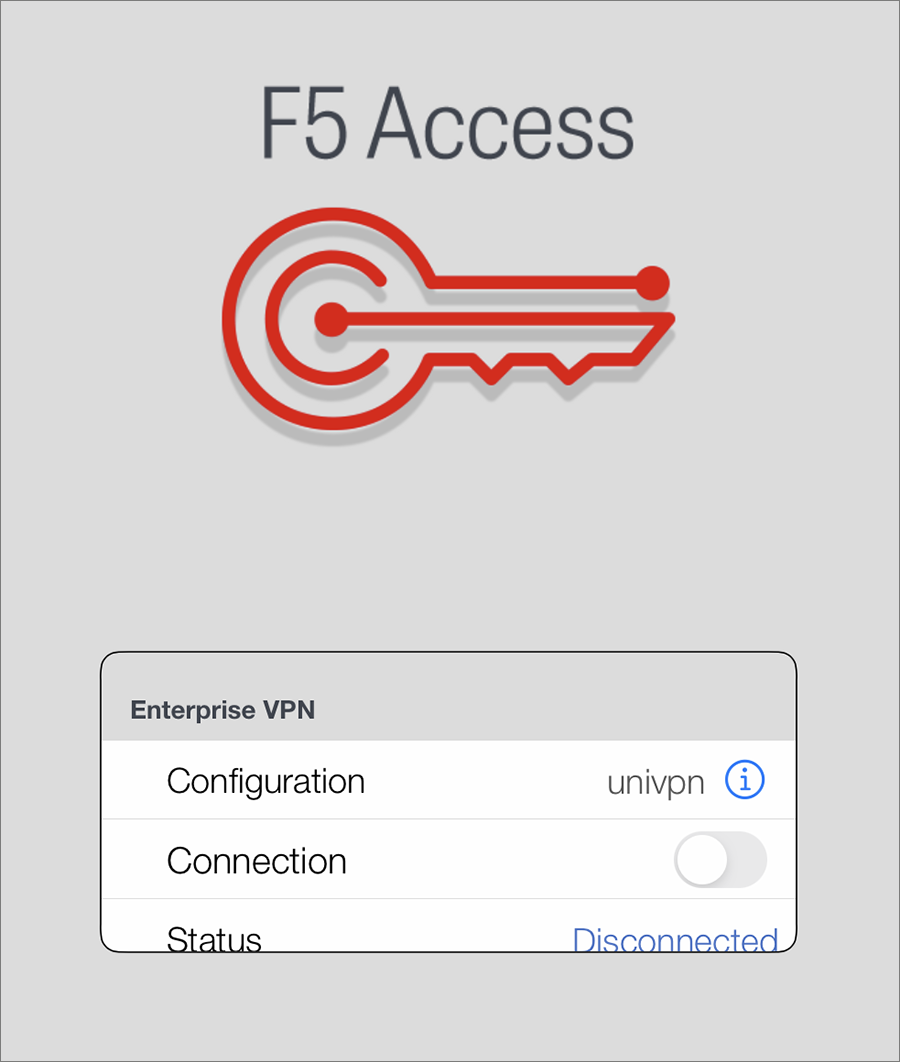
Enter your u:account access data and the one-time password:
- With an authentication app on your smartphone: Open the app. On the VPN website, enter the currently valid code in the field One-time password, which is displayed in the app in the ZID Universität Wien account. Then, before the code expires, press Logon.
- With YubiKey: Position the cursor in the One-time password field. Plug the YubiKey into a USB port on your device and then press the button on the YubiKey. The one-time password is entered in the text field. The Logon button is activated automatically.
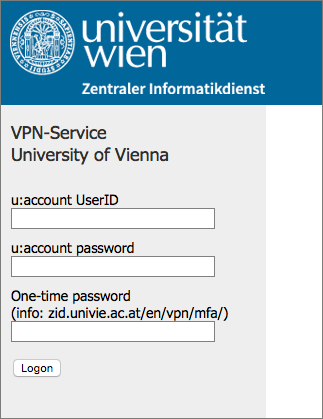
The VPN connection should now be established. In this case you can see a VPN symbol either on the top left or right side of your display.
Disconnecting VPN connection
To disconnect, tap on Connection in the middle line of the F5 Access app.