Windows
This user guide will help you to establish a VPN connection under Windows.
Note
If you have problems connecting to the BIG-IP Edge Client you can also use the F5 Access App from the Microsoft Store.
Prerequisites
- Established and operational internet access
- Valid u:account UserID and password
- Set up multi-factor authentication and authentication app on smartphone or YubiKey
Installing software
Open the VPN page of the University of Vienna in your browser. Log in with your u:account access data and the one-time password:
- With an authentication app on your smartphone: Open the app. On the VPN website, enter the currently valid code in the field One-time password, which is displayed in the app in the ZID Universität Wien account. Then, before the code expires, press Logon.
- With YubiKey: Position the cursor in the One-time password field. Plug the YubiKey into a USB port on your device and then press the button on the YubiKey. The one-time password is entered in the text field. The Logon button is activated automatically.
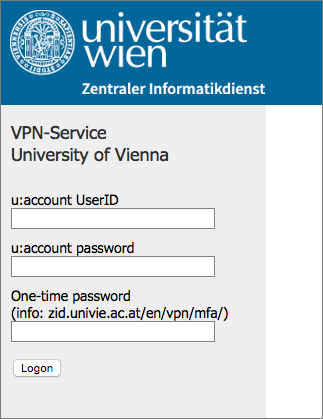
Click on BIG-IP Edge Client Windows to download the software.
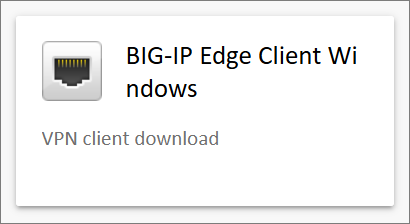
Please close the VPN session by clicking on Logout.

Now run the downloaded file BIGIPEdgeClient.exe. If you see the message Windows protected your PC, click on More info first and then on Run anyway.
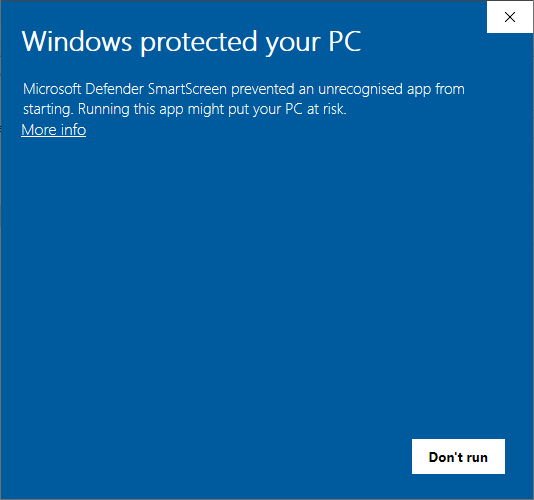
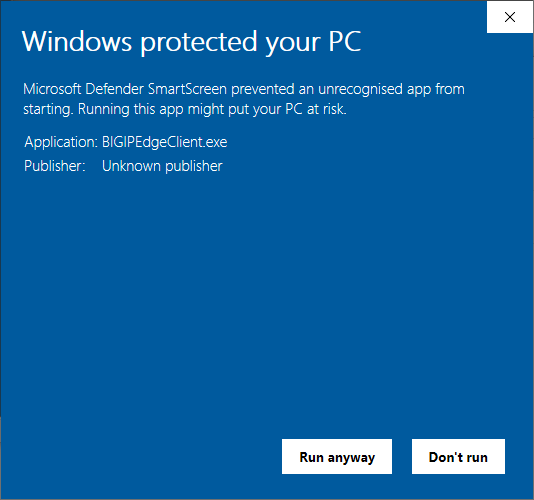
Click Next.
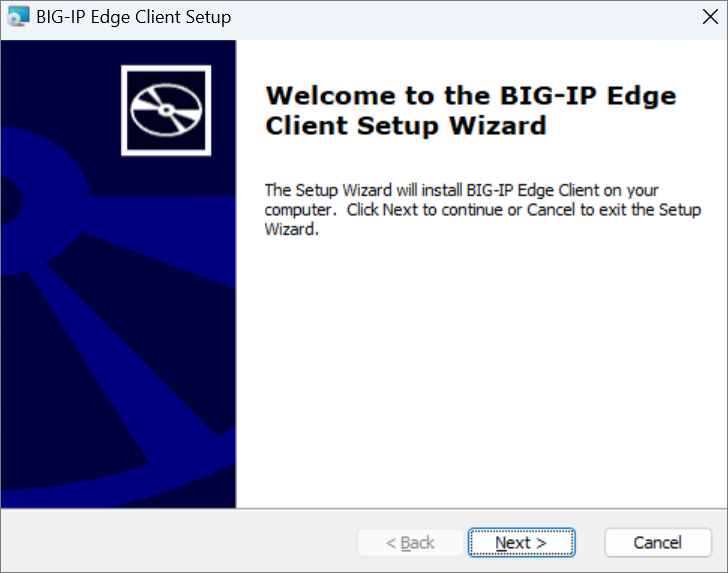
Now click on Install.
If windows asks if you want to allow the software to be installed, confirm this.
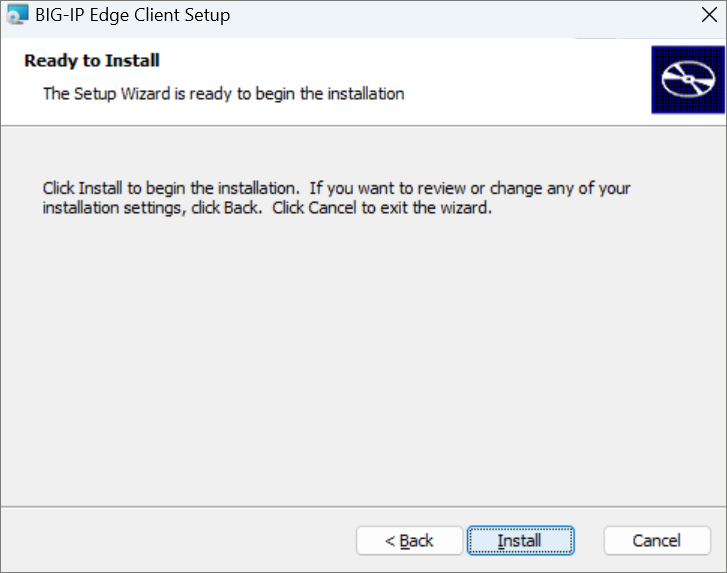
Click on Finish to complete the installation.
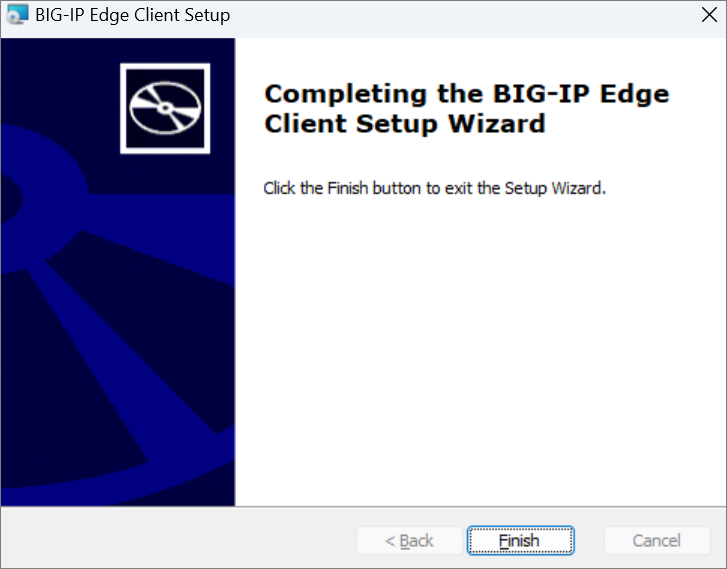
Establishing VPN connection
Search for the programme BIG-IP Edge Client (by entering BIG-IP Edge Client in the search field next to the Windows symbol at the bottom on the left side of the desktop) and execute it.
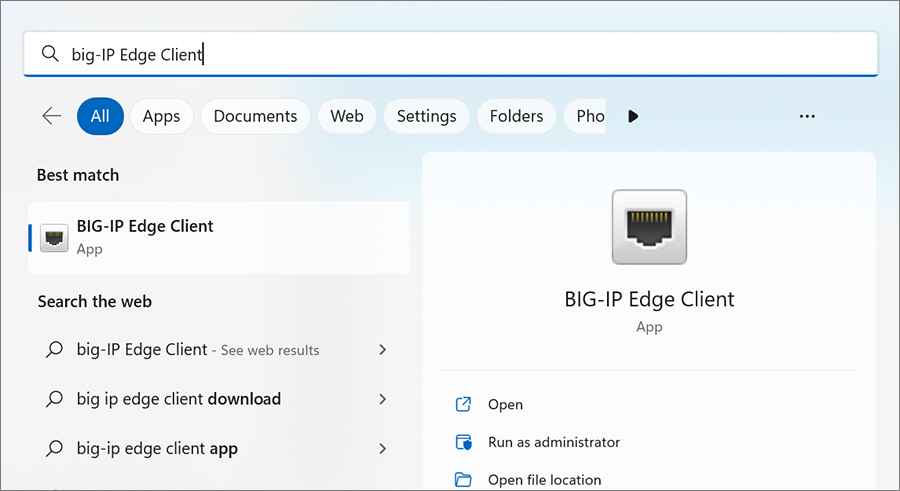
If the login window does not appear automatically, click Connect here.
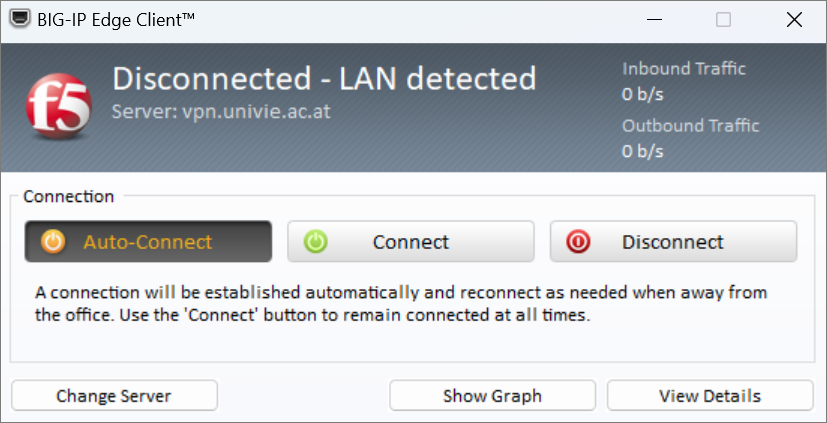
Enter your u:account access data and the one-time password in the login window:
- With an authentication app on your smartphone: Open the app. On the VPN website, enter the currently valid code in the field One-time password, which is displayed in the app in the ZID Universität Wien account. Then, before the code expires, press Logon.
- With YubiKey: Position the cursor in the One-time password field. Plug the YubiKey into a USB port on your device and then press the button on the YubiKey. The one-time password is entered in the text field. The Logon button is activated automatically.
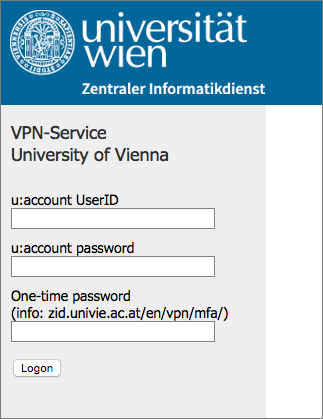
This window appears while the connection is being established and closes automatically when the connection is successful.
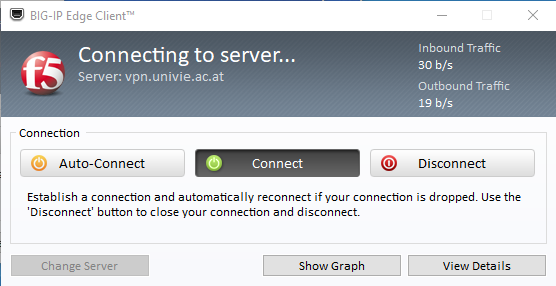
- You can check your connection status at the bottom on the right side of your Windows status bar.
- The F5 logo should appear red when the VPN connection is active and gray when disconnected.
- With a right-click on the F5 logo you can end the VPN connection by clicking on Disconnect.
- If your internet connection (and therefore also the VPN connection) is interrupted repeatedly, use the option Auto-Connect. The software then automatically connects to the VPN server again after an interruption.
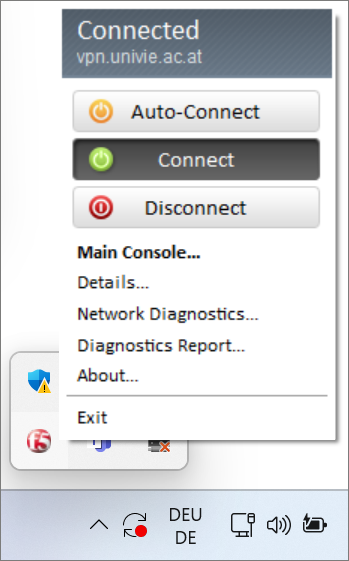
Setting up the F5 Access App
If you have problems connecting to the BIG-IP Edge Client you can also use VPN using the F5 Access App from the Microsoft Store.
Open the Microsoft Store. Then enter F5 Access in the search field and click on the corresponding app.
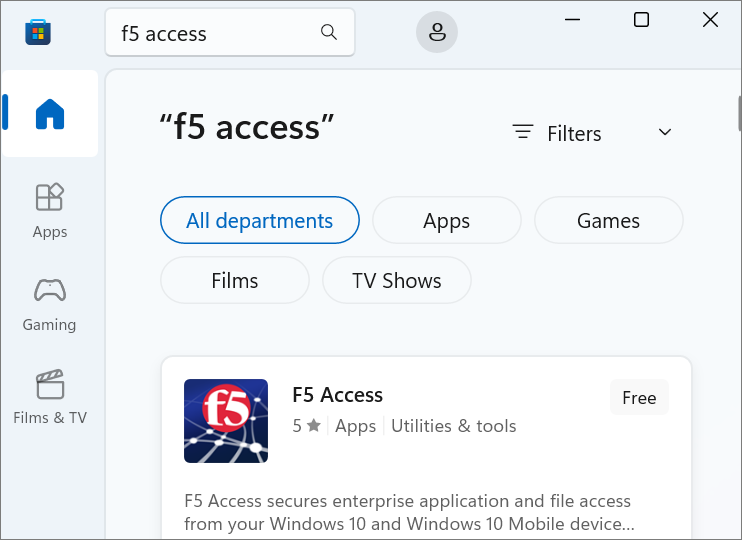
Click Get to install the app.
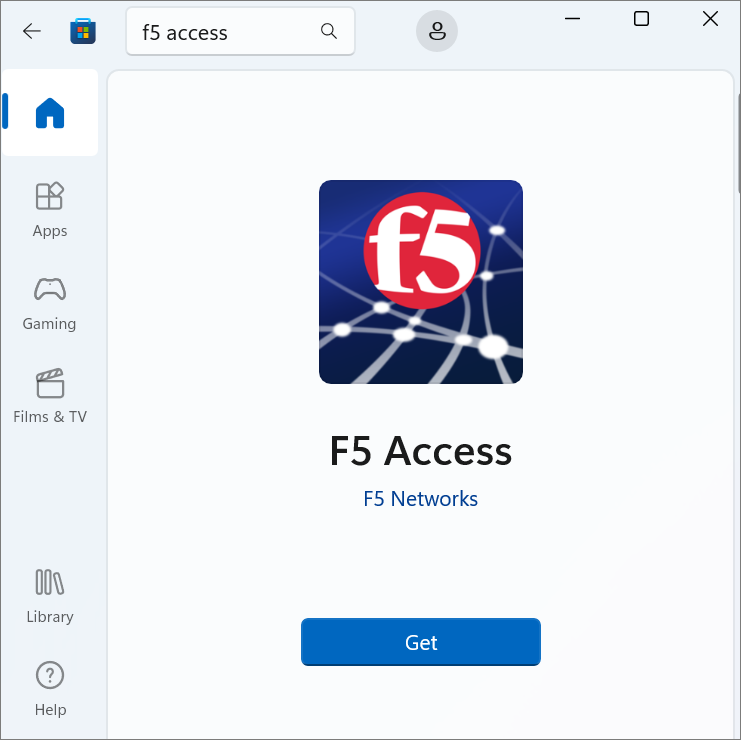
After successful installation, open the app by clicking on Open.
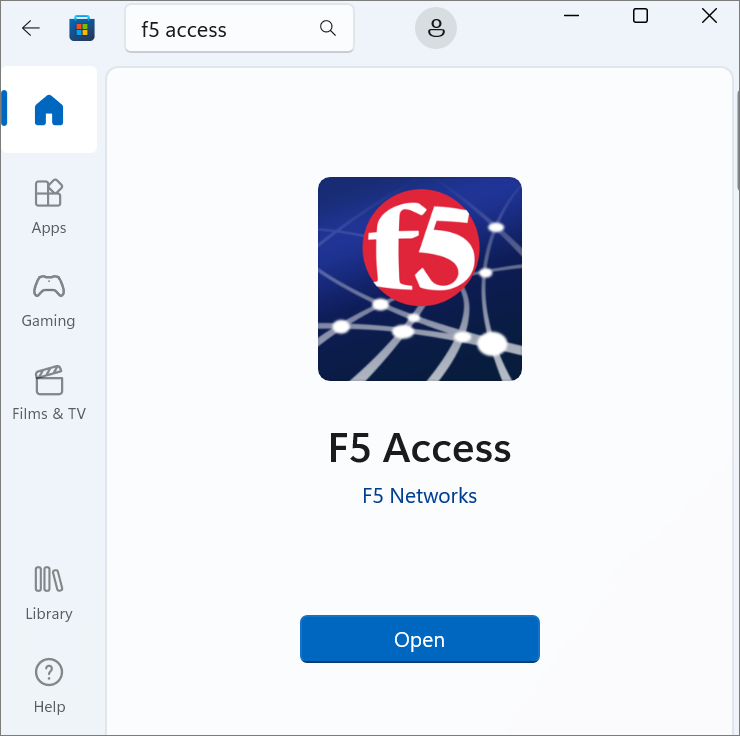
Click on Manage VPN Connections.
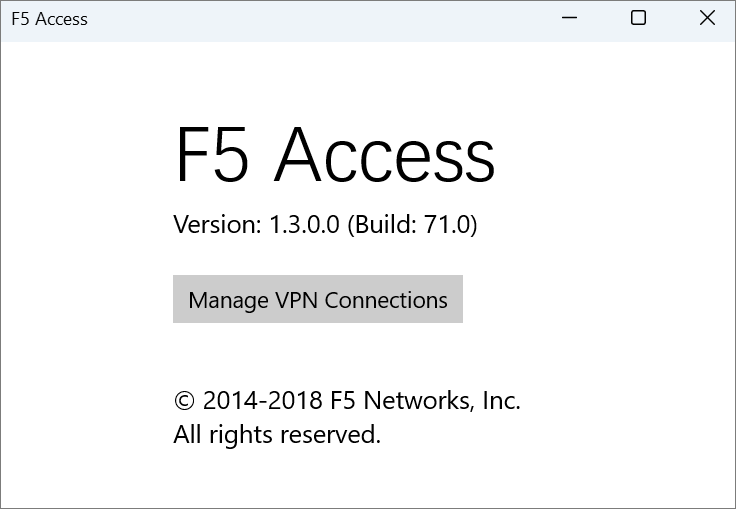
Select Add a VPN connection (Windows 10) or Add VPN (Windows 11).
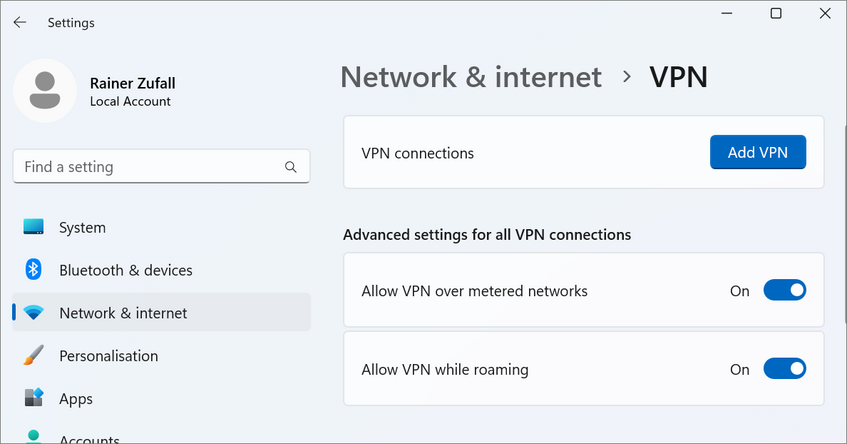
- VPN provider: F5 Access
- Connection name: univpn (or any other name)
- Server name or address:
vpn.univie.ac.at
Then click on Save.
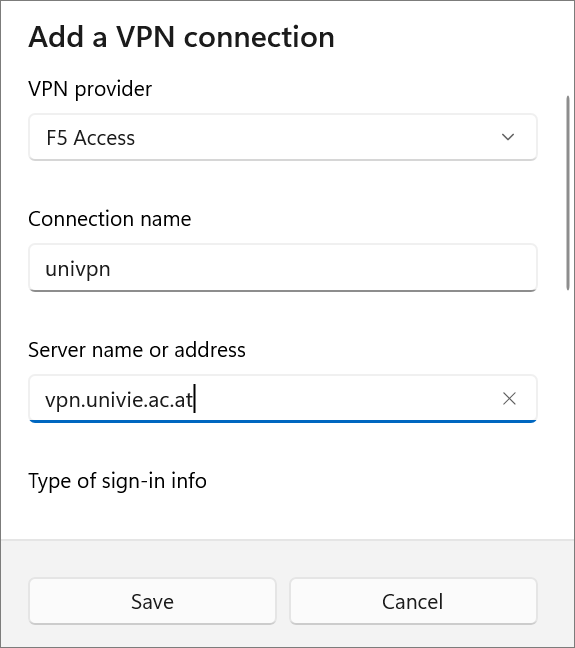
With Windows 10, click on univpn or on the name that you previously entered for the VPN connection and then on Connect.
With Windows 11, you can click directly on Connect.
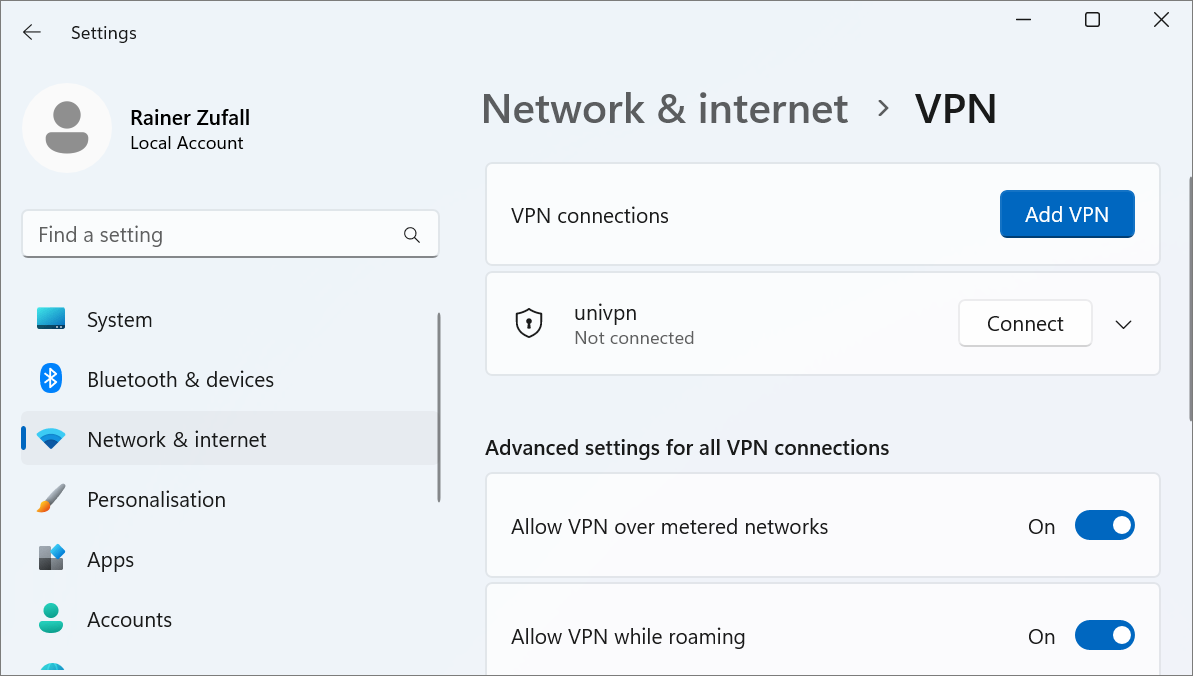
First enter your u:account password in the bottom line and only then your u:account userID in the top line with an @ symbol after it (example: doej99@).
- With an authentication app on your smartphone: Open the app and enter the currently valid code immediately after the @ symbol, which is displayed in the app in the ZID Universität Wien account. Then, before the code expires, press Enter.
- With YubiKey: Plug the YubiKey into a USB port on your device and then press the button on the YubiKey. The one-time password is entered automatically at the current position of the cursor (immediately after the @ symbol) and Enter is pressed automatically.
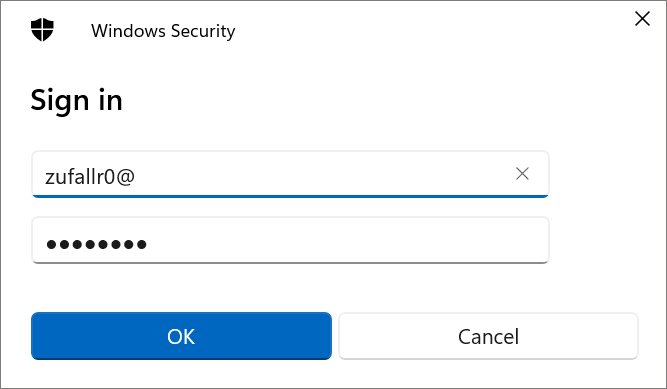
The VPN connection should now be established.
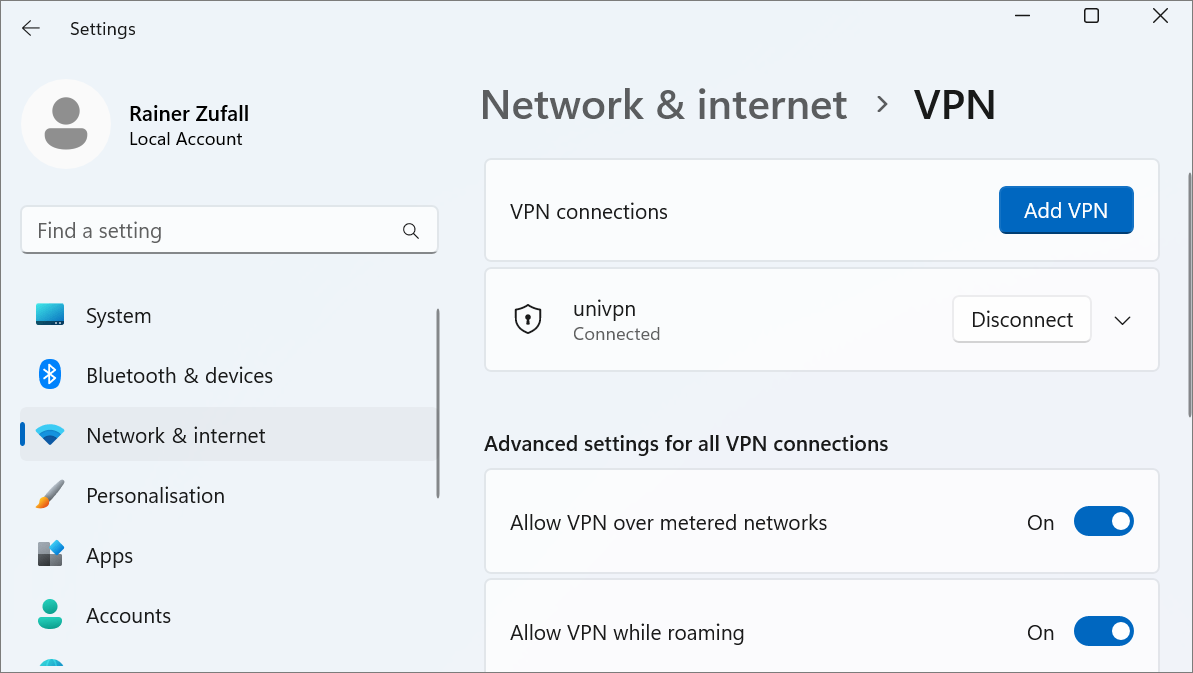
Note
If you get the error message that the user name and password are incorrect, this may be due to the fact that a VPN connection is already active – for example in the browser.
- In this case, open the VPN page of the University of Vienna with your browser.
- Then click on Abmelden (sign out) at the top of the right corner.
- You can now try again to connect via the VPN connection you set up previously.
If you get a RAS error message, follow the instructions on the manufacturer's website.
