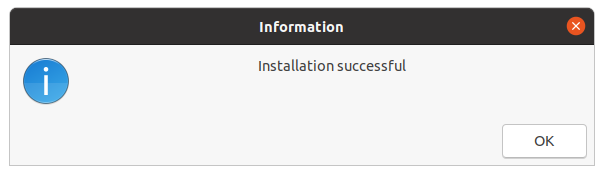Installing eduroam CAT
eduroam CAT helps to set up the eduroam network with ideal security settings.
Currently it is available for Android, iOS, Windows, macOS and Linux.
These user guides help you to install eduroam CAT.
Requirements
- u:account userID in the form
UserID@univie.ac.at - Wi-Fi password. You can check your current Wi-Fi password under My u:account.
Android
Install the eduroam CAT app via Google Play Store.
Make sure to install the official app by the GÉANT Association and no similar sounding app from third parties.
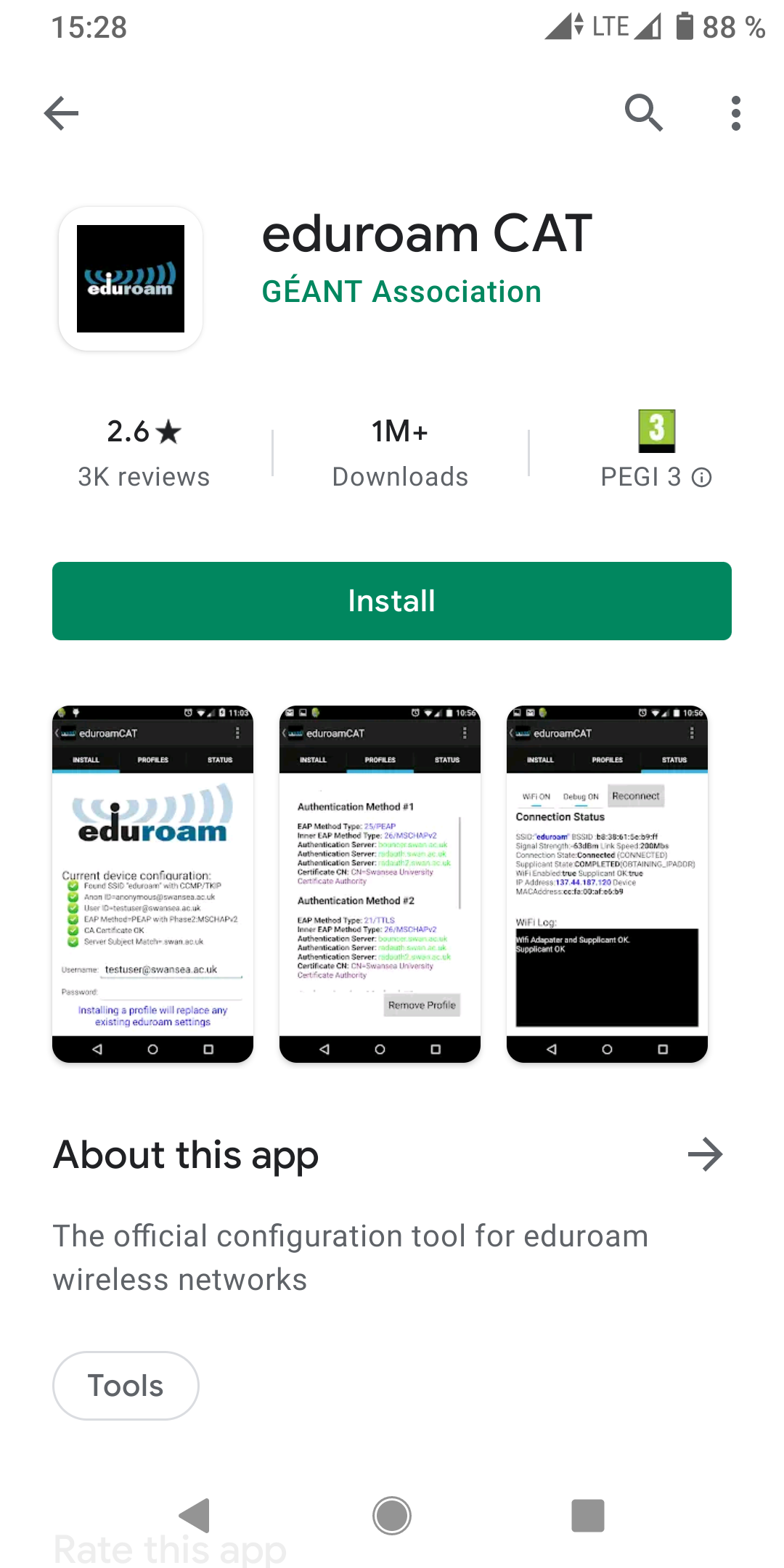
Note
If there is already an eduroam network installed on your device, remove all saved eduroam details from your device.
Open the eduroam CAT App.
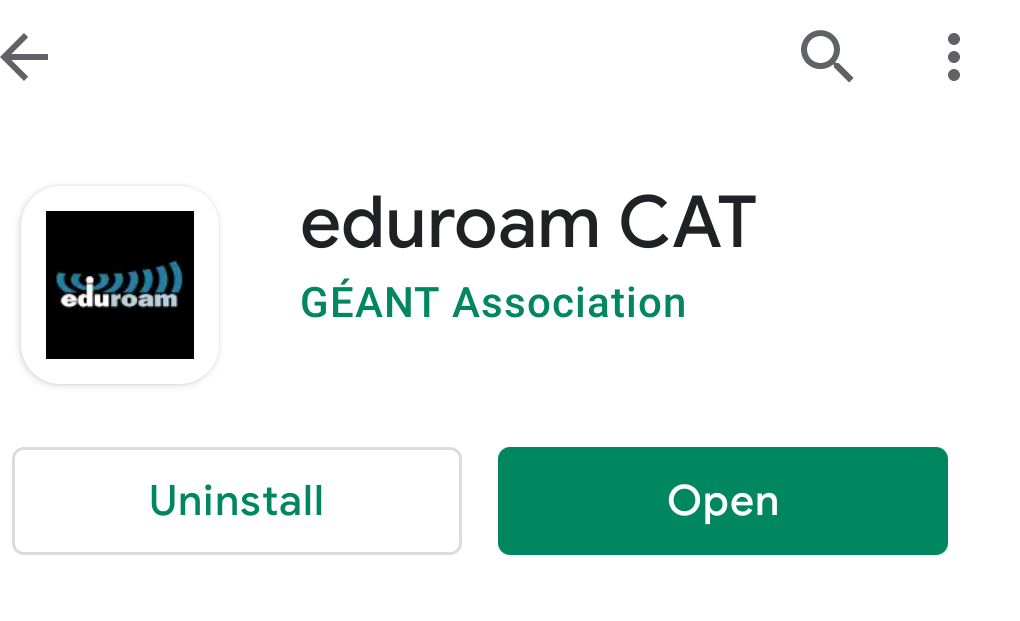
Please allow the app to have access to your location. Either choose Allow all the time or Allow only while using the app.
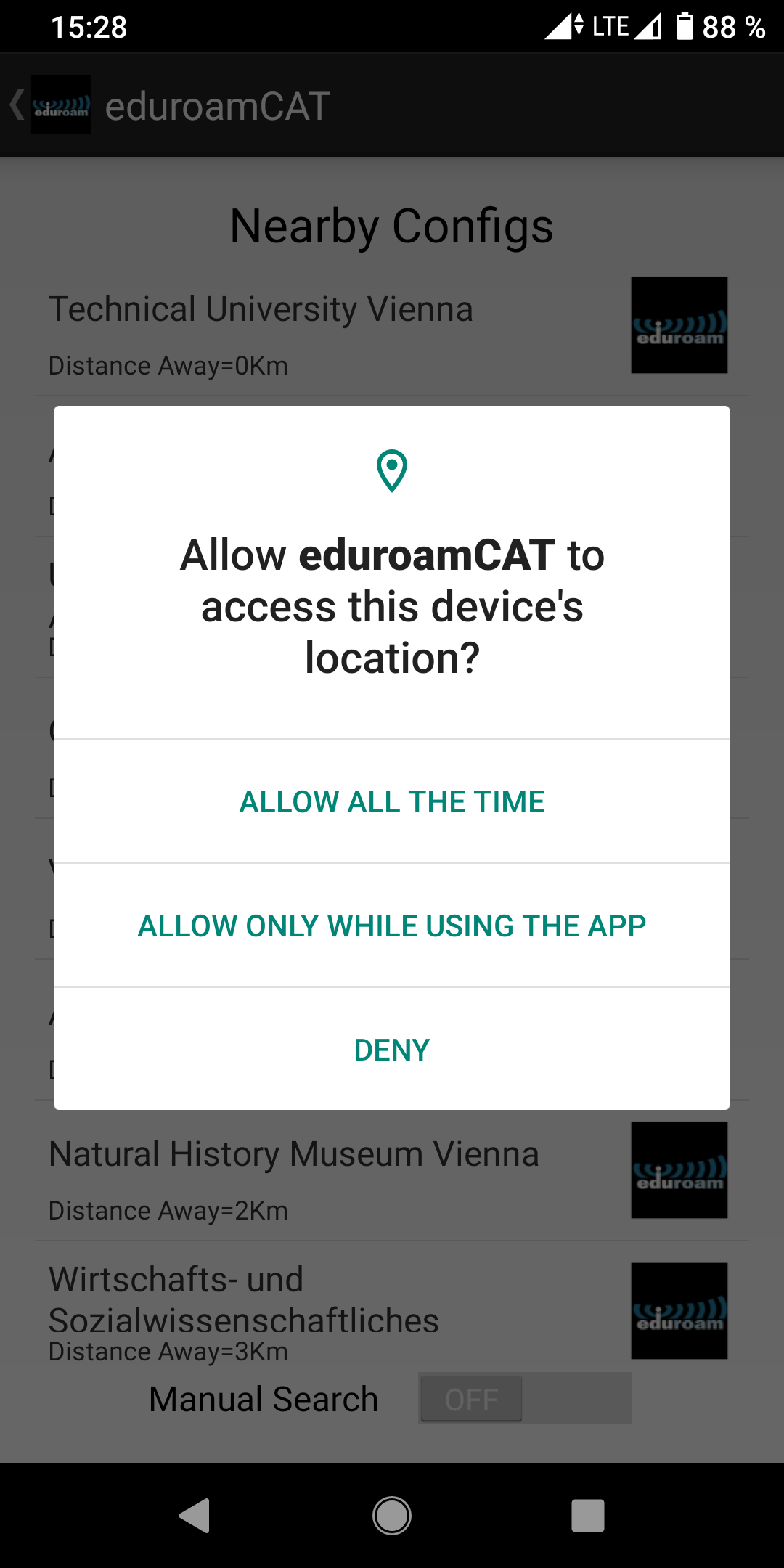
Select Vienna University.
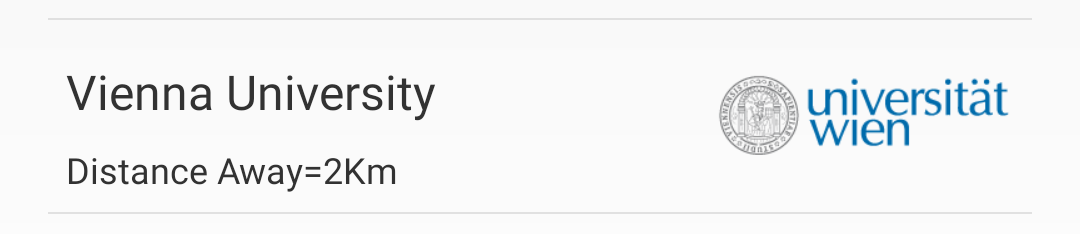
Allow the app to have access to photos, media and files on your device. Press Allow.
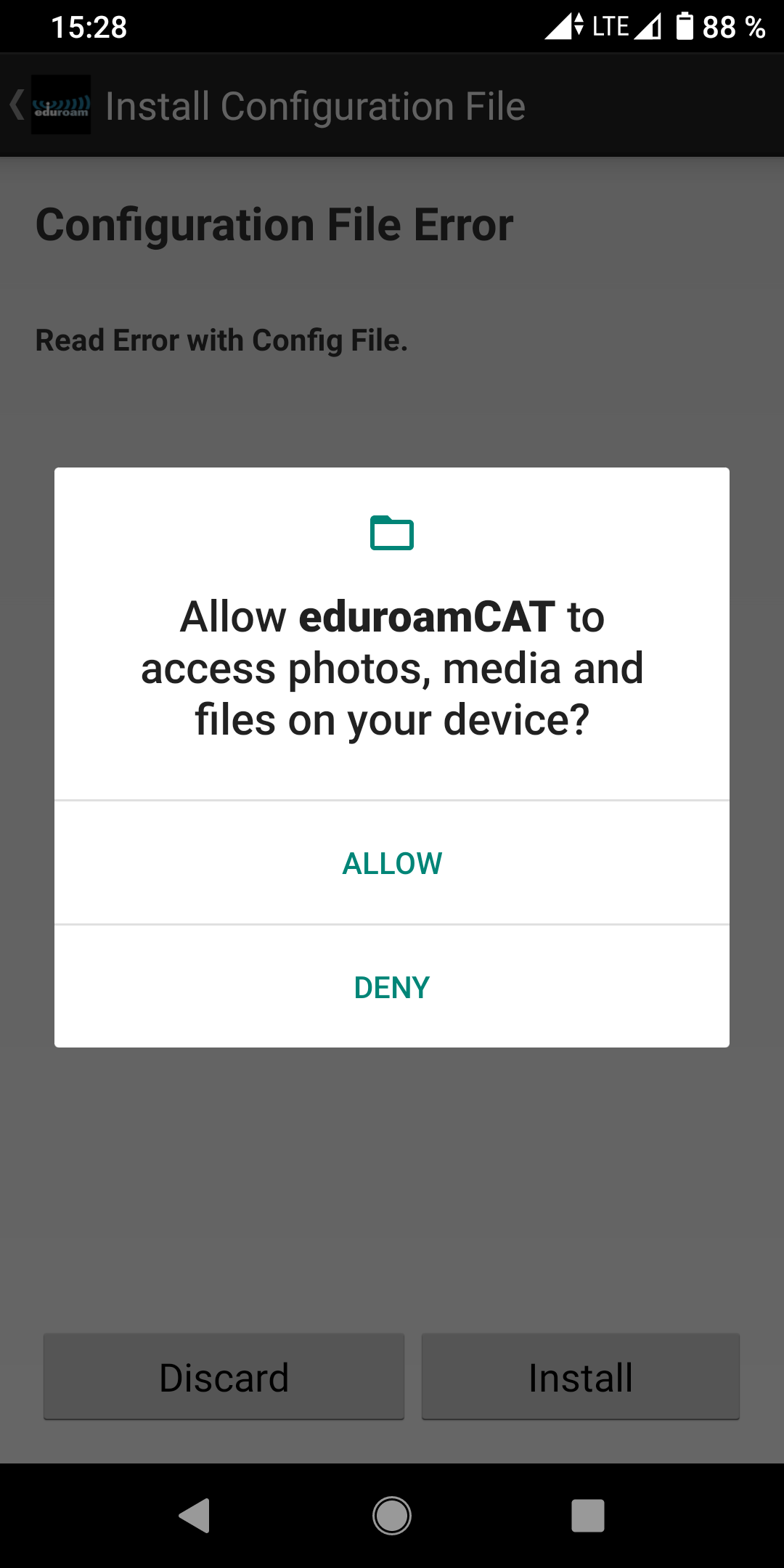
In the eduroam CAT app press Install.
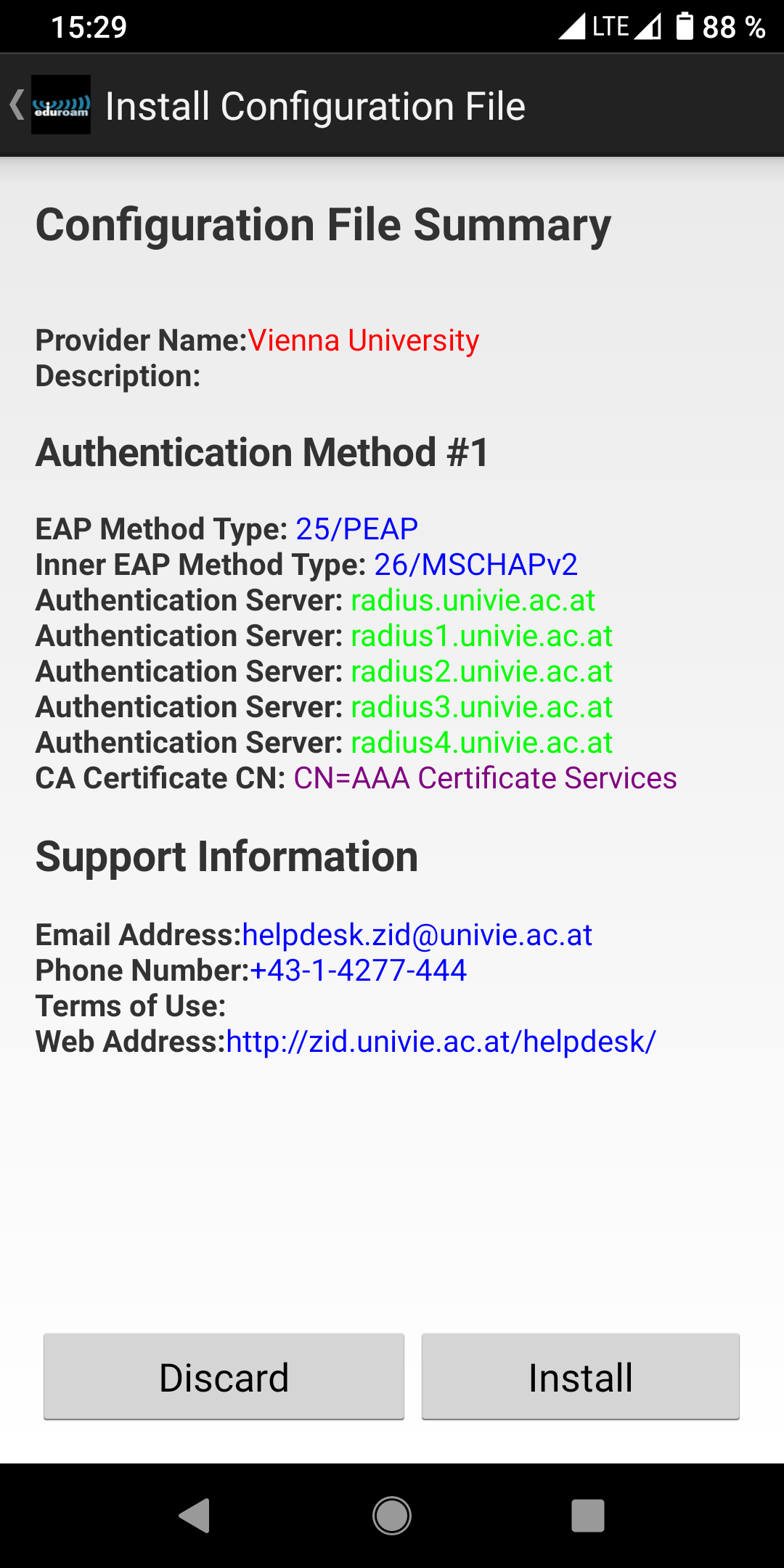
Confirm the profile installation with Yes.
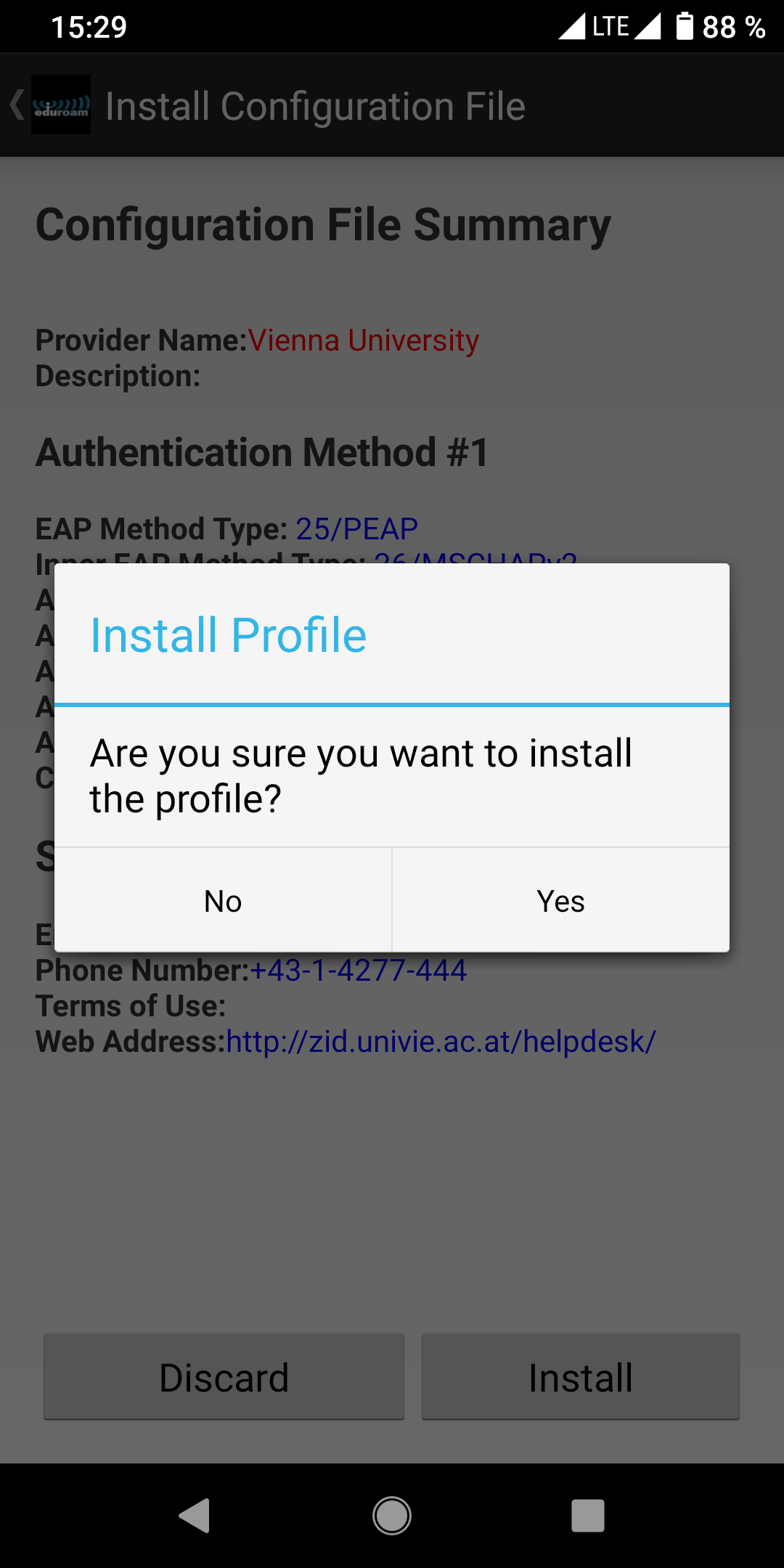
Type in the following details:
- User name: Your u:account userID in the form
UserID@univie.ac.at(e.g.zuallr0@univie.ac.at) - Password: Your Wi-Fi password
Then press Install.
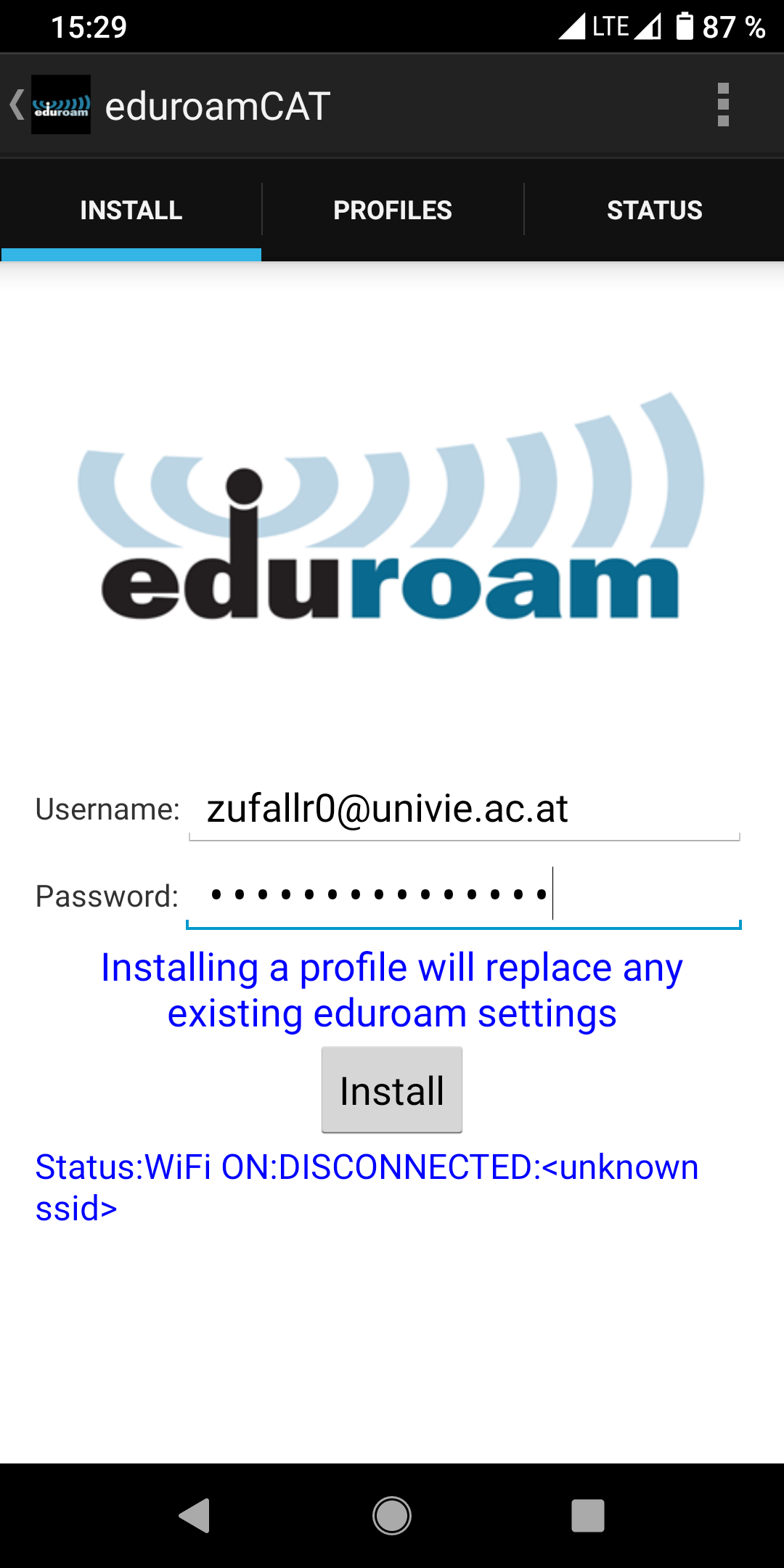
The eduroam network is now configured and should be connected, if in reach.
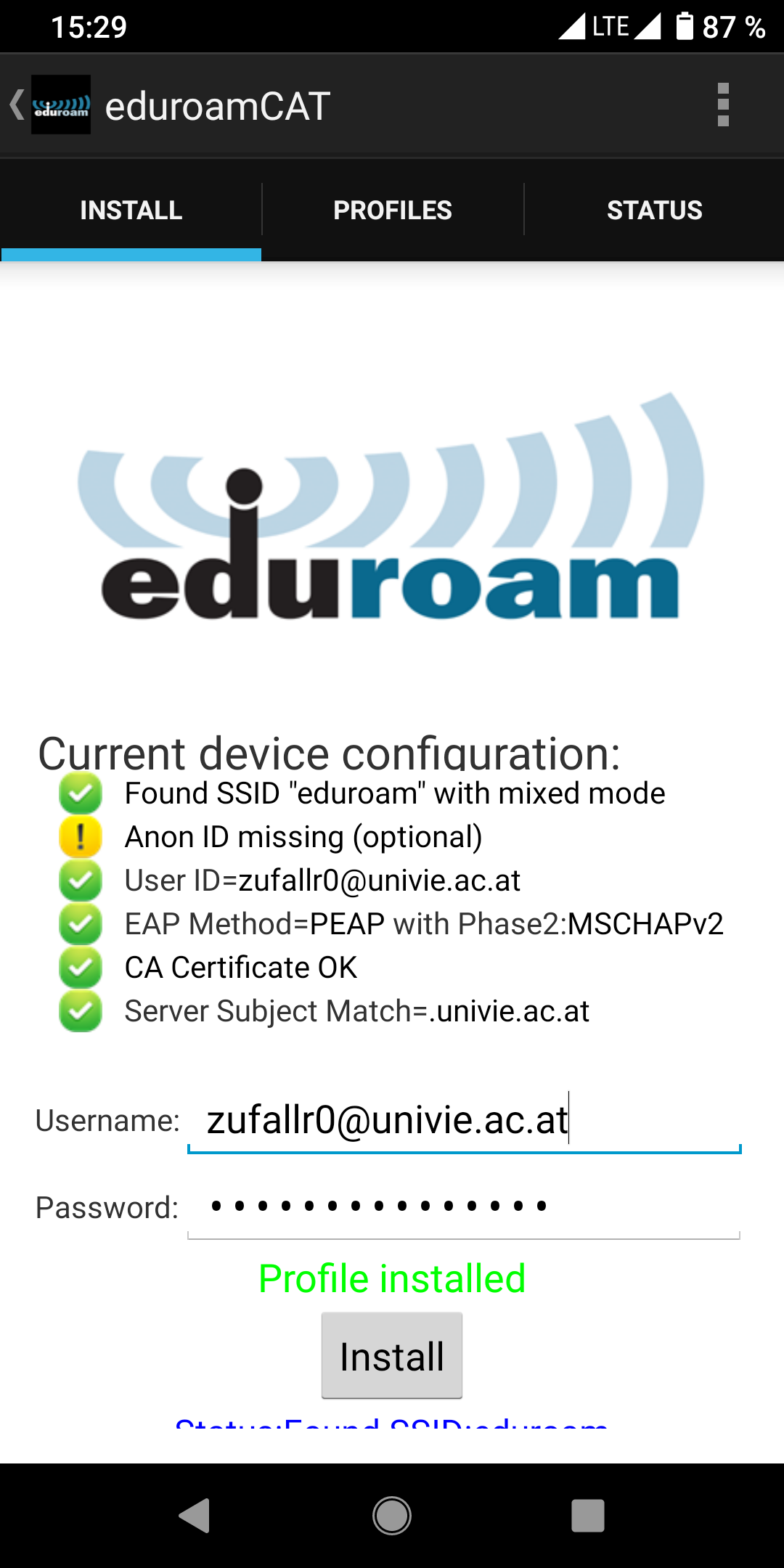
iOS
In the browser, open the eduroam page.
Check if all automatically filled out details are correct and press the blue box Apple iOS mobile devices.
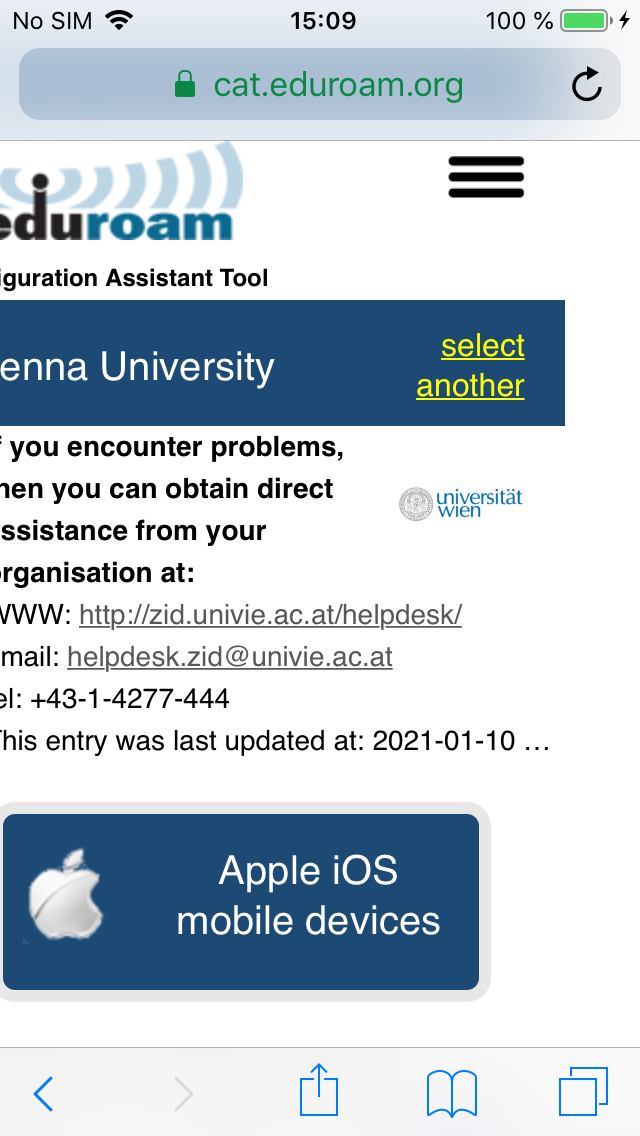
To download the configuration file, press Allow.
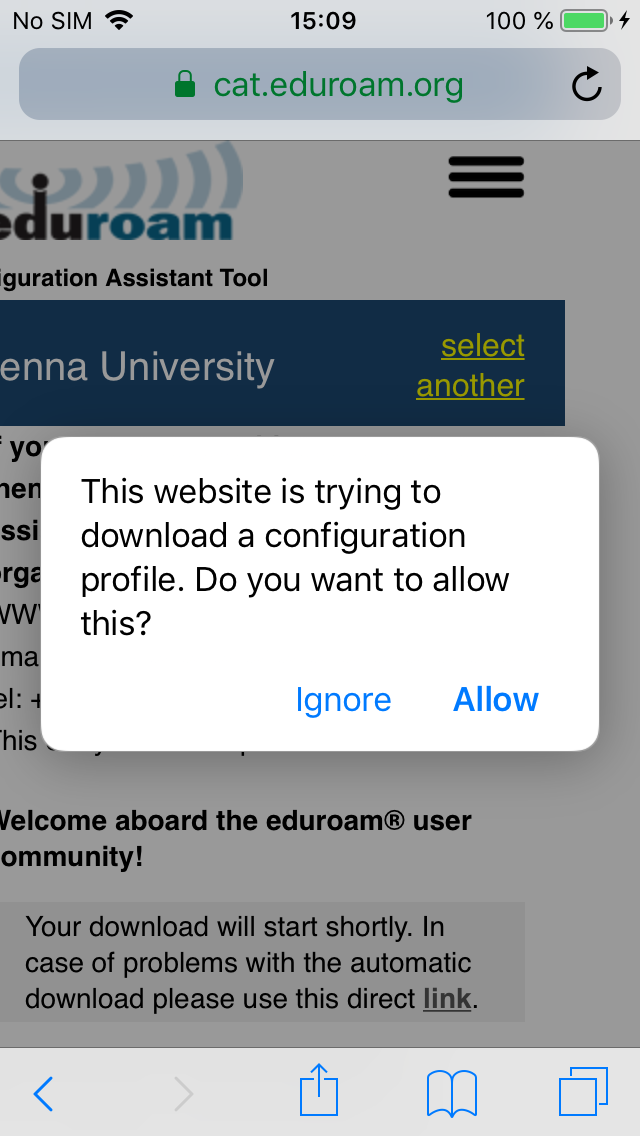
After the profile has been downloaded press Close.
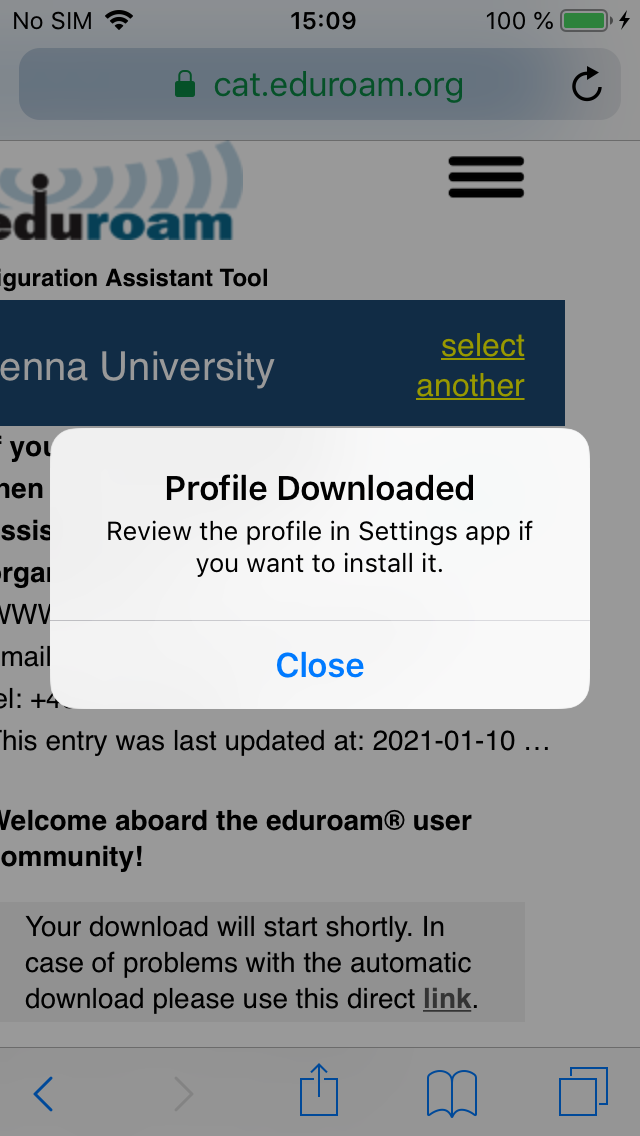
Switch to the home screen and open the Settings.
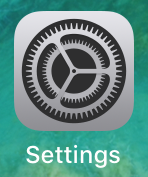
Press Profile downloaded.
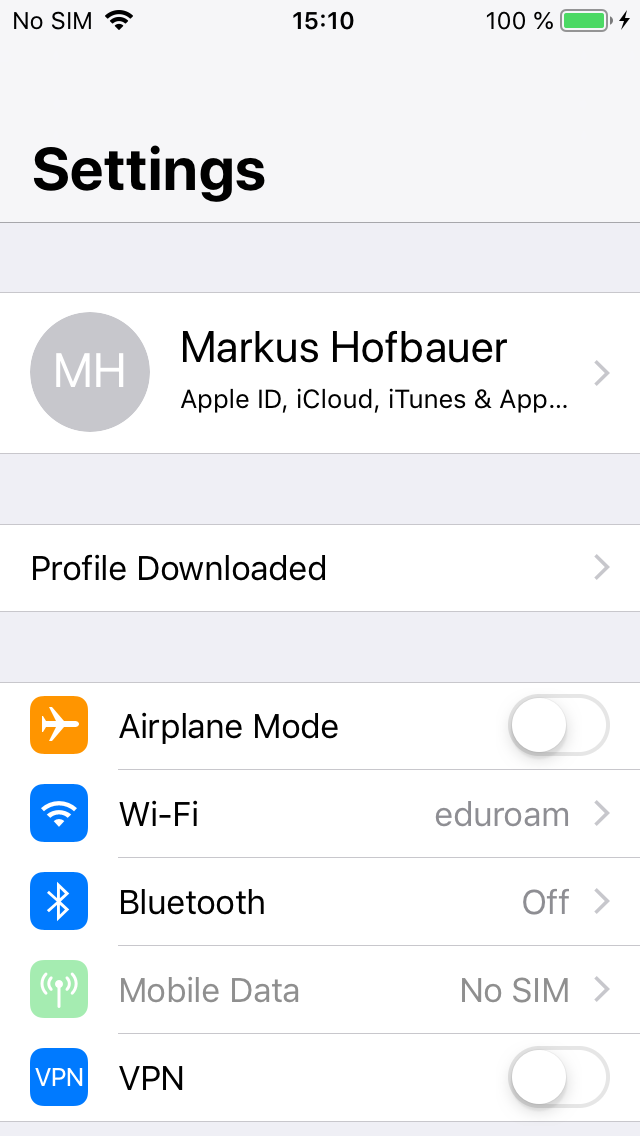
Now select Install.
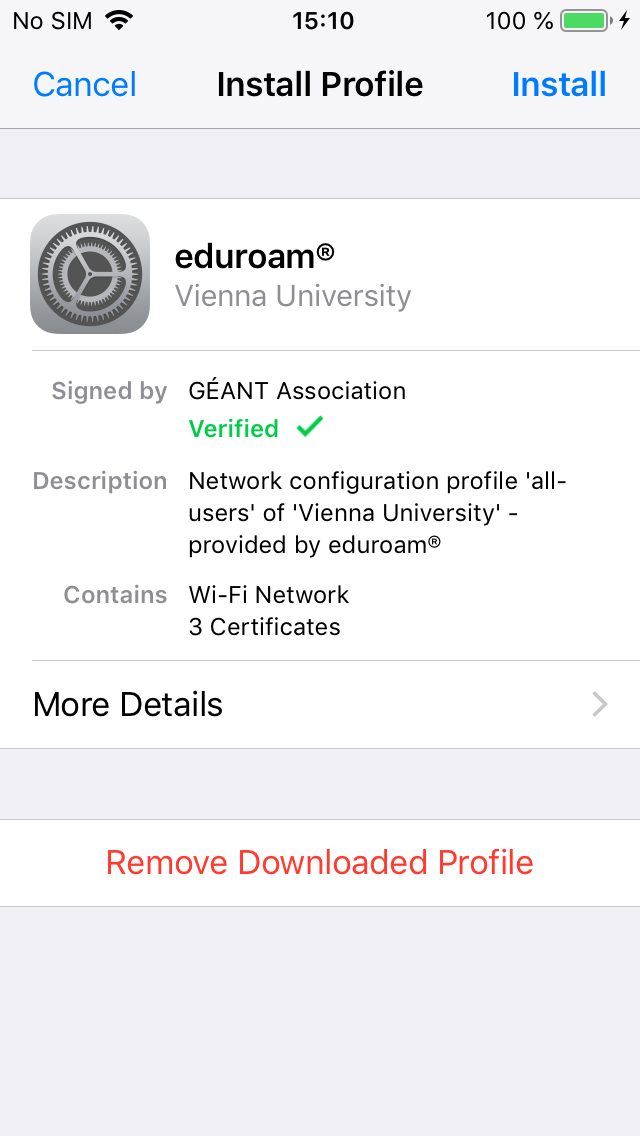
If asked please enter your passcode or identify yourself with fingerprint or face id.
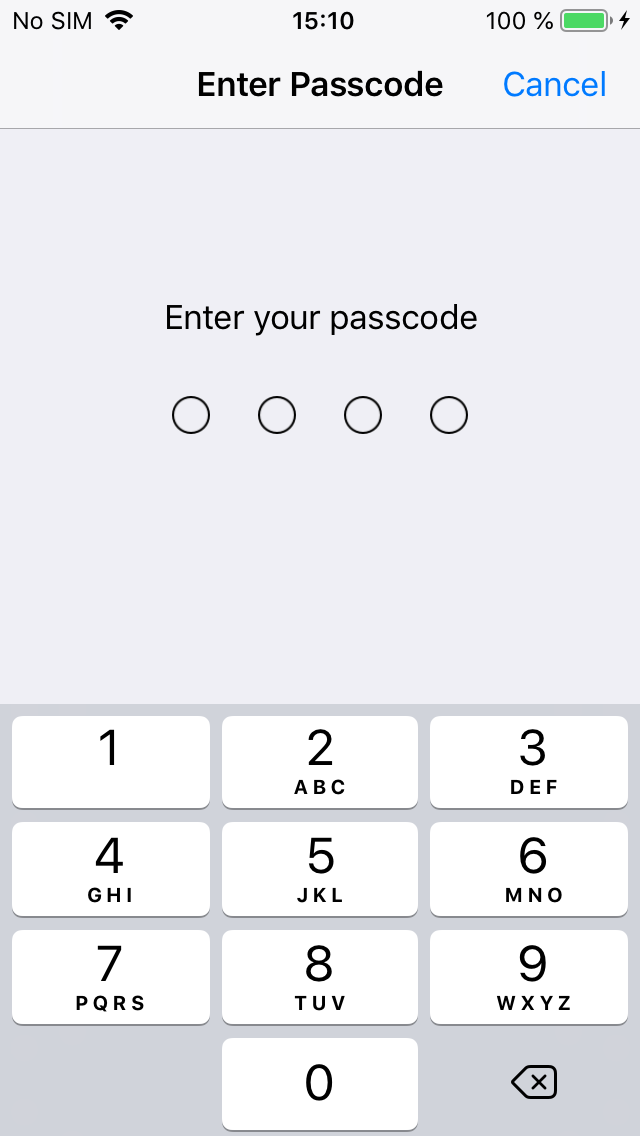
Press Install.
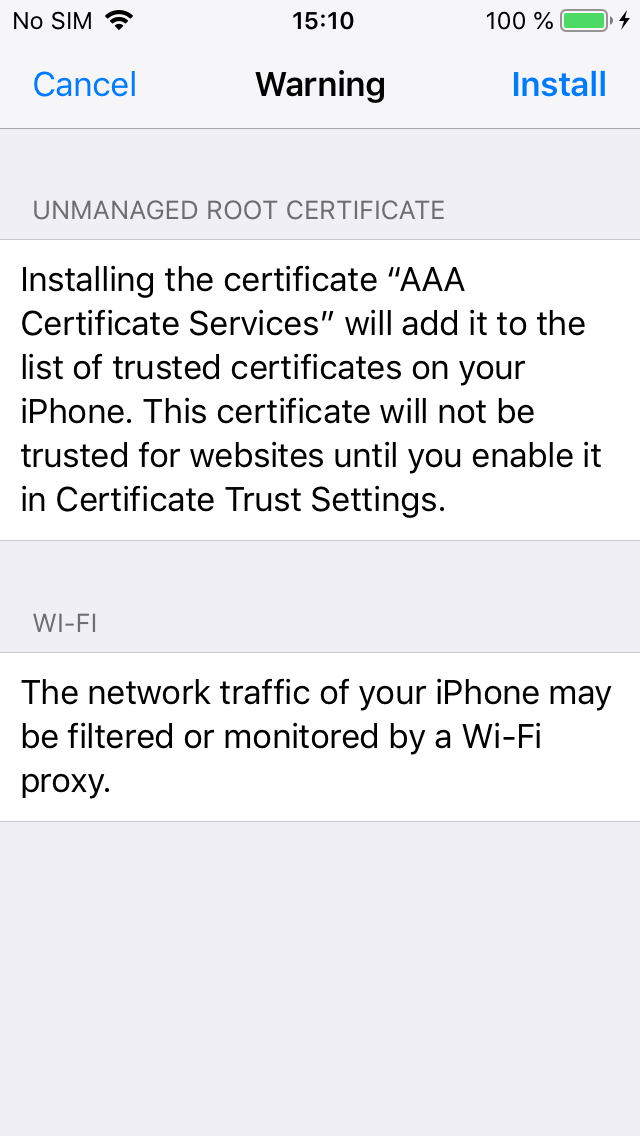
Again, select Install.
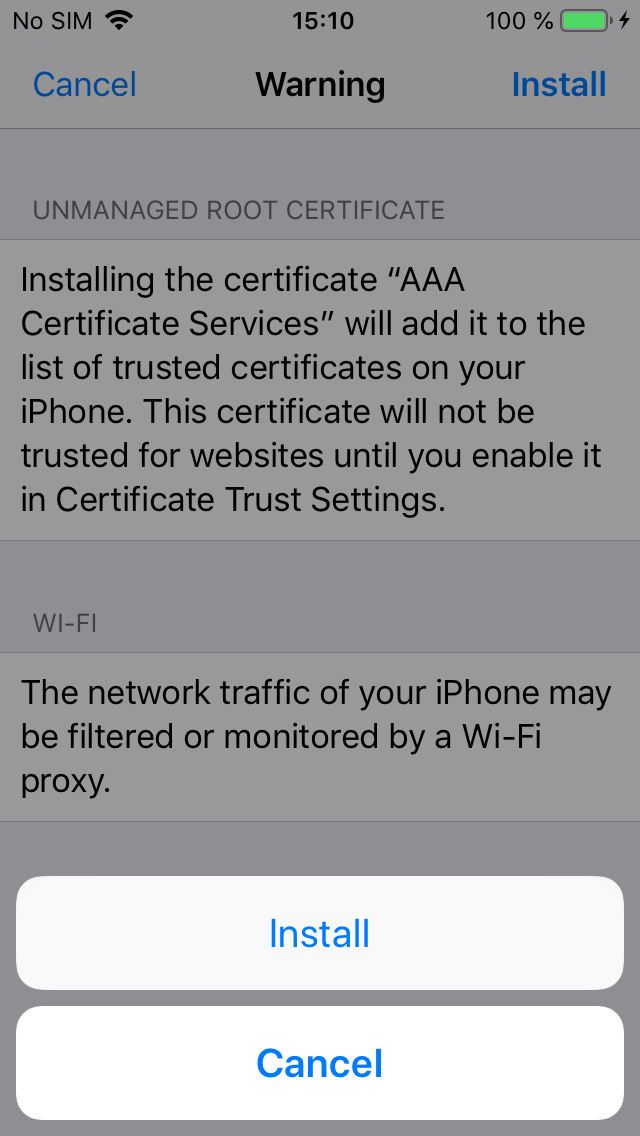
Type in your u:account userID in the form UserID@univie.ac.at (e.g. zufallr0@univie.ac.at) and confirm with Next.
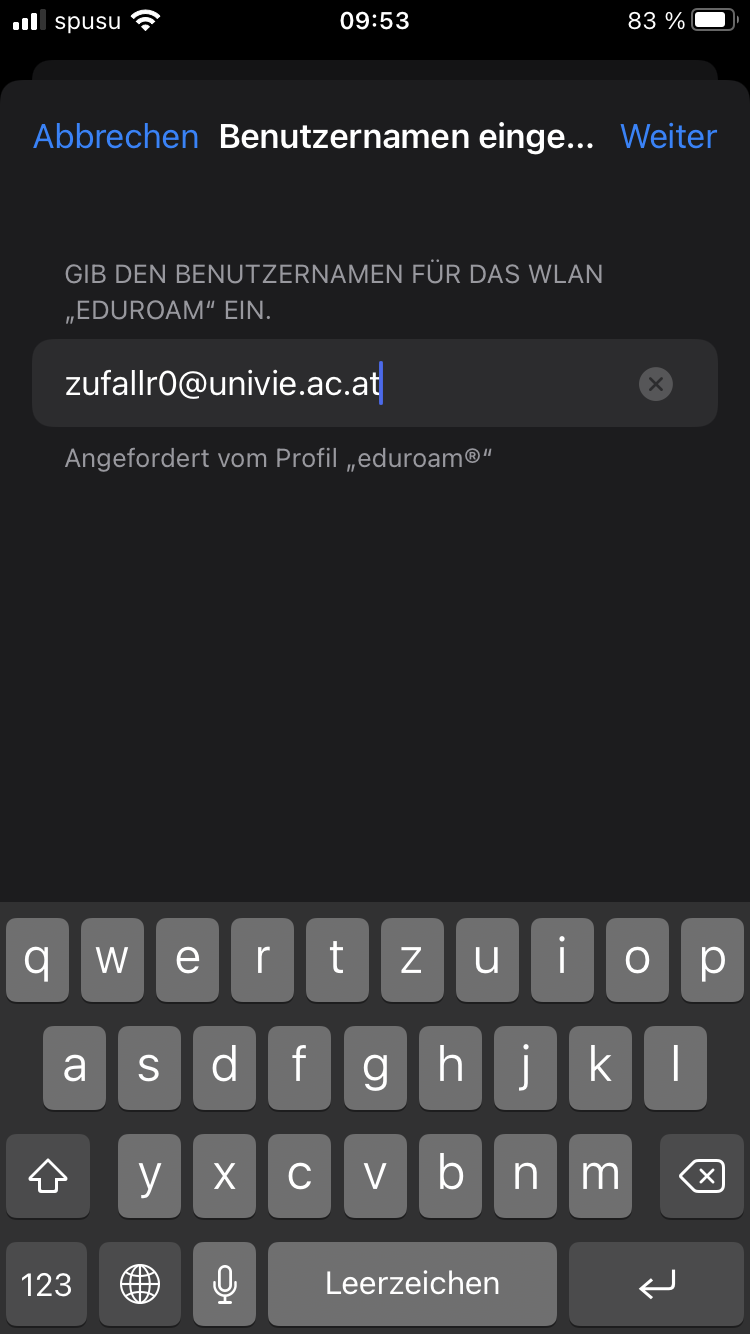
Type in your Wi-Fi password and press Next.
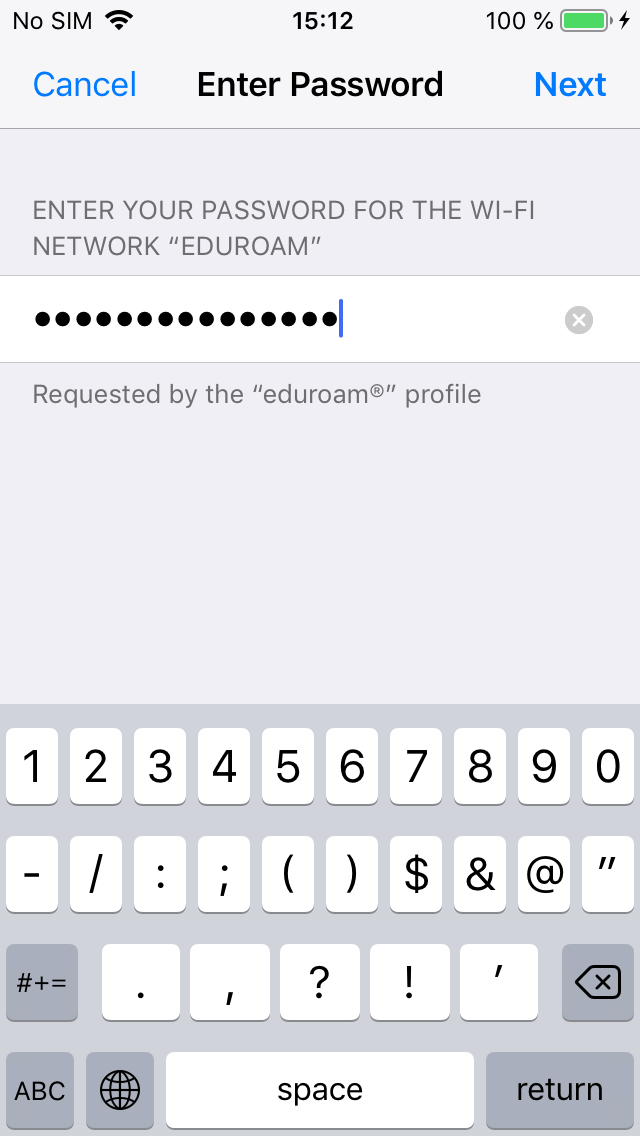
The network should now be configured. Press Done.
Your device should automatically connect to the eduroam network, if in reach.
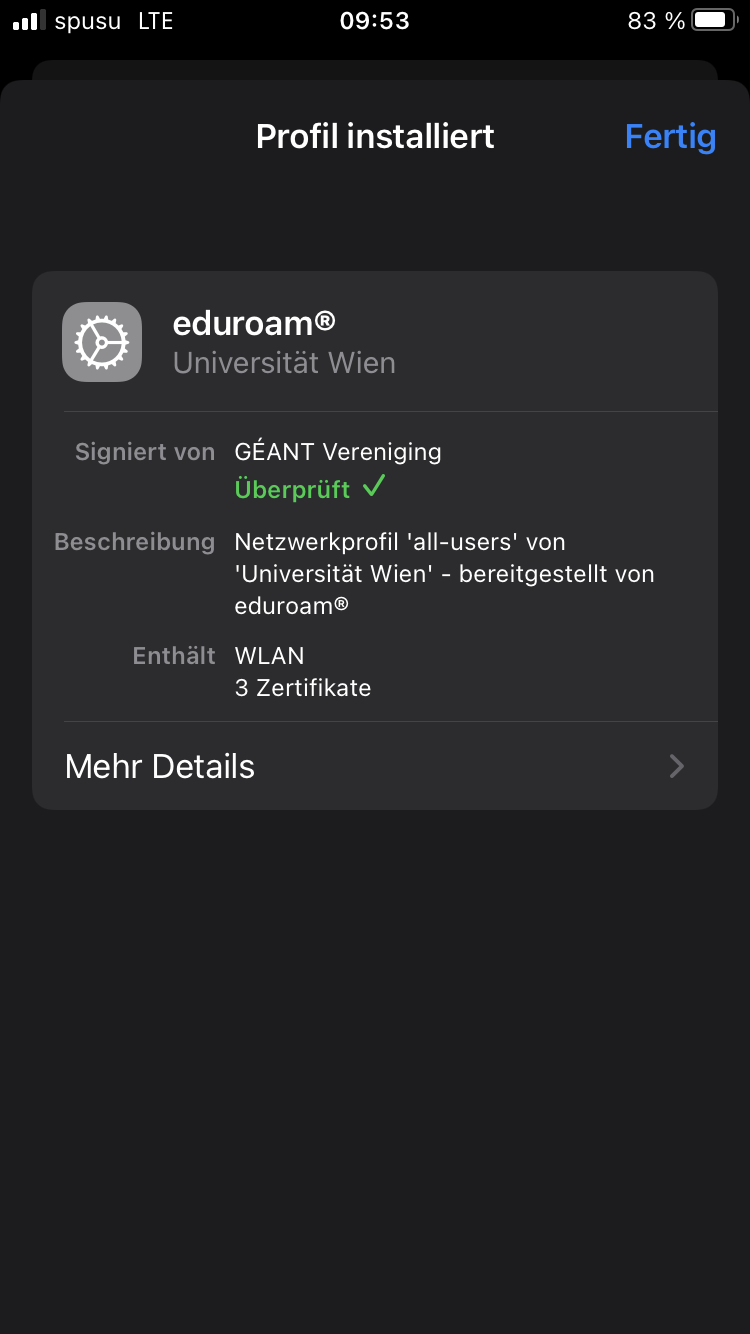
Windows
In the browser, open the eduroam website.
Ideally, your operating systems will be recognised automatically and you can download the configuration file. To do so, click the blue bar with the description Download your eduroam installer MS Windows 10.
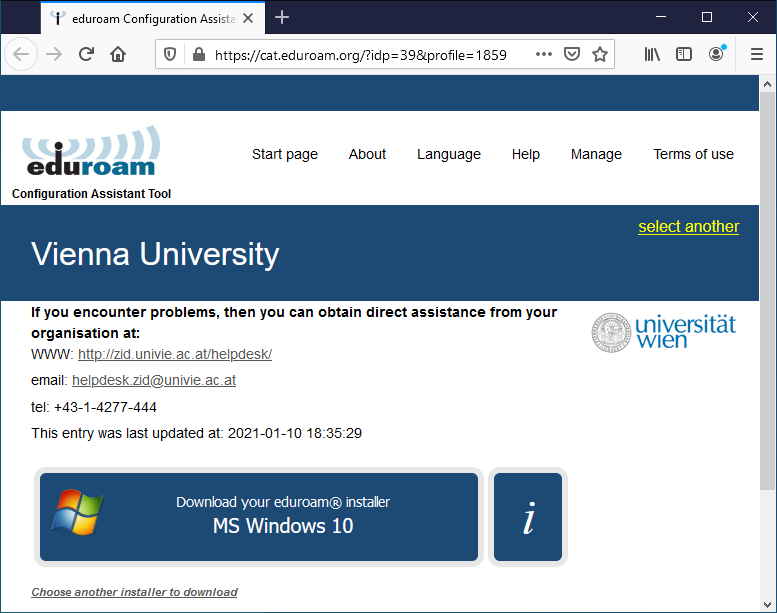
Run the downloaded configuration tool and click Next.
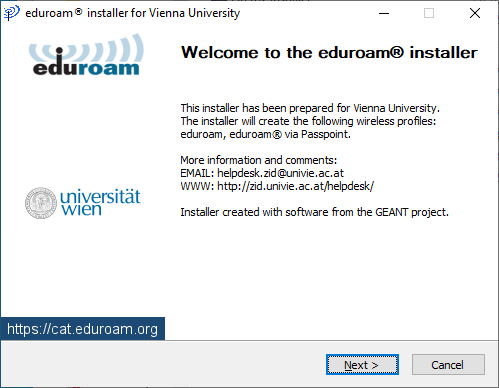
Confirm with OK.
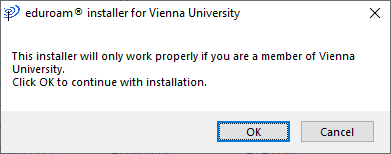
Fill in the form:
- User name: Your u:account userID in the form
UserID@univie.ac.at - Password and Repeat password: Your Wi-Fi password
Then click Install.
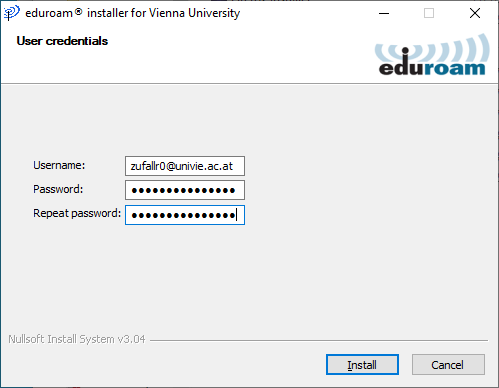
The eduroam network should now be configured and connected, if in reach.
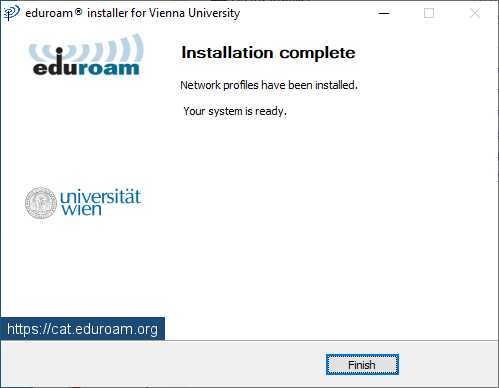
macOS
In the browser, open the eduroam website.
Ideally, your operating system will be recognised automatically and you can download the configuration file. To do so, click the blue box with the description Apple macOS XXX.
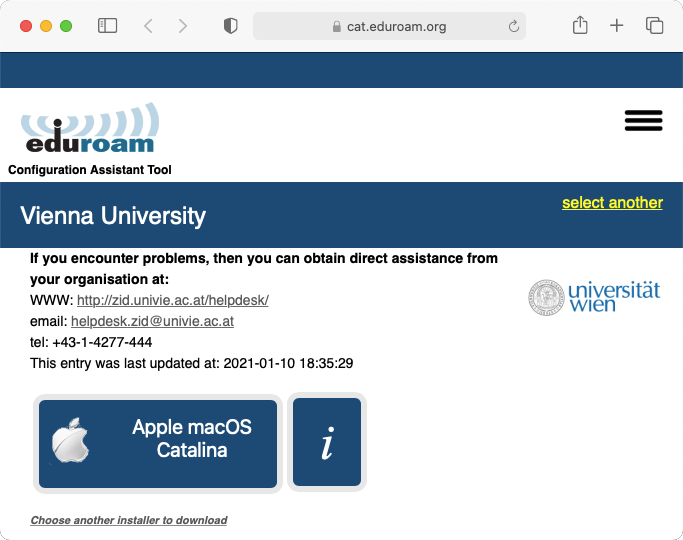
Click Allow.
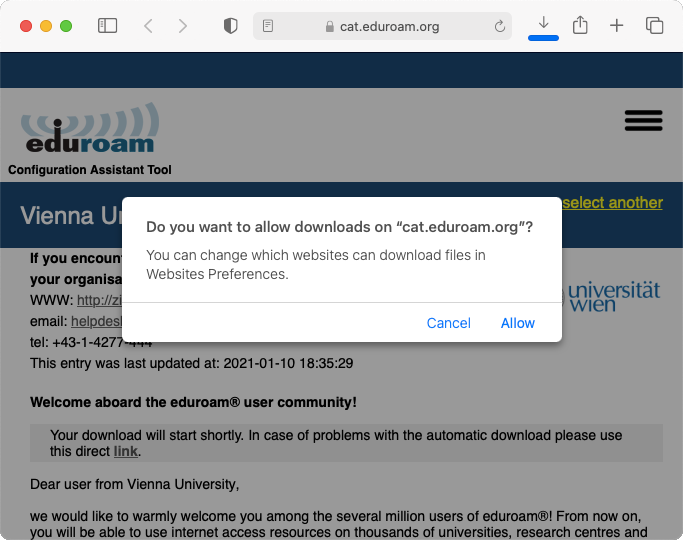
After downloading the eduroam profile, you willl receive this notice.
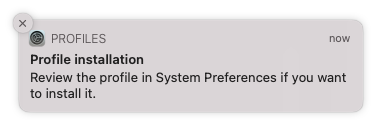
Open macOS system preferences.

Open Profiles.

Click Install in the eduroam profile.
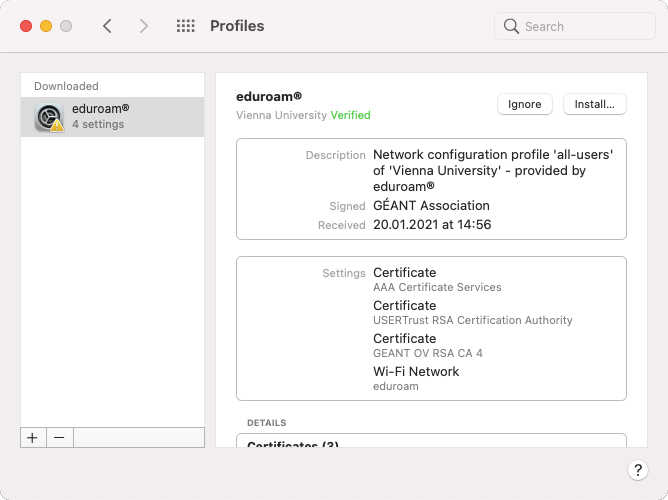
Fill in the form:
- User name: Your u:account userID in the form
UserID@univie.ac.at - Password and Repeat password: Your Wi-Fi password
Then click Install.
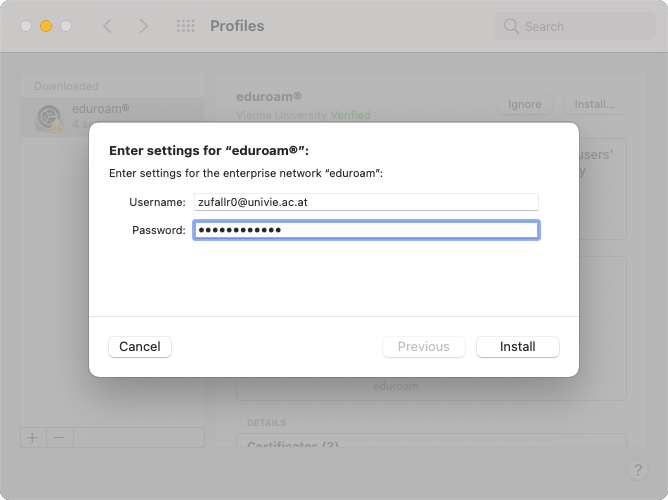
Type in the local password of your computer and click OK.
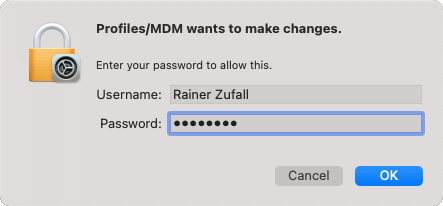
The eduroam network should now be configured and connected, if in reach.
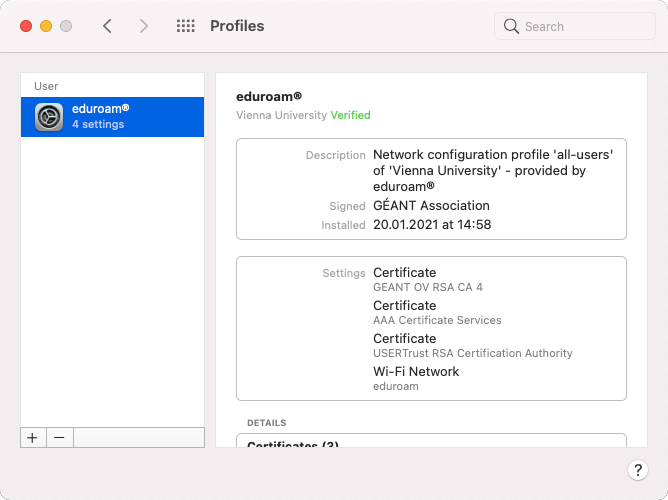
Linux
In the browser, open the eduroam website.
Ideally, your operating systems will be recognised automatically and you can download the configuration file. To do so, click the blue box with the description Download your eduroam installer Linux.
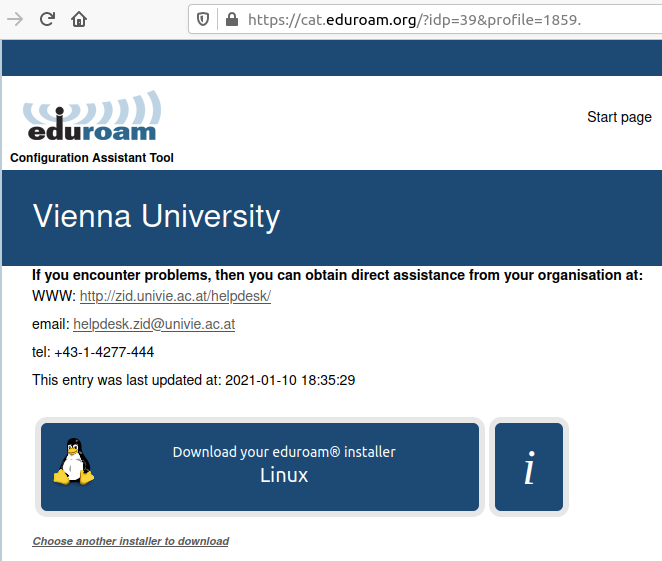
Save the installation script on the hard drive by selecting Save File and then OK.
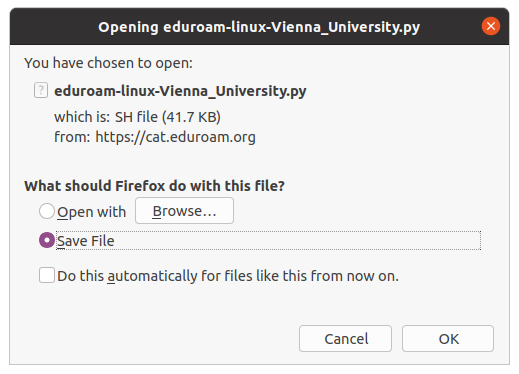
- Open the terminal and go to the directory with the installation script. E.g.:
cd Downloads
- Set the Execute flag for the file:
chmod a+x eduroam-linux-Vienna_University.py - Start the script with the following command:
./eduroam-linux-Vienna_University.py
Click OK.
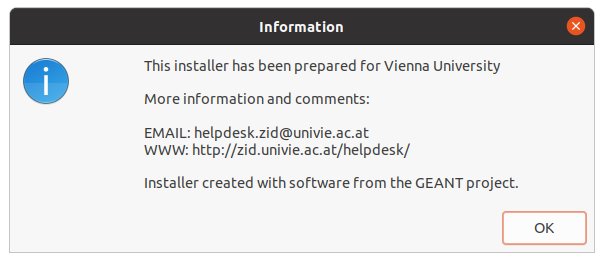
Confirm with Yes.
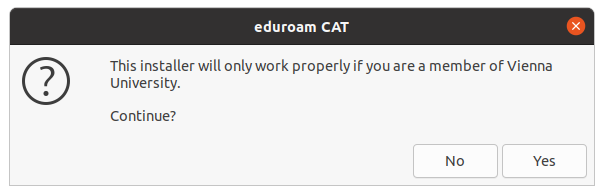
Type in your u:account userID in the form UserID@univie.ac.at (e.g. zufallr0@univie.ac.at).
Then click OK.
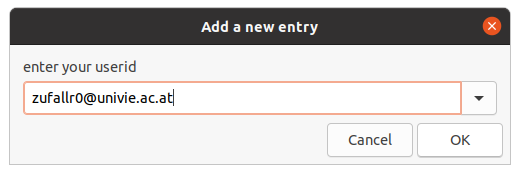
Type in your Wi-Fi password and confirm with OK.
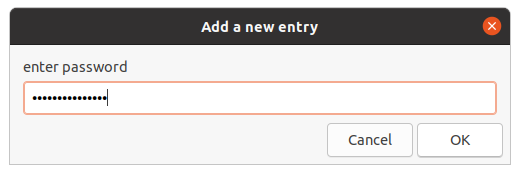
Type in your Wi-Fi password again and confirm with OK.
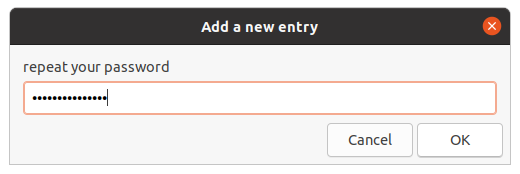
The eduroam network should now be configured and connected, if in reach.