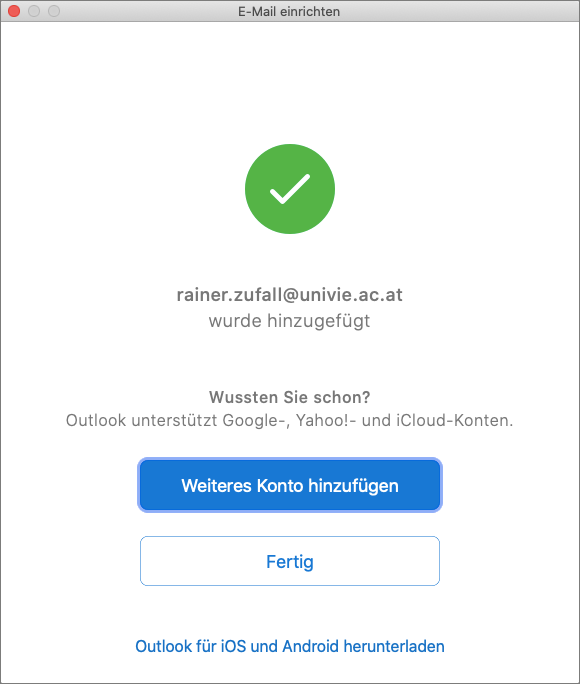Outlook 2019
Diese Anleitung hilft Ihnen beim Einrichten der Exchange-Funktionen von Outlook 2019 unter Windows und macOS.
Hinweise
- Vor der Migration auf das Exchange-Serversystem sollten Sie sämtliche Daten sichern. Der ZID übernimmt keine Verantwortung für eventuellen Datenverlust bei der Übertragung Ihrer Daten auf das Exchange-System.
Voraussetzungen
- Installiertes Outlook 2019 (beispielsweise als Bestandteil von Office 2019)
- Eingerichteter und betriebsbereiter Internetzugang
- Eine gültige u:account-UserID samt Passwort
- Ein gültiges Exchange-Konto der Universität Wien
Windows
Starten Sie das Programm Outlook 2019.
Falls Sie Outlook das erste Mal starten und noch kein E-Mail-Konto eingerichtet haben, überspringen Sie diesen Punkt.
Falls Sie Outlook bereits mit einem anderen E-Mail-Konto in Verwendung haben und ein zusätzliches Konto hinzufügen möchten, gehen Sie in der Menüleiste auf Datei und klicken Sie anschließend im Bereich Kontoinformationen auf Konto hinzufügen.
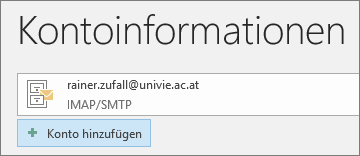
Geben Sie hier Ihre E-Mail-Adresse ein und klicken Sie anschließend auf Verbinden.
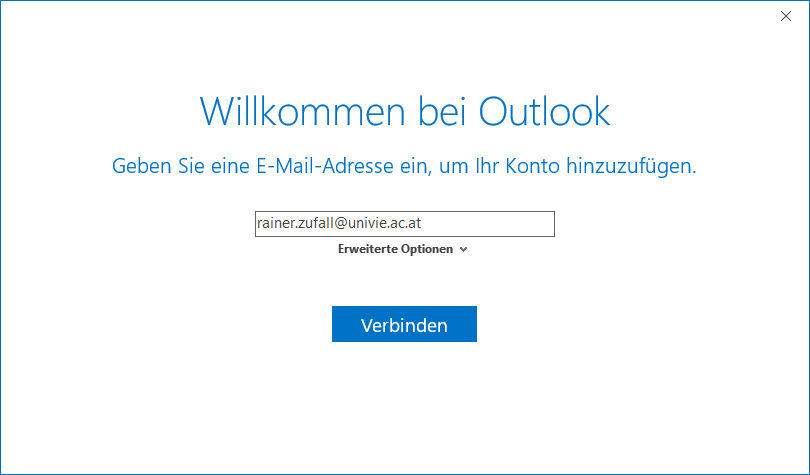
Klicken Sie hier auf Weitere Optionen.
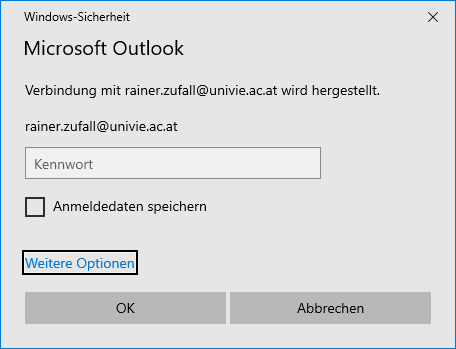
Wählen Sie nun Anderes Konto verwenden aus.
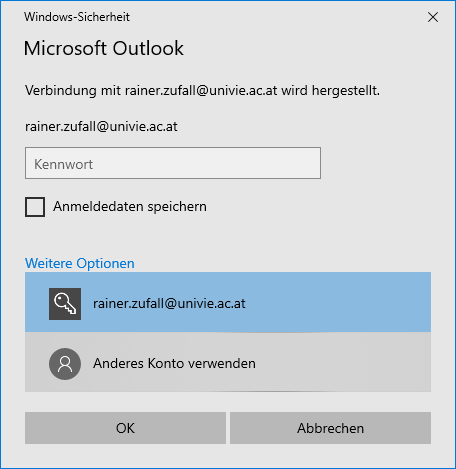
Geben Sie nun folgende Daten ein:
- Erste Zeile: Ihre u:account-UserID in der Form UserID@univie.ac.at (Beispiel: zufallr0@univie.ac.at)
- Zweite Zeile: Ihr u:account-Passwort
Falls gewünscht, können Sie auch die Option Anmeldedaten speichern aktivieren. Danach klicken Sie auf OK.
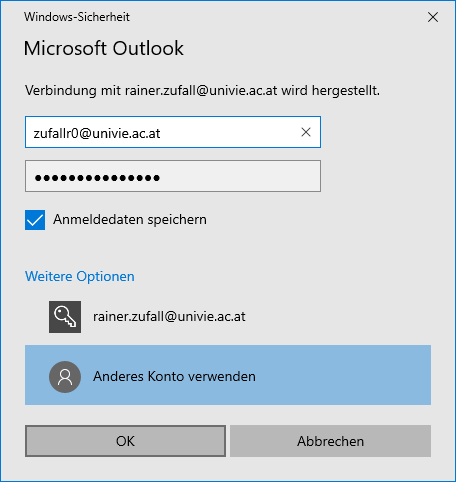
Deaktivieren Sie die Option Outlook Mobile auch auf meinem Telefon einrichten und klicken Sie auf OK.
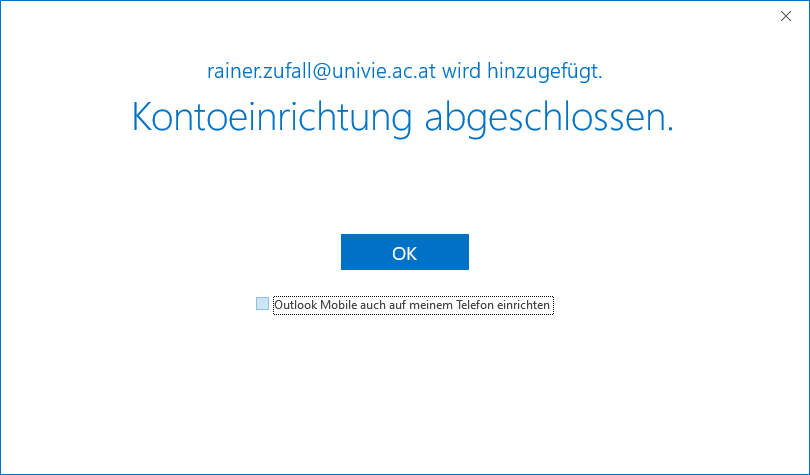
macOS
Erstmaliges Öffnen von Outlook 2019
Wenn Sie Outlook 2019 zum ersten Mal aufrufen, müssen Sie sich durch zahlreiche Fenster klicken, bis Sie zur eigentlichen E-Mail-Konfiguration gelangen.
Sollten Sie Outlook 2019 bereits mit einem anderen E-Mail-Account verwenden und möchten nun einen weiteren E-Mail-Account hinzufügen, gehen Sie zum Abschnitt Eine weitere E-Mail-Adresse hinzufügen weiter unten auf dieser Seite.
Wenn Sie Outlook 2019 zum ersten Mal starten, erscheint dieses Fenster. Klicken Sie auf Erste Schritte.
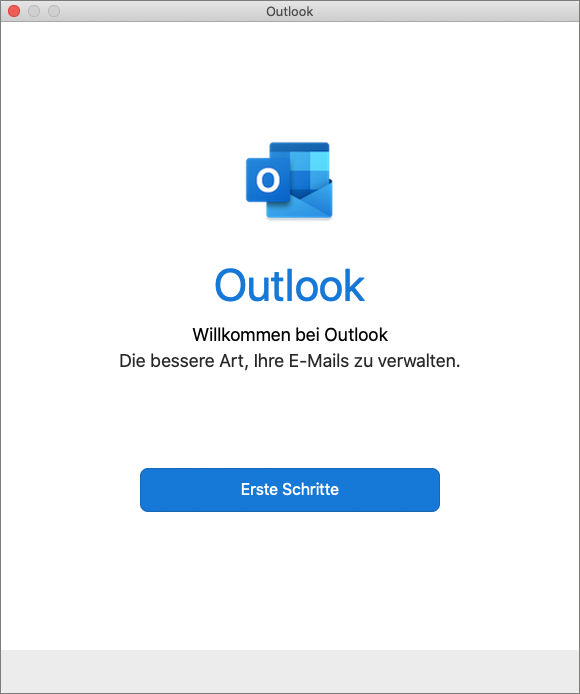
Anschließend klicken Sie auf Mit der Verwendung von Outlook beginnen.
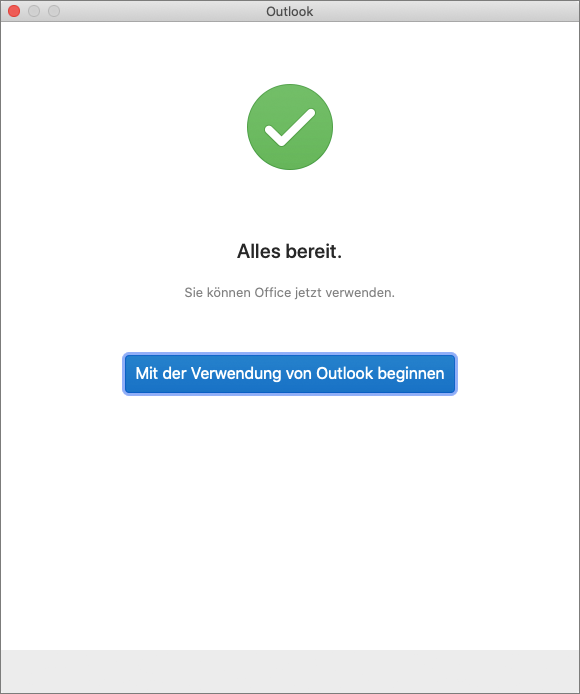
Falls das Fenster mit den Datenschutzoptionen angezeigt wird, klicken Sie auf OK.
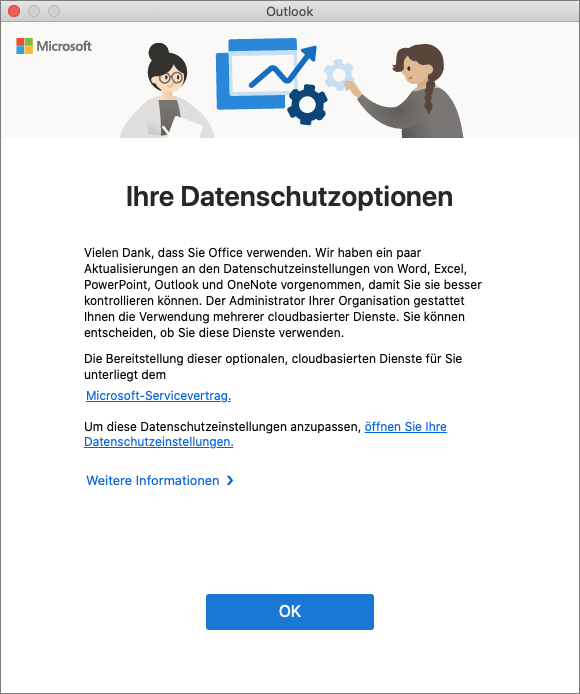
Sie können nun mit der eigentlichen Konfiguration Ihres E-Mail-Kontos zu beginnen. Diese wird in dieser Anleitung im Abschnitt Outlook konfigurieren beschrieben.
Eine weitere E-Mail-Adresse hinzufügen
Wenn Sie Outlook 2019 bereits verwenden, können Sie folgendermaßen einen weiteren E-Mail-Account hinzufügen:
Klicken Sie im Menü auf Extras – Konten…
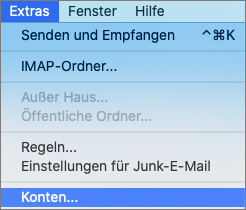
Es sollte sich ein neues Fenster öffnen, in welchem Sie in der linken unteren Ecke auf das +-Symbol und anschließend auf Neues Konto… klicken.
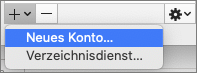
Outlook konfigurieren
Geben Sie hier Ihre E-Mail-Adresse ein und klicken Sie auf Weiter.
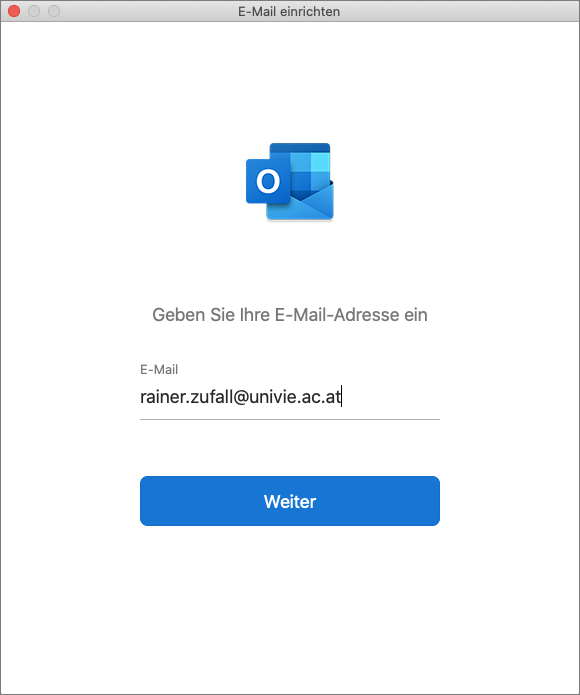
Geben Sie im Feld DOMÄNEBenutzername oder E-Mail Ihre u:account-UserID in der Form d\UserID (Beispiel: d\zufallr0) ein und bei Kennwort Ihr u:account-Passwort. Klicken Sie anschließend auf Konto hinzufügen.
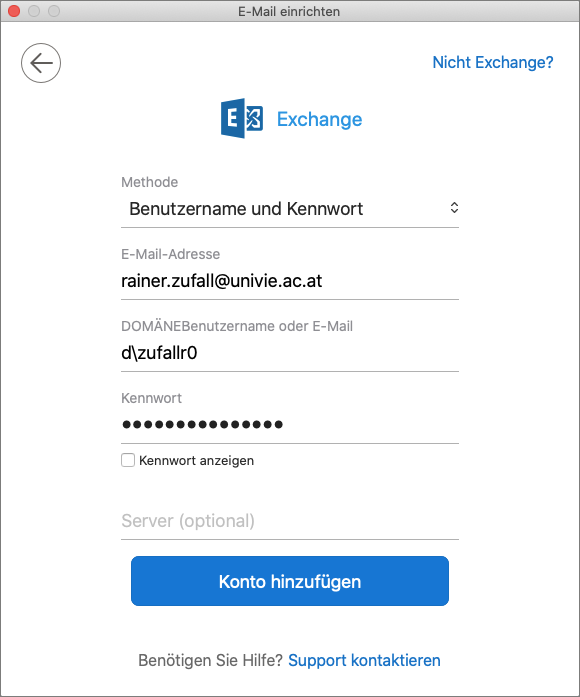
Klicken Sie nun auf Fertig, um die Konfiguration abzuschließen.