Exchange in Windows einrichten
Diese Anleitung hilft Ihnen als Mitarbeiter*in, Exchange der Universität Wien mit Hilfe der Outlook-Desktop-App von Microsoft 365 einzurichten.
Anschließend können Sie Ihre universitären E-Mails, Kalender, Kontakte, Aufgaben und Notizen mit Ihrem Windows-Gerät verwalten.
Hinweis
Studierende nutzen die Anleitung unter E-Mail-Service.
Voraussetzungen
- Microsoft-365-Konto der Universität Wien (mindestens Abonnement-Plan A3)
- gültiges, ersteingerichtetes Exchange-Konto der Universität Wien
- Outlook-Desktop-App (Installation für lokal verwaltete Geräte bzw. zentral verwaltete Geräte)
Kurzanleitung
- Outlook classic Desktop-App öffnen – Datei – Kontoinformationen – Konto hinzufügen
vorname.nachname@univie.ac.at– (Exchange) – Weitere Optionen – Anderes Konto verwendenUserID@univie.ac.at,u:account-Passwort eingeben- Zweiten Faktor eingeben
- Einrichtung abschließen
1. Exchange-Konto hinzufügen
Öffnen Sie die Outlook-Desktop-App (Outlook classic).
Wenn Sie:
- Outlook das erste Mal starten und bisher noch kein E-Mail-Konto eingerichtet haben: Fahren Sie fort mit 2. Exchange-Konto einrichten.
- bereits ein E-Mail-Konto in Outlook eingerichtet haben: Wählen Sie in der Menüleiste Datei und klicken Sie anschließend im Bereich Kontoinformationen auf + Konto hinzufügen.
2. Exchange-Konto einrichten
- Geben Sie Ihre E-Mail-Adresse der Universität Wien in folgender Form ein:
vorname.nachname@univie.ac.at(Beispiel:max.muster@univie.ac.at) - Klicken Sie auf Verbinden.
Falls das Fenster Erweitertes Setup erscheint, klicken Sie auf Exchange.
Klicken Sie im Fenster Windows-Sicherheit auf Weitere Optionen.
Wählen Sie Anderes Konto verwenden.
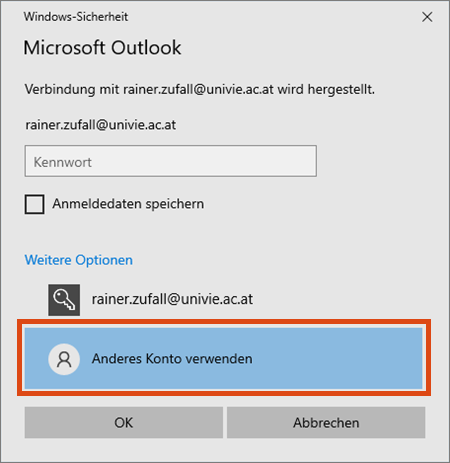
3. Details für Exchange-Konto eingeben
Geben Sie folgende Daten ein:
- Erste Zeile: die UserID Ihres u:accounts in der Form
UserID@univie.ac.at(Beispiel:musterm99@univie.ac.at) - Zweite Zeile: Ihr u:account-Passwort
Aktivieren Sie bei Bedarf die Option Anmeldedaten speichern. Klicken Sie auf OK.
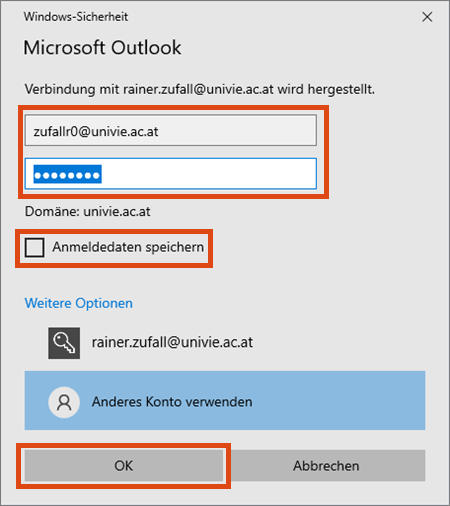
Falls Sie mit der Outlook-Desktop-App Microsoft 365 zum ersten Mal ausführen, erscheint ein weiteres Anmeldefenster.
Geben Sie folgende Daten ein:
- Erste Zeile: die UserID Ihres u:accounts in der Form
UserID@univie.ac.at(Beispiel:musterm99@univie.ac.at) - Zweite Zeile: Ihr u:account-Passwort
Bestätigen Sie mit Anmelden.
4. Zweiten Faktor eingeben
Wenn Sie
- noch keinen zweiten Faktor eingerichtet haben, müssen Sie dies nun tun. Nutzen Sie dafür die Anleitung Microsoft 365 aktivieren und zweiten Faktor wählen.
- bereits einen zweiten Faktor eingerichtet haben, bestätigen Sie nun Ihren zweiten Faktor, um sich in Microsoft 365 anzumelden. Je nachdem, welchen zweiten Faktor Sie gewählt haben, sieht das Fenster etwas anders aus.
5. Einrichtung abschließen
Wählen Sie, ob Sie Bei all Ihren Apps angemeldet bleiben oder sich Nur bei dieser App anmelden wollen. Bestätigen Sie mit OK.
- Deaktivieren Sie die Option Outlook Mobile auch auf meinem Telefon einrichten, falls diese angezeigt wird. Die mobile Outlook-App in Verbindung mit Exchange wird derzeit für Microsoft 365 der Universität Wien nicht unterstützt.
- Klicken Sie auf Vorgang abgeschlossen.
