Ressourcen erstellen
Der Zentrale Informatikdienst ist nur für die Verwaltung der Azure-Umgebung und die Vergabe von Berechtigungen verantwortlich. Sie müssen selbst jene Azure-Services und -Ressourcen konfigurieren und verwalten, die Sie beanspruchen möchten. Diese Anleitung hilft Ihnen, Ressourcen in Azure über einen Browser anzulegen.
Hinweis
Alternativ können Sie Ressourcen programmiergesteuert erstellen (etwa mittels Azure CLI, PowerShell, REST API).
Nachdem Sie sich in Azure über Ihren Browser angemeldet und die richtige Umgebung gewählt haben, sehen Sie folgende Ansicht. Der Bereich Ressourcen zeigt das Azure-Abonnement oder die Azure-Ressourcengruppe, für die Sie berechtigt sind.
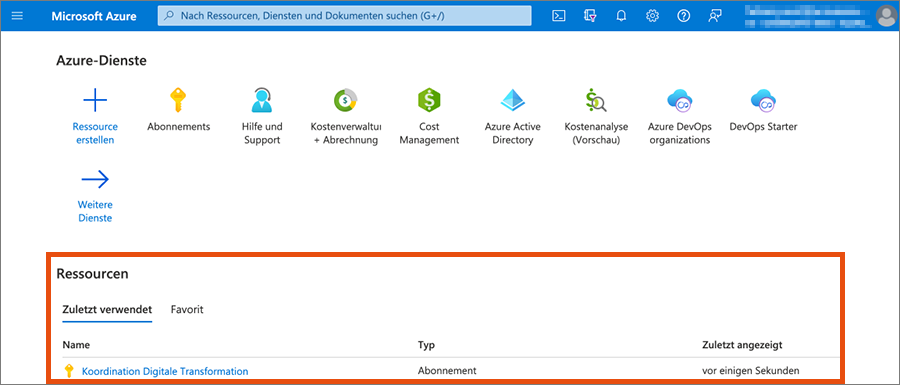
Ressourcengruppen sind Container, die Azure-Ressourcen enthalten, ähnlich einem Ordner für Dateien auf Ihrem Computer. Um Ressourcen in Azure zu erstellen, benötigen Sie mindestens 1 Ressourcengruppe. Falls Sie bereits für eine Ressourcengruppe berechtigt sind, können Sie den folgenden Schritt überspringen und mit dem Abschnitt Ressourcen erstellen fortfahren.
Ressourcengruppe erstellen
Falls Sie für ein gesamtes Abonnement berechtigt sind, müssen Sie eine Ressourcengruppe erstellen:
Geben Sie in der Suchleiste den Begriff Ressourcengruppen ein und wählen Sie das gleichlautende Suchergebnis.
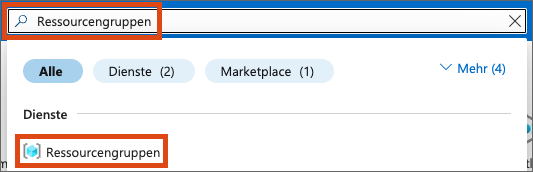
Klicken Sie auf Erstellen.
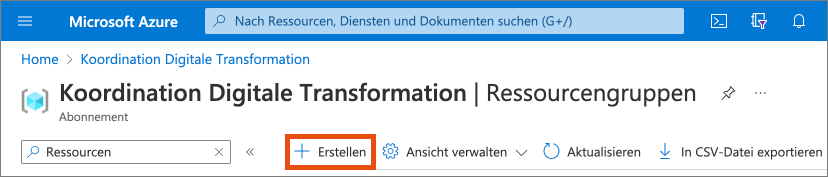
Geben Sie im Feld Ressourcengruppe einen Namen ein und wählen Sie im Drop-down Region einen europäischen Standort. Klicken Sie anschließend auf Weiter.
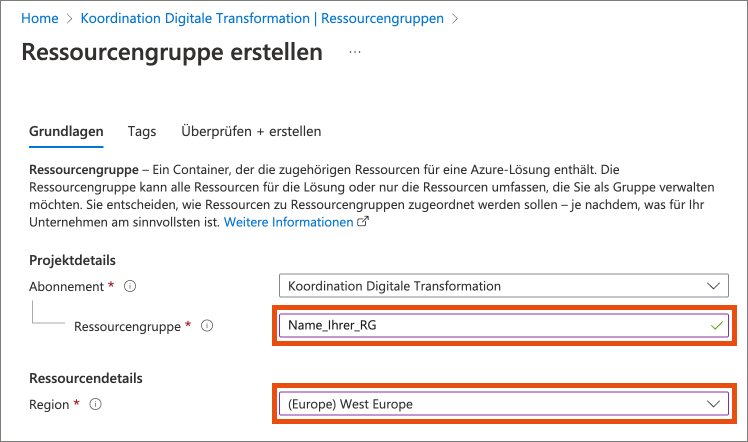
Im Reiter Tags müssen aufgrund der Nutzungsbedingungen die Tags Verantwortliche*r und Umgebung gesetzt werden. Geben Sie dazu:
- in der Spalte Name den Tag Verantwortliche*r und in der Spalte Wert Ihren Namen oder den Namen des Hauptnutzers*der Hauptnutzer*in für diese Ressoucengruppe ein.
- in der Spalte Name den Tag Umgebung und in der Spalte Wert einen der folgenden 4 Werte ein, der für Ihre Anwendungsszenarien am passendsten ist: Prod, Test, Dev oder Lehrveranstaltung.
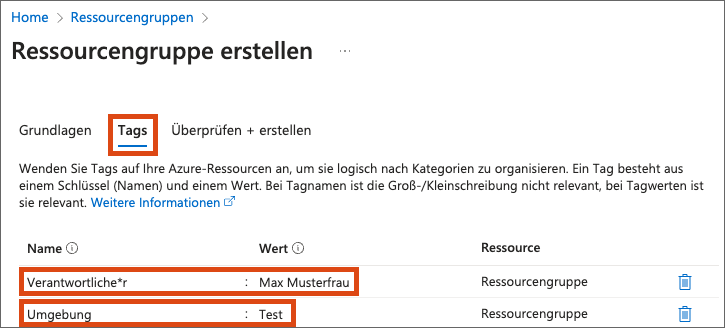
Klicken Sie auf Überprüfen + Erstellen und nach erfolgreicher Überprüfung erneut auf Erstellen.
Die Ressourcengruppe wird in wenigen Sekunden erstellt und scheint unter Ressourcengruppen auf. Sie können nun Ressourcen in dieser Ressourcengruppe erstellen.
Ressourcen erstellen
Dieser Abschnitt zeigt beispielhaft, wie Sie einen virtuellen Computer innerhalb eine Ressourcengruppe erstellen. Der Vorgang kann je nach Azure-Service leicht variieren, die Menüführung ist jedoch einheitlich.
Wählen Sie die gewünschte Ressourcengruppe und klicken Sie dann auf Erstellen.
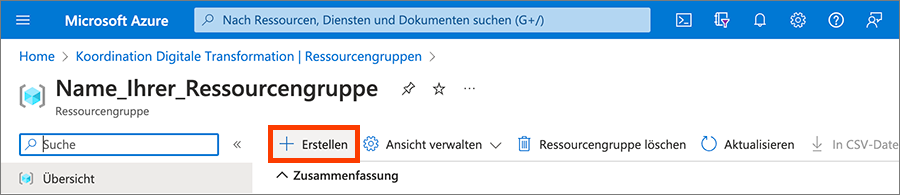
Es öffnet sich der Azure Marketplace. Von hier aus können Sie alle verfügbaren Azure-Services in Anspruch nehmen.
- Für virtuelle Computer wählen Sie links die Kategorie Compute.
- Wählen Sie anschließend rechts ein für Sie passendes Produkt.
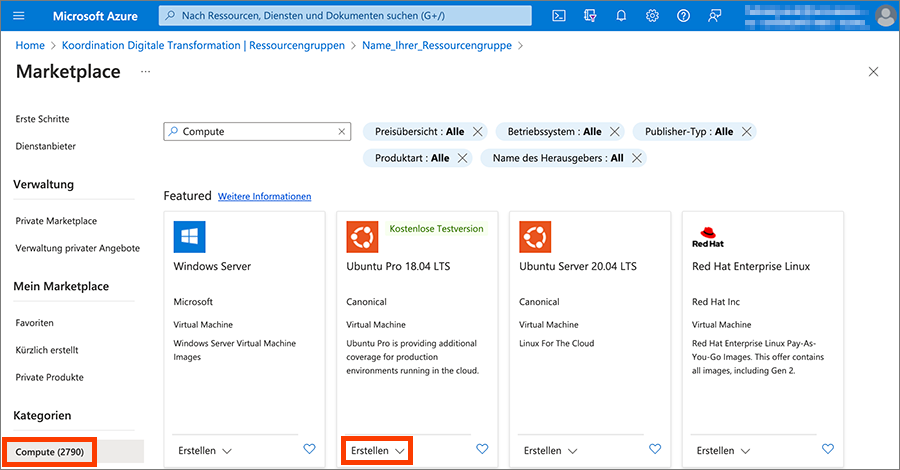
Es öffnet sich das Konfigurationsmenü. Stellen Sie sicher, dass die richtige Ressourcengruppe gewählt wurde und konfigurieren Sie Ihren virtuellen Computer wie gewünscht. Wenn Sie alle servicespezifischen Felder ausgefüllt haben, klicken Sie auf Überprüfen + erstellen und anschließen auf Erstellen.
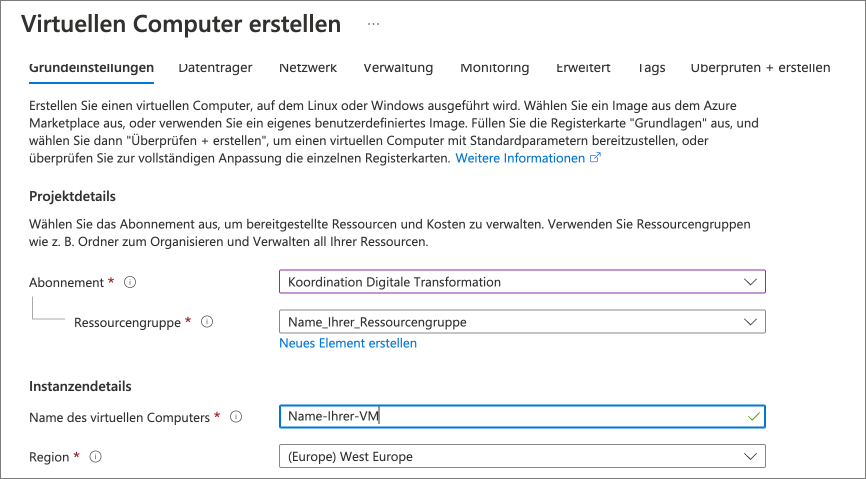
Der virtuelle Computer wird innerhalb weniger Minuten erstellt und gestartet. Sobald das Service für Sie bereit steht, erhalten Sie eine Benachrichtigung oben rechts im Portal über das Glocken-Symbol.
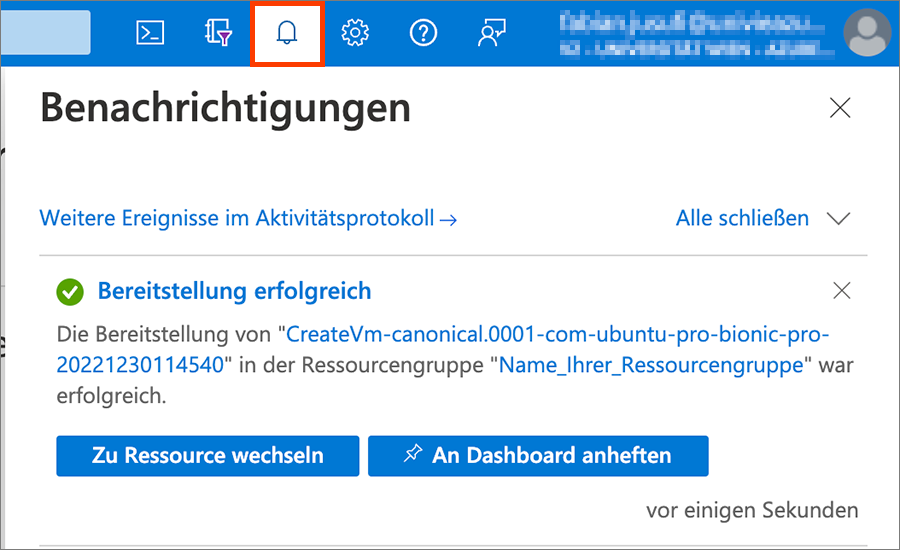
Sie können Ressourcen alternativ über die Suchleiste suchen und erstellen:
- Geben Sie den gewünschten Begriff in der Suchleiste ein.
- Klicken Sie auf das gewünschte Suchergebnis, um das Konfigurationsmenü zu öffnen.
Hinweis
Stellen Sie sicher, dass Sie die richtige Ressourcengruppe beim Erstellen wählen.

