Install and configure backup software
This user guide helps you to install and configure the backup software IBM Storage Protect on your macOS.
Note
The backup software IBM Storage Protect used by the ZID will be shortend to ISP in this user guide.
Downloading backup software
- Download the latest Storage Protect software from the IBM website. To do this, open both of the following links and select the more recent version:
- Base version: https://aix.software.ibm.com/storage/tivoli-storage-management/maintenance/client/
- Patch version: https://aix.software.ibm.com/storage/tivoli-storage-management/patches/client/
- Select the latest version of the software and download the file with the extension.dmg. This is usually the largest file in the directory.
- Compare the checksum of the file with the one specified on the manufacturer’s website in the download directory:
shasum -a 256 8.1.*-TIV-TSMBAC-LinuxX86.tar
For older client versions with MD5 hash use md5 instead of shasum -a 256 as command.
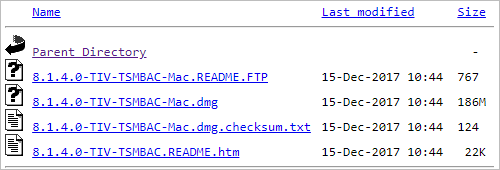
Installing the backup software
As a system administrator, double-click the downloaded file to mount the CD image.
Now double-click the IBM Storage Protect.pkg file to start the installation.
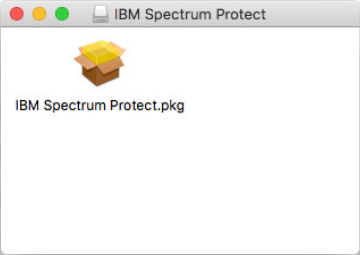
Follow all further instructions of the installation program and complete the installation.
The CD image can then be removed.
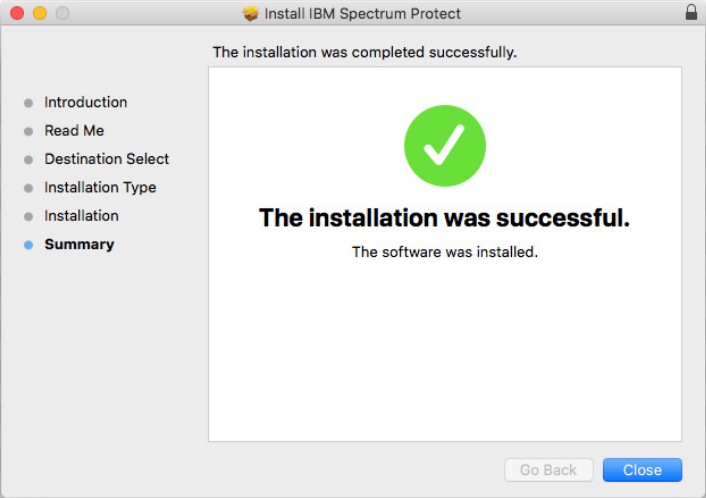
Basic configuration
To open the ISP desktop application, search for storage using the Spotlight search (CMD + space bar) and then open the program IBM Storage Protect.
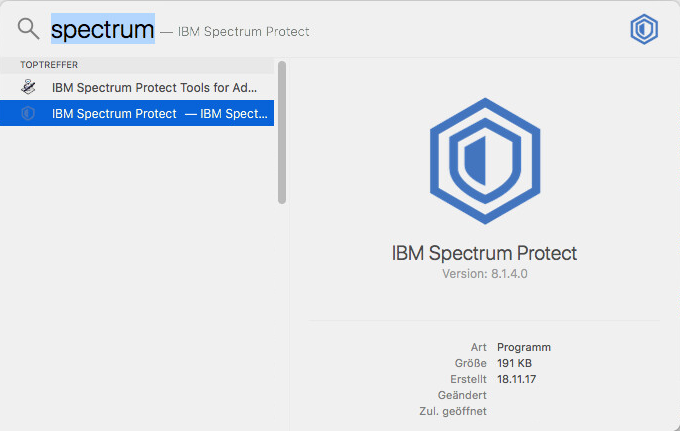
Since there is no configuration file on your computer yet, the configuration wizard starts when the software is run for the first time. Click Next.

Select Create a new options file and then click Next.

Type in the account name (Node name).
You can find it in the e-mail you have received after registering for the central backup. Then click Next.
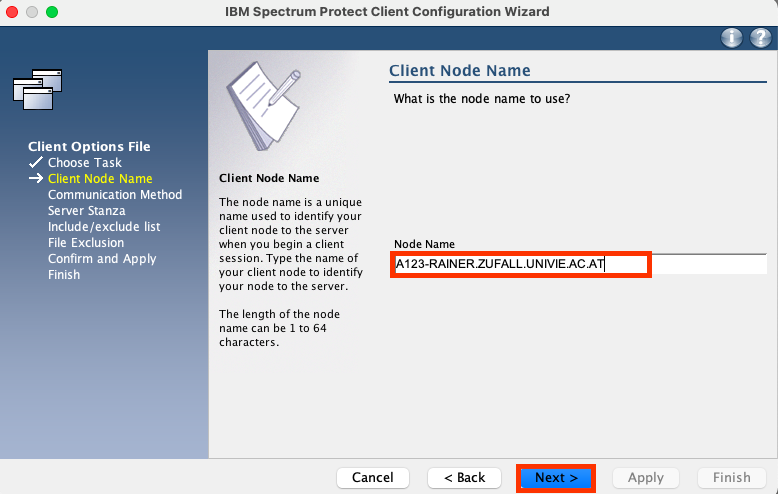
Select TCP/IP and click Next.

Then enter the following data you received in the e-mail after registering for the central backup:
- Server address: TCPServeraddress (etwa
BACKUPX0.UNIVIE.AC.AT) - Port number: TCPPort (etwa 1500)
Then click Next.
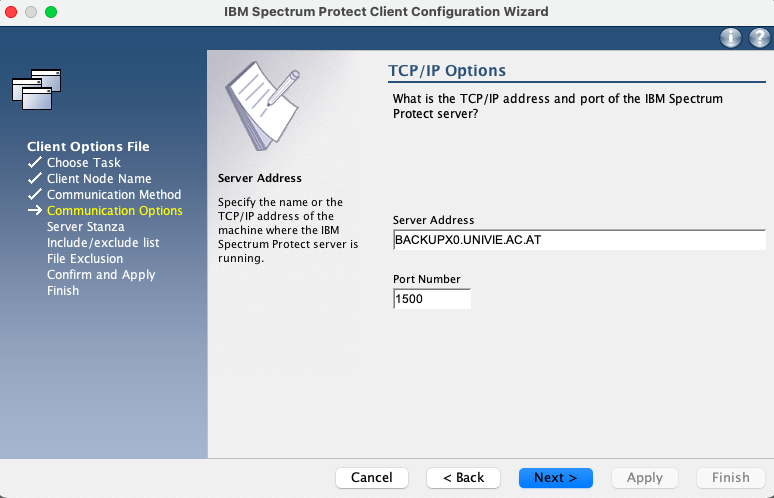
Server stanza
For Server Stanza (Serverzeilengruppe) enter the server stanza name (Serverzeilengruppennamen) you specified in the e-mail and then click Next.
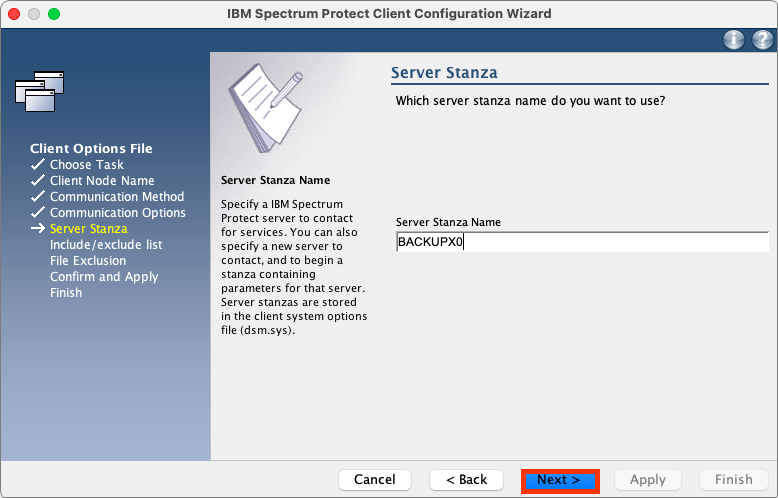
In the include/exclude list, select Select all first, then select Next.
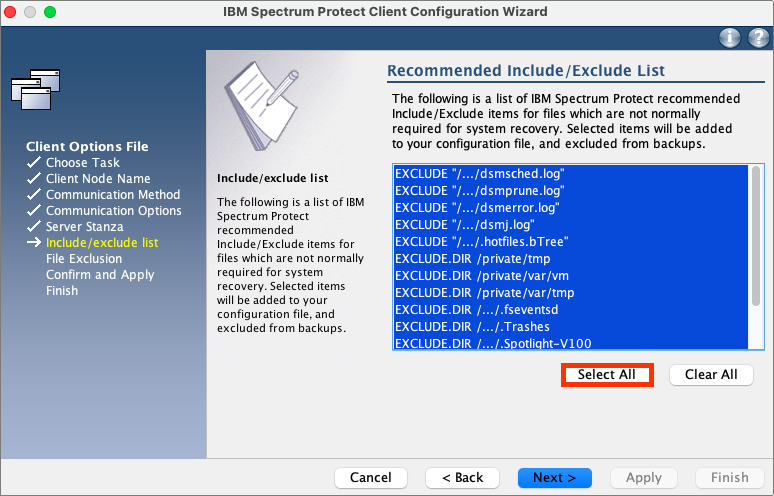
In Common File Exclusion Selection you don't have to select anything. To do so, first click Clear all and then Next.
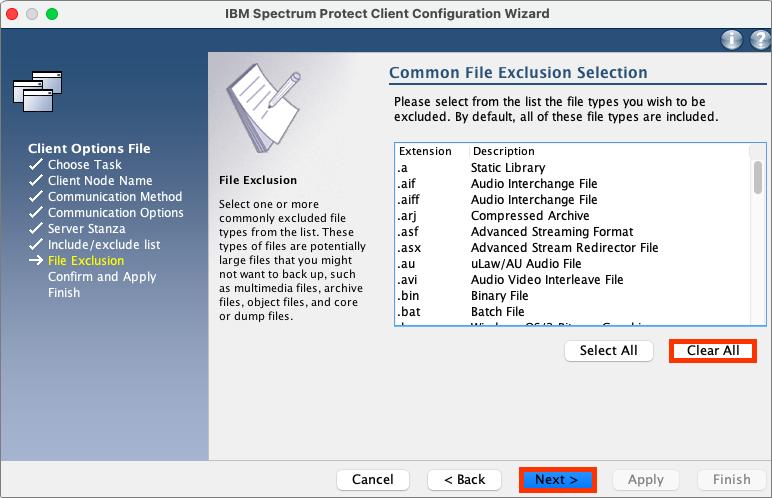
Click Apply to confirm the configuration.
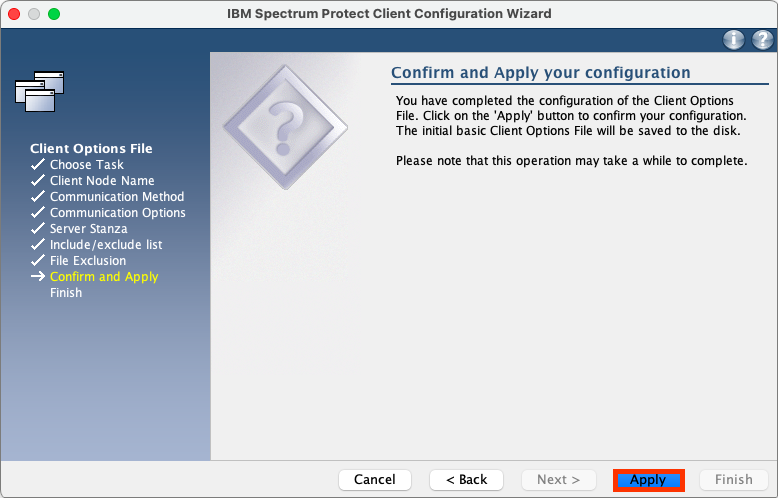
The assistant now asks for the password of your backup account. You can find it in the e-mail you received after registering for the central backup.
After typing in the password, click Login.
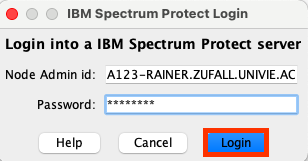
Close the configuration with Finish.

More configuration options
Adjust keyboard layout
If you want to run the client via the command line (or via a cron job), you should check whether the keyboard layout you are using is recoginzed.
To do this, start a terminal (as the root user) and type:
sudo dsmc
In case you get the following note when running the client
ANS0102W Unable to open the message repository /Library/Application Support/tivoli/tsm/client/ba/bin/DE_AT/dsmclientV3.cat. The American English repository will be used instead.
create a link to a similar keyboard layout (e.g. DE_DE) in the folder /Library/Application Support/tivoli/tsm/client/ba/bin/ according to the layout mentioned (in this case DE_AT):
cd /Library/Application\ Support/tivoli/tsm/client/ba/bin/
ln -s DE_DE/ DE_AT
Adjust file list
If you want to adapt your backup settings (e.g. exclude certain files or folders from the backup), select Edit - Client Preferences in the menu.
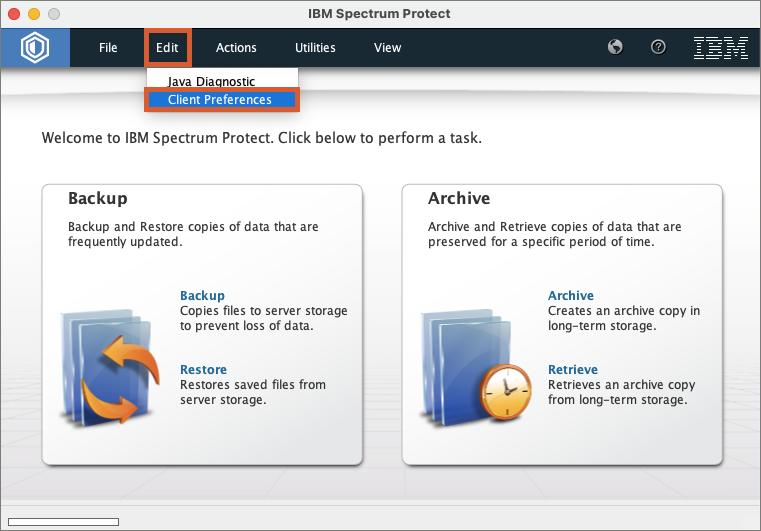
Go to the Include/Exclude section in the left column to change your backup rules.
The Include/Exclude rules are read from bottom to top. If you exclude a file or an entire file system from the lower part of the include/exclude list, it will be ignored, even if it is explicitly mentioned above.
For example, the following definition Zum Beispiel würde folgende Definition
include /Users/user01/test/test.file
exclude /Users/user01/.../*
would not save the file test.file since the folder has been excluded before.
However, if you write the lines in reverse order, the test.file file is saved as the only object in the directory:
exclude /Users/user01/.../*
include /Users/user01/test/test.file
You can find possible Include/Exclude rules on the IBM websites:
To create a new rule, click on Add on the right-hand side and select the desired items from the drop-down menus according to your specifications.
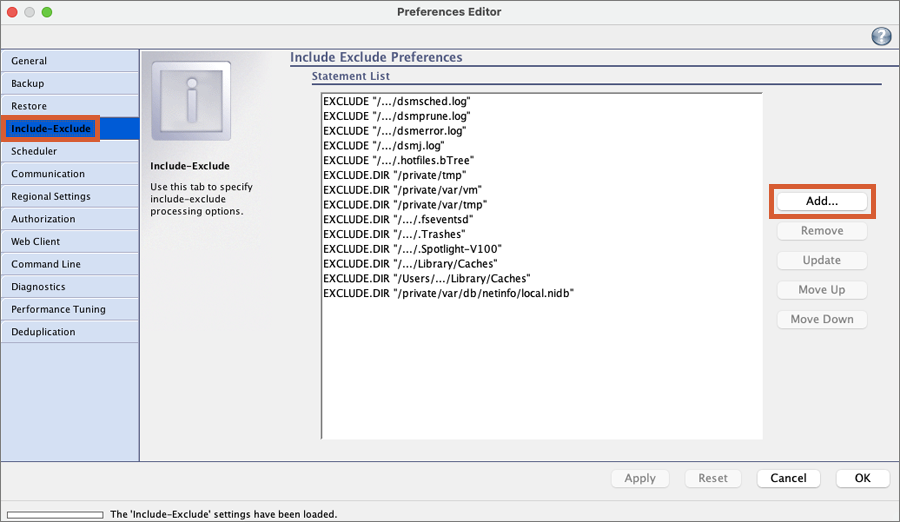
Exclude all
If all files are to be excluded from the backup (corresponds to the backup category), the rule looks like this:
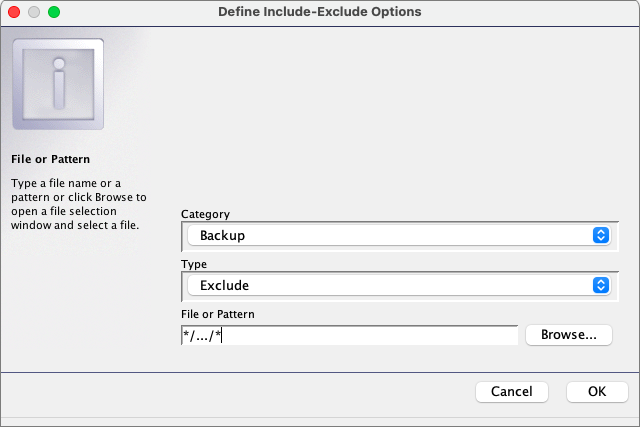
Including folders
If you want to back up a folder including subdirectories, the rule must be created as follows:
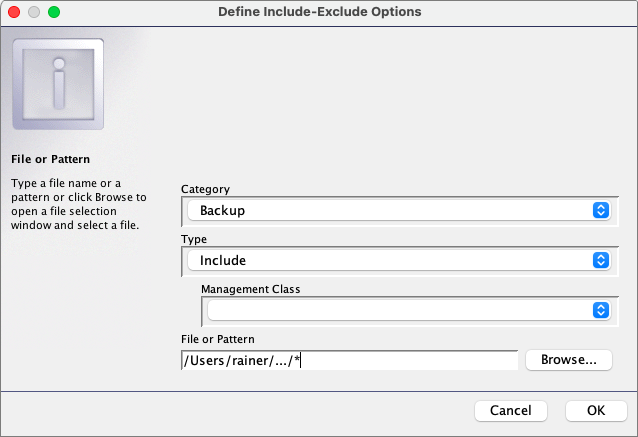
Saving password
To avoid entering a password when starting the backup client, the password can be saved.
- To do this, open the Client settings under the menu item Edit and select the Authorization area on the left.
- Select the item Generate password and press Apply.
This option must be selected if you want to automate the backup.
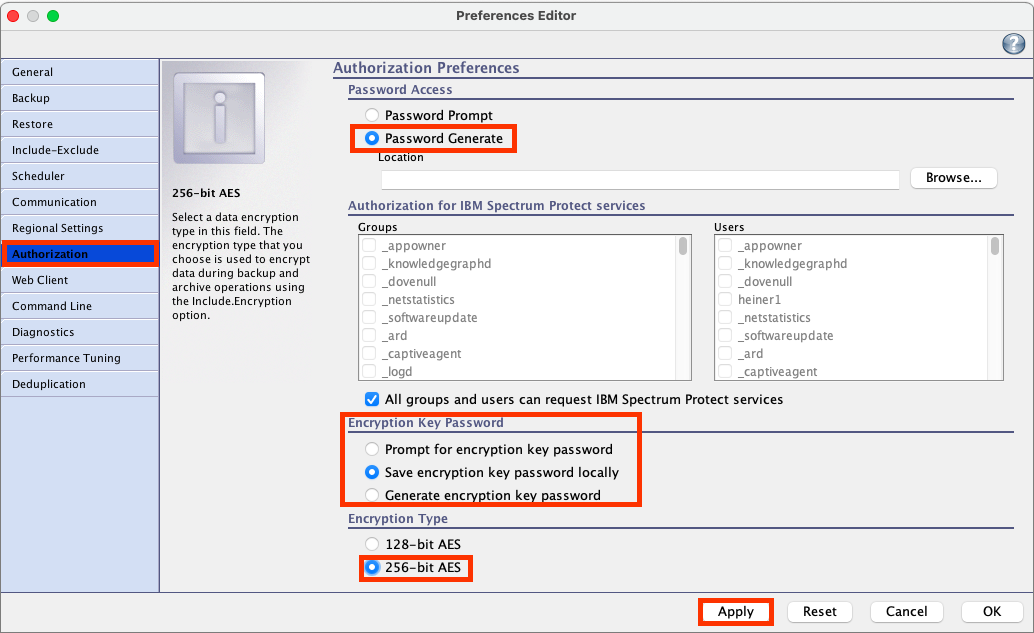
If you have defined an automatic scheduler task, make sure that when you log in to the backup client again, the password is saved and does not have to be re-entered.
Changing password
To change the password of your account, select Change password ... in the Utilities menu.
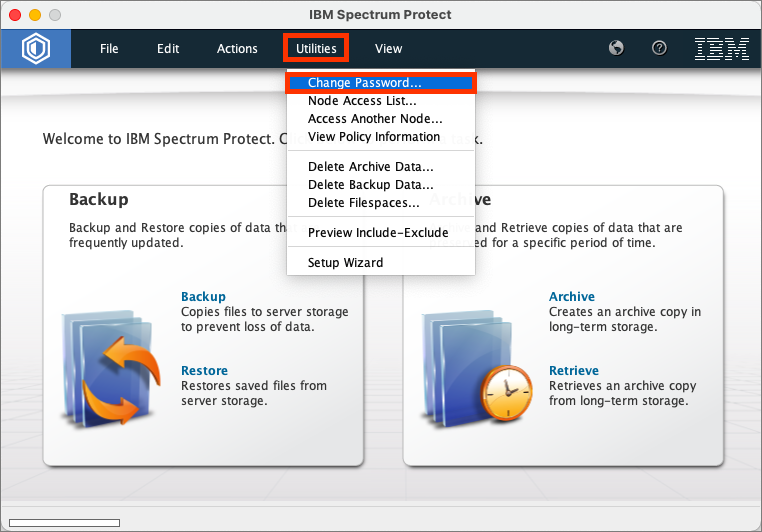
Enter the old password and the new password twice in the corresponding fields and click on Change to renew the password.

