Switching to the new Teams
This user guide will help you switch to the new Teams desktop app.
When using the desktop app
As soon as the software is ready, a window will automatically open when you start the Teams desktop app with a note that the new Teams is installed on your device and ready to use.
- To switch to the new Teams as soon as it becomes available, click Switch now in the notification window. This will close Teams classic and the new Teams will be started and automatically configured. Teams classic can then only be used to a restricted extent.
- If you do not want to switch to the new Teams for the time being, but want to stay in Teams classic for a short time, select Switch if I am not using Teams. The new Teams will then be available under Apps on your device. You will be asked each time you start Teams classic whether you want to switch to the new Teams.
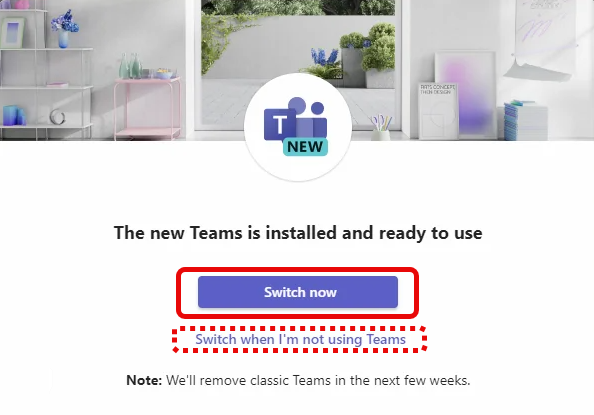
Continue using Teams classic for a short time
If you remain in Teams classic, you will be asked each time you start the software whether you want to switch to the new Teams.
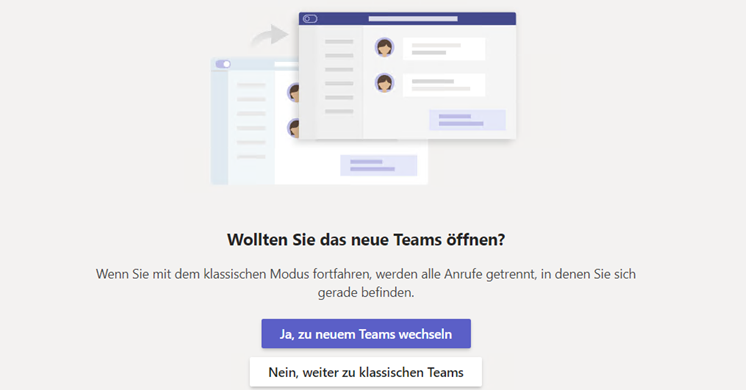
During a transition period, both Teams desktop versions will be available on your device.
Select
- in Windows 11, in the Start menu the All apps button and in the list the Microsoft Teams entry
- in Windows 10, select Microsoft Teams from the list of programs in the Start menu
- for macOS, in the Finder in the Programs folder, select Microsoft Teams
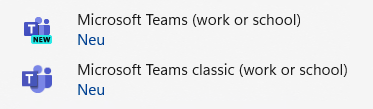
Uninstalling Teams classic
If you no longer use Teams classic, you can also manually remove the app from your device.
To do this, proceed as follows:
- Windows 11: In the Start menu – All apps – right-click on Microsoft Teams classic – choose Uninstall
- Windows 10: In the Start menu – select the list of programs – right-click on Microsoft Teams classic – choose Uninstall
- macOS: Move the Microsoft Teams classic app to the trash in the Applications folder in the Finder
Teams classic will be automatically removed from your device after a transition period. After that, only the new Teams will be available.
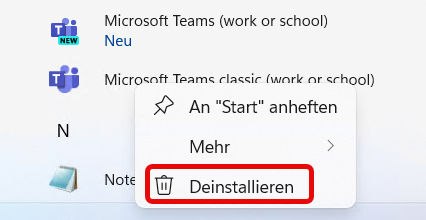
When using the web app
When using the Teams web app, only the new web app can be used from the time it becomes available.
New features
The new Teams offers significant improvements in performance and operation. These include
- Clearer user interface
- Significantly faster loading times
- Lower storage space and memory requirements
- Simultaneous login in with multiple Microsoft 365 accounts
- Adaptation to the design of the respective operating system
Note
Please note that some functions have changed in the new Teams. Information on this can be found on the Microsoft website.
Centrally managed PCs
Immediately after a new installation of the Windows 10 and Windows 11 operating system, an error message may appear when installing the new Teams desktop app.
This is caused by the App Installer software. This must be the latest version. An immediate update is only possible via the Microsoft Store, which is not available at the University of Vienna.
There are 2 options available to solve the problem:
- If you do not need the Teams desktop app immediately, you can wait 1–2 days to install it. After that, the App-Installer should have updated itself. You can use the Teams web app in the meantime.
- If you need the Teams desktop app immediately, you can install it on your device immediately using the Microsoft Teams UserInstPrep add-on software, which can optionally be assigned by IT representatives.
To do this, proceed as follows:
Select Start menu – Apps – Microsoft Teams UserInstPrep.
Select Install MSTeams.
A window opens to start the software download. Select OK.
Select OK to start the installation.
The Teams desktop app is now installed on your device and is available under Apps. You can close the window.
Working on multiple devices
With the Windows 10 and Windows 11 operating systems, users who log in with 1 Microsoft account on different PCs may find that Microsoft apps no longer run properly.
The reason for this is that user profiles are no longer recognised correctly if the software versions used on the devices differ.
With the new Teams app, users may no longer be able to log in to the Teams desktop app on a device. In this case, it is necessary to reinstall the Teams desktop app. If necessary, use the user guide Installing the Teams app.
