Umsteigen auf das neue Teams
Diese Anleitung unterstützt Sie dabei, auf die neue Teams-Desktop-App umzusteigen.
Bei Nutzung der Desktop-App
Sobald die Software bereit steht, öffnet sich beim Start der Teams-Desktop-App automatisch ein Fenster mit dem Hinweis, dass das neue Teams auf Ihrem Gerät installiert und einsatzbereit ist.
- Um sofort ab Verfügbarkeit auf das neue Teams umzusteigen, klicken Sie im Hinweisfenster auf Jetzt wechseln. Dadurch wird Teams classic beendet und das neue Teams gestartet sowie automatisch konfiguriert. Teams classic kann danach nur noch eingeschränkt verwendet werden.
- Um vorerst noch nicht auf das neue Teams umzusteigen, sondern kurzzeitig in Teams classic zu verbleiben, wählen Sie Wechseln, wenn ich Teams nicht verwende. Das neue Teams steht dann unter Apps auf Ihrem Gerät zur Verfügung. Sie werden bei jedem Start von Teams classic gefragt, ob Sie zum neuen Teams wechseln möchten.
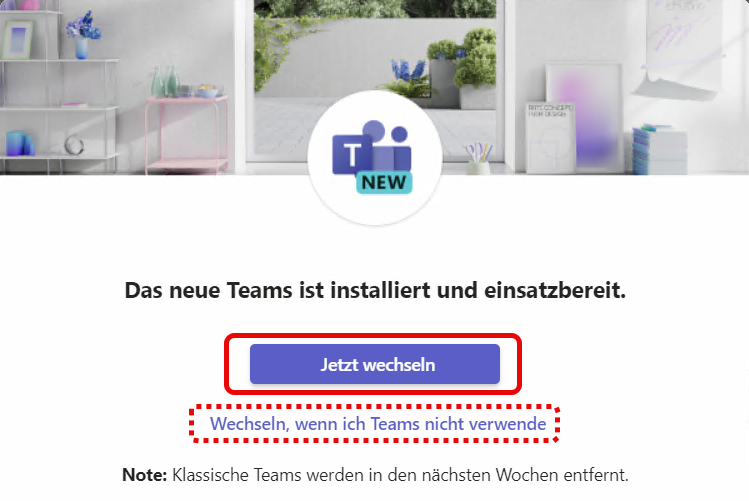
Teams classic kurzzeitig weiter nutzen
Wenn Sie in Teams classic verbleiben, werden Sie bei jedem Start der Software gefragt, ob Sie zum neuen Teams wechseln möchten.
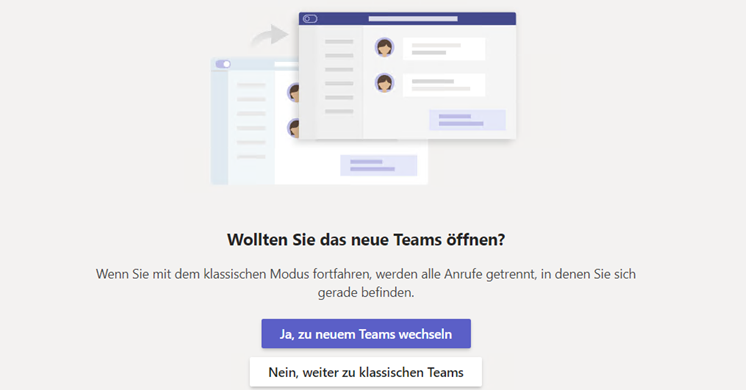
Während einer Übergangsfrist stehen beide Teams-Desktop-Versionen auf Ihrem Gerät zur Verfügung.
Wählen Sie
- bei Windows 11 im Startmenü die Schaltfläche Alle Apps und in der Liste den Eintrag Microsoft Teams
- bei Windows 10 im Startmenü in der Liste der Programme den Eintrag Microsoft Teams
- bei macOS im Finder im Ordner Programme den Eintrag Microsoft Teams
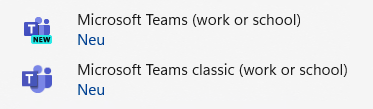
Teams classic deinstallieren
Wenn Sie Teams classic nicht mehr verwenden, können Sie die App auch manuell von Ihrem Gerät entfernen.
Gehen Sie dafür wie folgt vor:
- Windows 11: Wählen Sie im Startmenü – Alle Apps – Maus-Rechtsklick auf Microsoft Teams classic – Deinstallieren
- Windows 10: Wählen Sie im Startmenü in der Liste der Programme – Maus-Rechtsklick auf Microsoft Teams classic – Deinstallieren
- macOS : Im Finder im Ordner Programme die App Microsoft Teams classic in den Papierkorb verschieben
Nach einer Übergangsfrist wird Teams classic automatisch von Ihrem Gerät entfernt. Danach steht nur noch das neue Teams zur Verfügung.
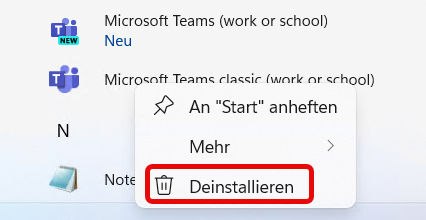
Bei Nutzung der Web-App
Bei Nutzung der Teams-Web-App kann ab Verfügbarkeit nur noch die neue Web-App verwendet werden.
Neuerungen
Das neue Teams bietet wesentliche Verbesserungen bei der Performance und Bedienung. Dazu zählen:
- übersichtlichere Benutzer*innen-Oberfläche
- deutlich schnellere Ladezeiten
- geringerer Bedarf von Speicherplatz und Arbeitsspeicher
- gleichzeitige Anmeldung mit mehreren Microsoft-365-Konten
- Anpassung an das Design des jeweiligen Betriebssystems
Hinweis
Beachten Sie, dass sich im neuen Teams einige Funktionen geändert haben. Informationen dazu finden Sie auf den Microsoft-Webseiten.
Zentral verwaltete PCs
Unmittelbar nach einer Neuinstallation des Betriebssystems Windows 10 und Windows 11 kann es bei der Installation der neuen Teams-Desktop-App zu einer Fehlermeldung kommen.
Ursache dafür ist die Software App-Installer. Diese muss in der aktuellsten Version vorliegen. Eine sofortige Aktualisierung ist nur über den Microsoft Store möglich, der an der Universität Wien nicht zur Verfügung steht.
Um das Problem zu beheben, stehen 2 Möglichkeiten zur Verfügung:
- Wenn Sie die Teams-Desktop-App nicht sofort benötigen, können Sie mit der Installation 1–2 Tage warten. Danach sollte sich der App-Installer aktualisiert haben. Sie können währenddessen die Teams-Web-App verwenden.
- Wenn Sie die Teams-Desktop-App sofort benötigen, können Sie diese mittels Zusatzsoftware Microsoft Teams UserInstPrep, die optional von EDV-Beauftragten zugewiesen werden kann, sofort auf Ihrem Gerät installieren.
Gehen Sie dafür wie folgt vor:
Wählen Sie Startmenü – Apps – Microsoft Teams UserInstPrep.
Wählen Sie Install MSTeams.
Es öffnet sich ein Fenster, um den Download der Software zu starten. Wählen Sie OK.
Wählen Sie OK, um sie Installation zu starten.
Die Teams-Desktop-App ist nun auf Ihrem Gerät installiert und steht unter Apps zur Verfügung. Sie können das Fenster nun schließen.
Arbeiten auf mehreren Geräten
Bei den Betriebssystemen Windows 10 und Windows 11 kann es bei Nutzer*innen, die sich mit 1 Microsoft-Konto auf auf verschiedenen PCs anmelden, dazu kommen, dass Microsoft-Apps nicht mehr ordnungsgemäß ausgeführt werden.
Der Grund dafür ist, dass Nutzer*innen-Profile nicht mehr richtig erkannt werden, wenn sich die verwendeten Softwareversionen auf den Geräten unterscheiden.
Mit der neuen Teams-App kann es dazu führen, dass Nutzer*innen sich auf einem Gerät nicht mehr in der Teams-Desktop-App anmelden können. In diesem Fall ist eine Neuinstallation der Teams-Desktop-App notwendig. Nutzen Sie bei Bedarf die Anleitung Teams-App installieren.
