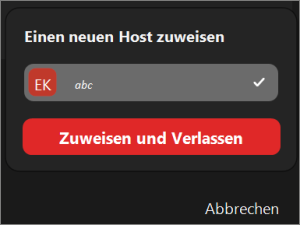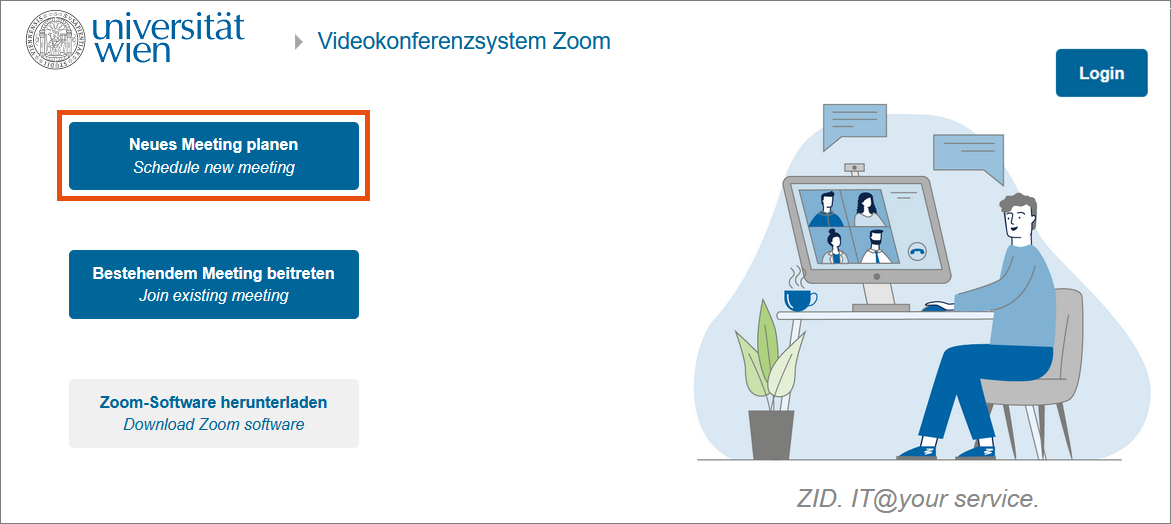Videokonferenzen – Zoom
Mit dem Videokonferenzsystem Zoom können Mitarbeiter*innen und Studierende der Universität Wien Veranstaltungen und Meetings online abhalten. Dabei ist es möglich, den Bildschirm und Präsentationen freizugeben, über ein virtuelles Whiteboard zu interagieren oder Abstimmungen durchzuführen. Teilnehmer*innen können per Video, Audio oder Chat Rückmeldung geben.
Zoom ist als selbstständiges Tool, aber auch innerhalb von Moodle verfügbar.
Hinweis
Um den hohen Anforderungen der Universität Wien im Bereich Sicherheit und Datenschutz zu entsprechen, stellt der ZID eine maßgeschneiderte Zoom-Lizenz für die Universität Wien zur Verfügung. Sie ist so konfiguriert, dass Mitarbeiter*innen und Studierende der Universität Wien Zoom bedenkenlos für universitätsbezogene Aktivitäten nutzen können.
Direkter Link
Zoom nutzen
Mitarbeiter*innen und Studierende der Universität Wien können im Rahmen der Campuslizenz
- beliebig viele bis zu 24 Stunden lange Meetings
- mit 200 Teilnehmer*innen (Ende-zu-Ende-Verschlüsselung) bzw. 300 Teilnehmer*innen (erweiterte Verschlüsselung) pro Meeting planen.
Es spielt keine Rolle, ob die Teilnehmer*innen Mitarbeiter*innen, Studierende oder Externe sind.
Grundsätzlich benötigt nur der*die Moderator*in eine Zoom-Lizenz. Zuhörer*innen bzw. Teilnehmer*innen können ohne eigenes Zoom-Konto teilnehmen.
Sämtliche Zoom-Konten der Universität Wien weisen folgendes nicht veränderbare Profil auf:
- Aufzeichnungen werden auf Servern in einem Rechenzentrum in Deutschland gespeichert.
- Die Kalender- und Kontakt-Integration mit der lokal installierten Software (etwa mit Google Kalender, Microsoft Exchange und Microsoft Office 365) wurde deaktiviert. Das Versenden einer Einladung über E-Mail-Programme ist weiterhin möglich.
- Die Benutzung von Apps aus dem Zoom App Marketplace ist nicht möglich.
Wenn Sie im Rahmen der Campuslizenz der Universität Wien ein Zoom-Konto anlegen, finden Sie unter Kontoprofil folgende Angaben: Kontotyp Bildung, Kontoname Universität Wien. Falls Sie andere Angaben sehen, ist Ihr Konto noch nicht mit der Campuslizenz verbunden. Nutzen Sie in diesem Fall die Anleitung Bestehendes Konto migrieren, um Ihr Konto der Campuslizenz zu unterstellen.
Um jetzt Ihr Zoom-Konto zu registrieren, lesen Sie unter Zoom-Konto registrieren weiter.
Rollen in einem Zoom-Meeting
Moderator*in/Host: Ein Meeting hat immer nur eine*n Moderator*in. Diese*r hat das Meeting geplant und ist berechtigt, es zu starten. Falls der*die Moderator*in möchte, dass eine andere Person das Meeting startet, kann er*sie eine*n alternative*n Moderator*in ernennen. Der*Die Moderator*in verfügt über umfassende Berechtigungen zum Verwalten des Meetings. Folgende Bedienelemente sind ausschließlich dem*der Moderator*in vorbehalten:
- Untertitel starten sowie einer Person oder einem Drittanbieter die Berechtigung erteilen, Untertitel zu erstellen
- Meeting für alle Teilnehmer*innen beenden
- Eine*n Teilnehmer*in zum*zur Co-Moderator*in machen
- Einem Gruppenraum (Breakout Room) beitreten und sich von einem Gruppenraum zum anderen bewegen
- Einen Warteraum anlegen
Co-Moderator*in/Co-Host: Ein Meeting kann einen oder mehrere Co-Moderator*innen haben. Diese werden während des laufenden Meetings von dem*der Moderator*in ernannt. Ein*e Co-Moderator*in verfügt über viele Bedienelemente und kann die administrative Komponente des Meetings übernehmen. Beispielsweise kann er*sie Teilnehmer*innen in Warteräume verlegen, aus dem Warteraum einlassen oder aus dem Warteraum entfernen. Ein*e Co-Moderator*in kann das Meeting aber nicht starten.
Alternative*r Moderator*in/Alternative*r Host: Der*die alternative Moderator*in benötigt ein Zoom-Konto und kann bereits bei der Planung des Meetings eingetragen werden. Er*Sie hat Zugriff auf die gleichen Bedienelemente wie der*die Co-Moderator*in und kann darüber hinaus das Meeting starten.
Teilnehmer*in: In den Standardeinstellungen ist jede*r Teilnehmer*in zu Beginn des Meetings stumm geschaltet, kann das Mikrofon aber nach dem Beitritt selbst aktivieren.
Empfehlungen für Moderator*innen
- Beitritt vor Moderator ausschalten: Der ZID empfiehlt, die Funktion Beitritt vor Moderator zu deaktivieren, um die volle Kontrolle über das Meeting zu behalten. Das Meeting ist dann für Teilnehmer*innen erst betretbar, nachdem der*die Moderator*in beigetreten ist.
- Verwenden Sie nicht Ihre persönliche Meeting-ID: Jedes Zoom-Konto hat eine persönliche, unveränderliche Meeting-ID, vergleichbar der Nummer eines Büroraums. Sobald eine Person den Link zu Ihrer persönlichen Meeting-ID kennt, kann er*sie jederzeit beitreten, wenn ein Meeting stattfindet. Für Meetings und Webinare wird hingegen immer eine neue ID erstellt, die nach Ende der Veranstaltung ungültig wird.
- Übermitteln Sie die Zugangsdaten zum Meeting nur auf sicheren, überschaubaren Wegen wie E-Mail oder einem geschlossenen Moodle-Kurs, niemals über eine öffentlich zugängliche Seite.
- Sichern Sie das Zoom-Meeting mit einem Passwort: Vorsicht: Das Passwort ist standardmäßig im Meetinglink enthalten. Wenn Sie den Link zum Meeting öffentlich machen müssen, entfernen Sie den letzten Teil des Links, der mit ?pwd=xxxx beginnt, oder deaktivieren Sie die Option Einbetten des Kenncodes in den Einladungslink für die Teilnahme mit einem Klick in Ihren Einstellungen.
- Verwende Sie den Warteraum: Damit können Sie sehen, wer versucht, der Veranstaltung beizutreten, bevor Sie ihm*ihr den Zugang gestatten.
- Schließen Sie Ihren Meeting-Raum ab, wenn alle Teilnehmer*innen anwesend sind. Klicken Sie dazu in der Navigationsleiste auf das Sicherheit-Symbol.
- Regulieren Sie Features: Wenn Sie ein bestimmtes Feature nicht benötigen (etwa die Chat-Funktion), schalten Sie dieses bereits vor dem Meeting ab.
- Verwenden Sie die Nutzer*innenliste: Hier können Sie alle Teilnehmer*innen gleichzeitig stummschalten und bestimmte Teilnehmer*innen entfernen.
- Erneuten Beitritt deaktivieren: Falls Sie eine Personen aus dem Meeting entfernt haben, kann diese nicht wieder teilnehmen.
Hinweis
Wenn Sie bereits ein Zoom-Konto haben, werden Sie an dieser Stelle automatisch zu Ihrem bestehenden Konto weitergeleitet. Melden Sie sich in diesem Fall vollständig von Zoom ab (in der lokal installierten Software, im Zoom der Universität Wien und auf der Zoom-Webseite) und folgen Sie der Anleitung Bestehendes Konto migrieren.
Sie werden automatisch zum Weblogin der Universität Wien weitergeleitet. Geben Sie Ihre u:account-UserID und das Passwort ein und klicken Sie auf Anmelden.
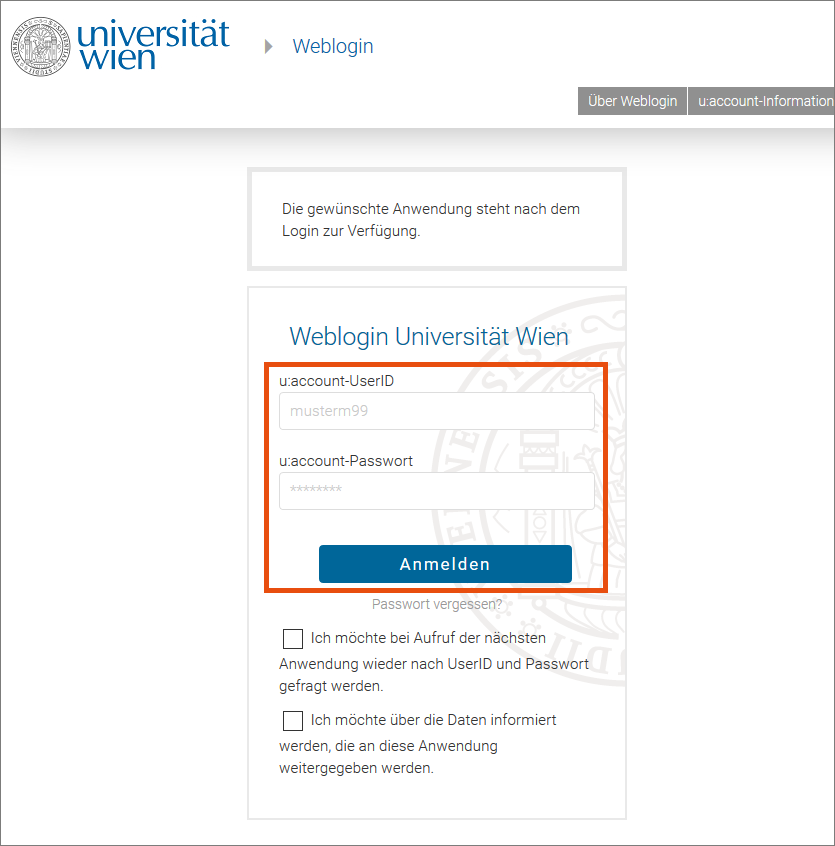
Sie werden automatisch zurück zu Zoom geleitet.
Bestätigen Sie mit Klick auf Einverstanden, dass Sie die Benutzungsordnung der Universität Wien für Zoom gelesen haben.
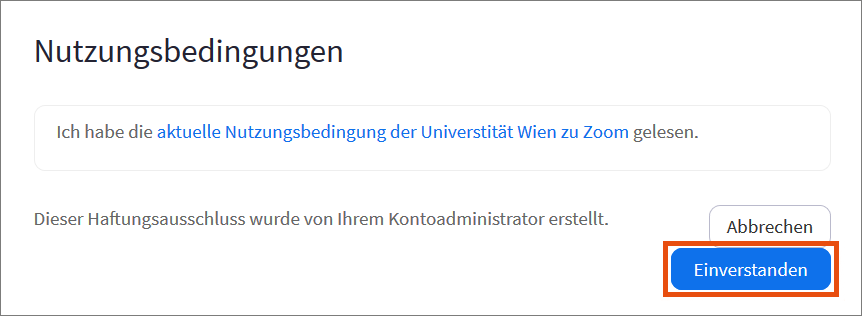
Ihr Zoom-Konto wird angelegt.
- Als Mitarbeiter*in und Studierende*r erhalten Sie eine Lizenz mit der Bezeichnung Lizenziert.
Sie können sofort ein Meeting direkt in Zoom planen. Eine zusätzliche Freischaltung durch den ZID ist nicht notwendig.
Welche Lizenz Ihnen zugewiesen wurde, können Sie in Zoom unter Profil prüfen.
Zoom-Software herunterladen
Rufen Sie Zoom der Universität Wien auf und klicken Sie auf Zoom-Software herunterladen.
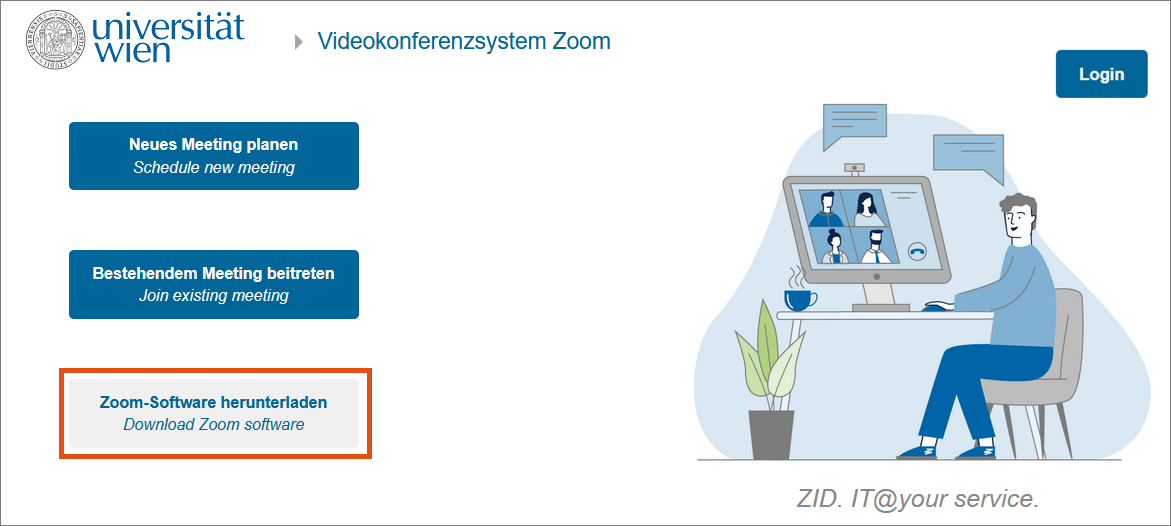
Sie werden ins Download-Center weitergeleitet. Klicken Sie unter Zoom-Client für Meetings auf Download oder wählen Sie eine andere, für Ihr Gerät geeignete Version der Software.
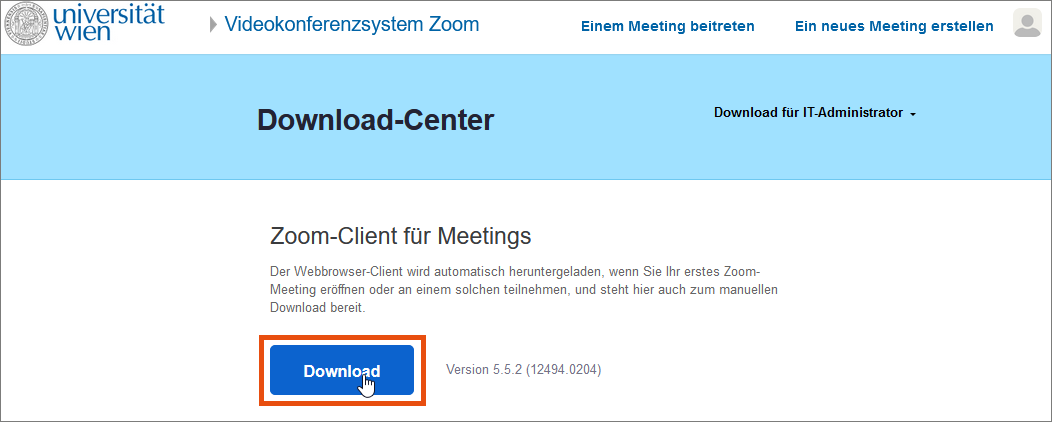
Die Installationsdatei wird auf Ihren Rechner heruntergeladen. Klicken Sie auf Datei speichern und installieren Sie die Software wie gewohnt.
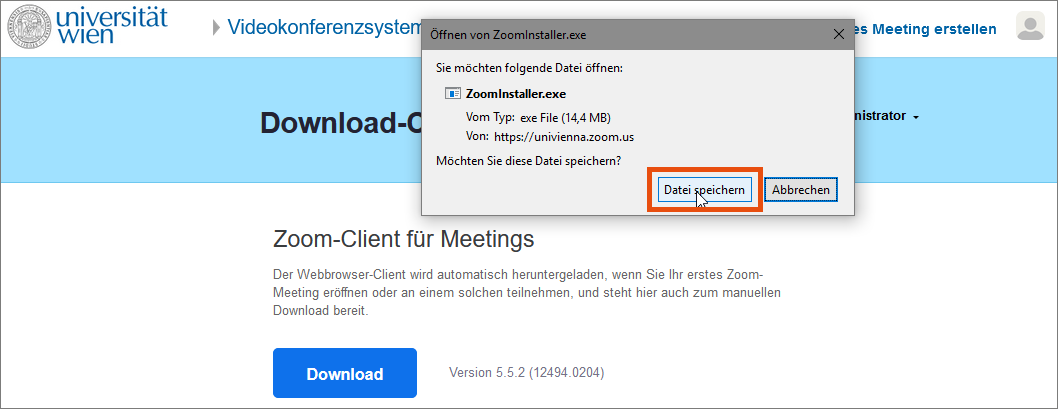
Stimmen Sie den Nutzungsbedingungen und Datenschutzrichtlinien von Zoom zu.
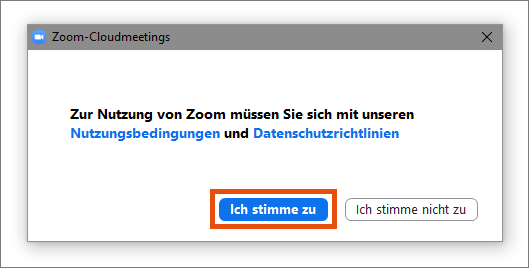
Sie können nun an einem Meeting teilnehmen oder sich anmelden, um ein Meeting zu planen oder andere Einstellungen Ihres Kontos zu bearbeiten.
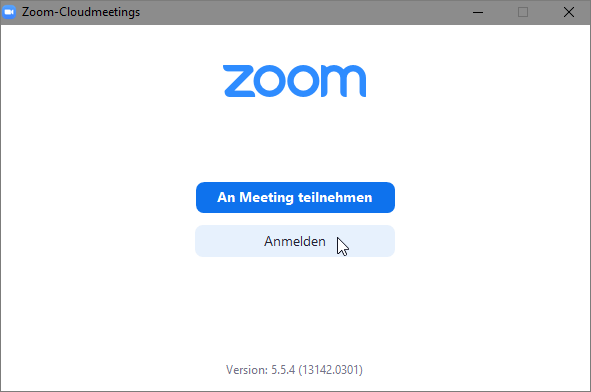
Bei Zoom anmelden
Auf der Zoom-Einstiegsseite der Universität Wien anmelden
Rufen Sie Zoom der Universität Wien auf und klicken Sie auf Login.
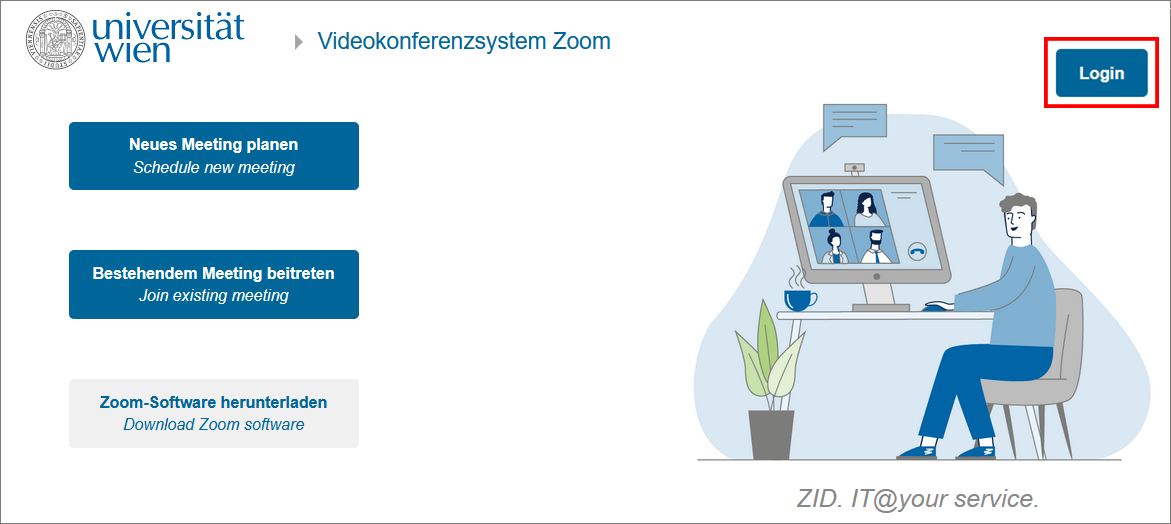
Sie werden automatisch zum Weblogin der Universität Wien weitergeleitet. Geben Sie Ihre u:account-UserID und das Passwort ein und klicken Sie auf Anmelden.
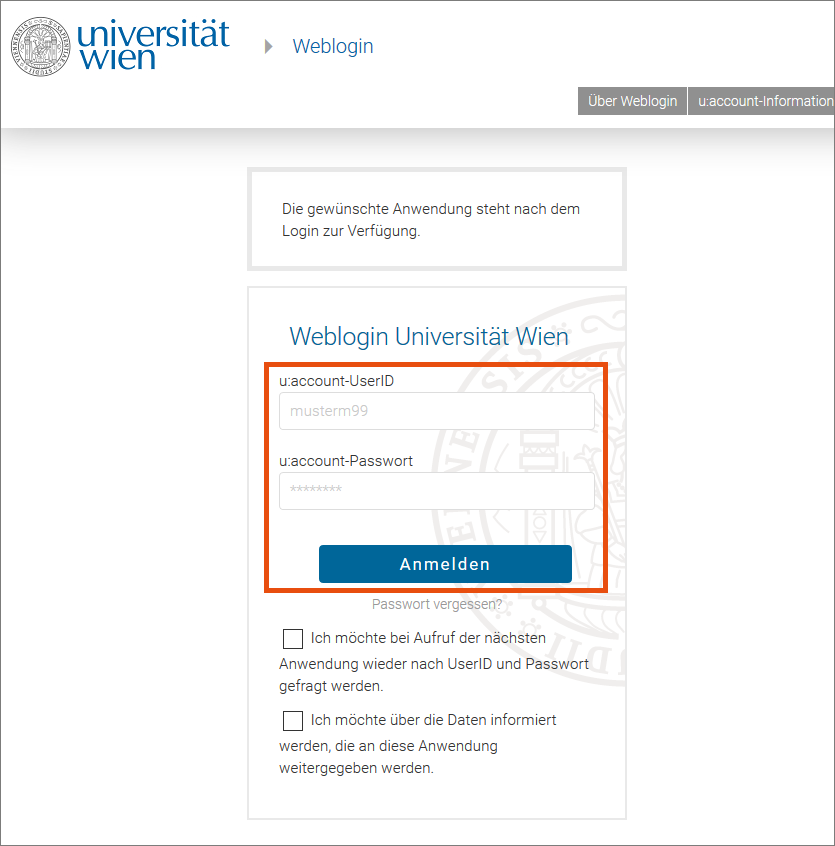
Sie werden automatisch zurück zu Zoom geleitet.
Sie können im Menü links sofort ein Meeting planen oder andere Bereiche Ihres Zoom-Kontos bearbeiten.
Auf der Zoom-Webseite anmelden
Auf der Zoom-Webseite klicken Sie zuerst oben rechts auf Anmelden.
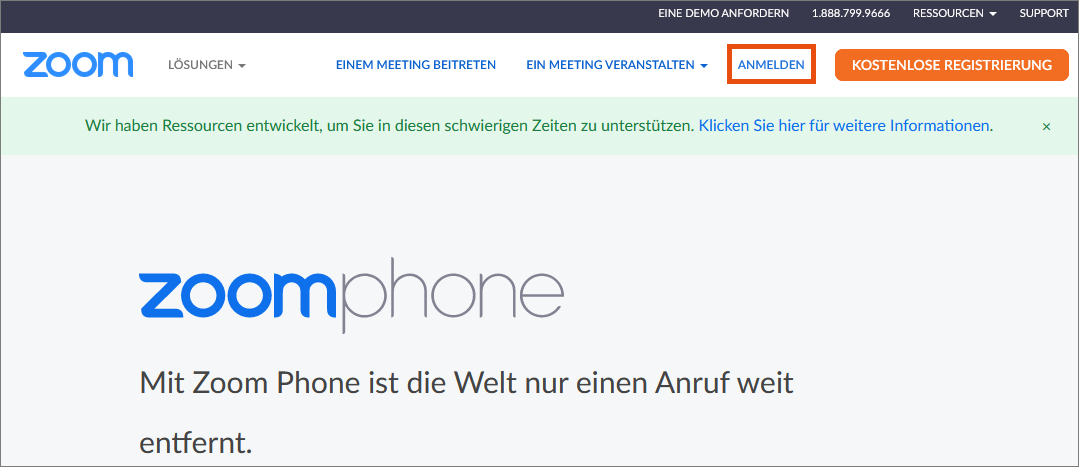
Anschließend wählen Sie Einmaliges Anmelden (SSO).
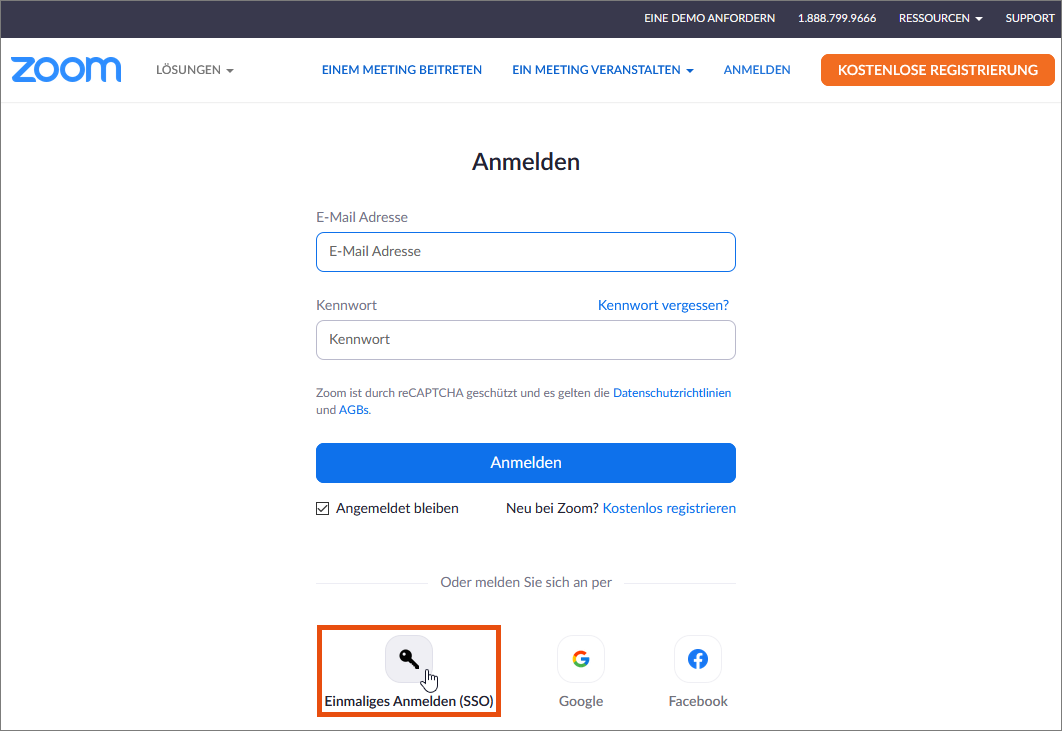
Geben Sie im nächsten Fenster unter Company Domain (Firmendomäne) univienna ein und klicken Sie auf Fortfahren.
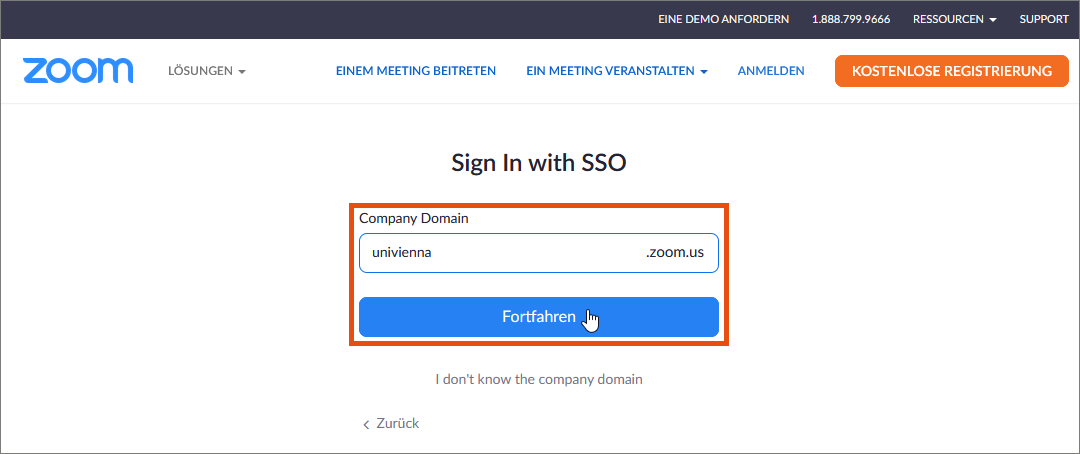
Sie können sofort ein Meeting planen oder andere Bereiche Ihres Zoom-Kontos bearbeiten.
Mit der lokal installierten Zoom-Software anmelden
Starten Sie die Software und klicken Sie auf Anmelden.
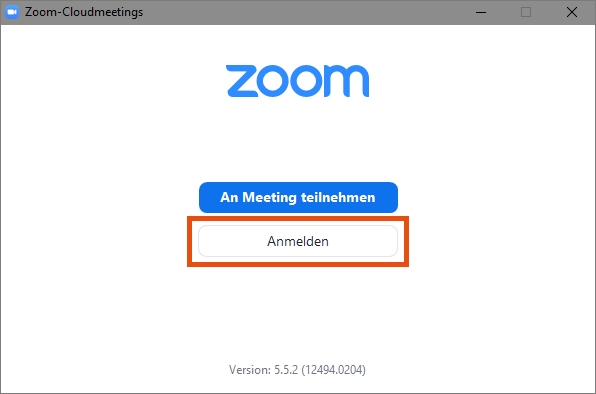
Im nächsten Fenster klicken Sie auf Melden Sie sich mit SSO an.
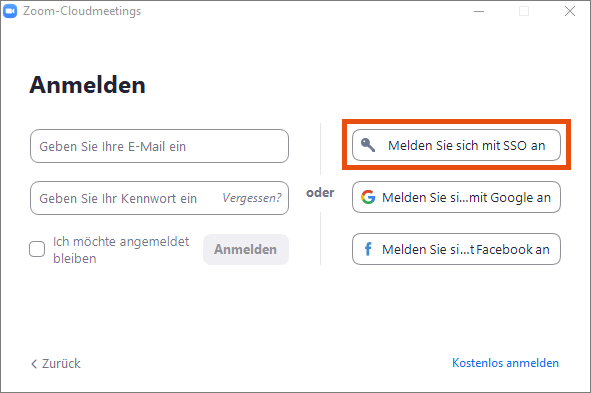
Geben Sie anschließend unter Firmendomäne univienna ein und klicken Sie auf Fortfahren.
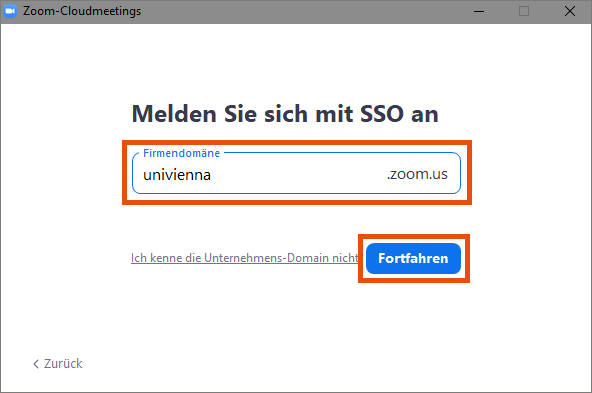
Sie werden automatisch zum Weblogin der Universität Wien weitergeleitet. Geben Sie Ihre u:account-UserID und das Passwort ein und klicken Sie auf Anmelden.
Sie werden automatisch zurück zu Zoom geleitet. Sie können sofort ein neues Meeting starten, einem Meeting beitreten, ein zukünftiges Meeting planen, Ihren Bildschirm freigeben oder Meetings und Kontakte bearbeiten.
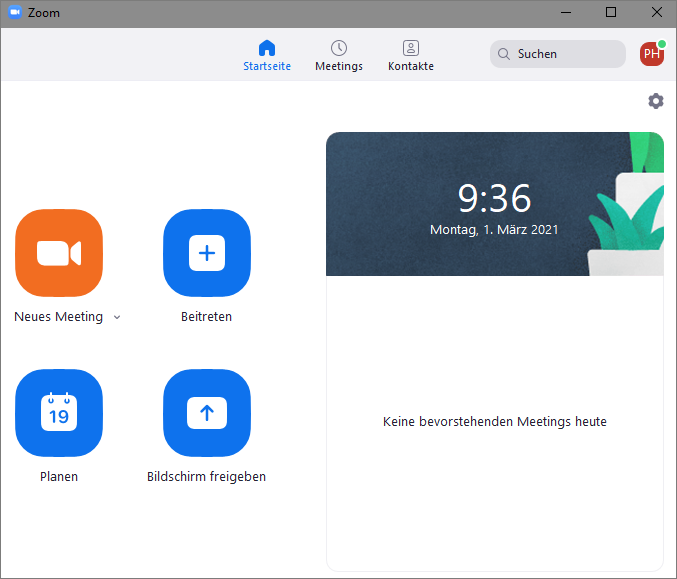
Meeting planen
Im nächsten Fenster planen Sie Ihr Meeting.
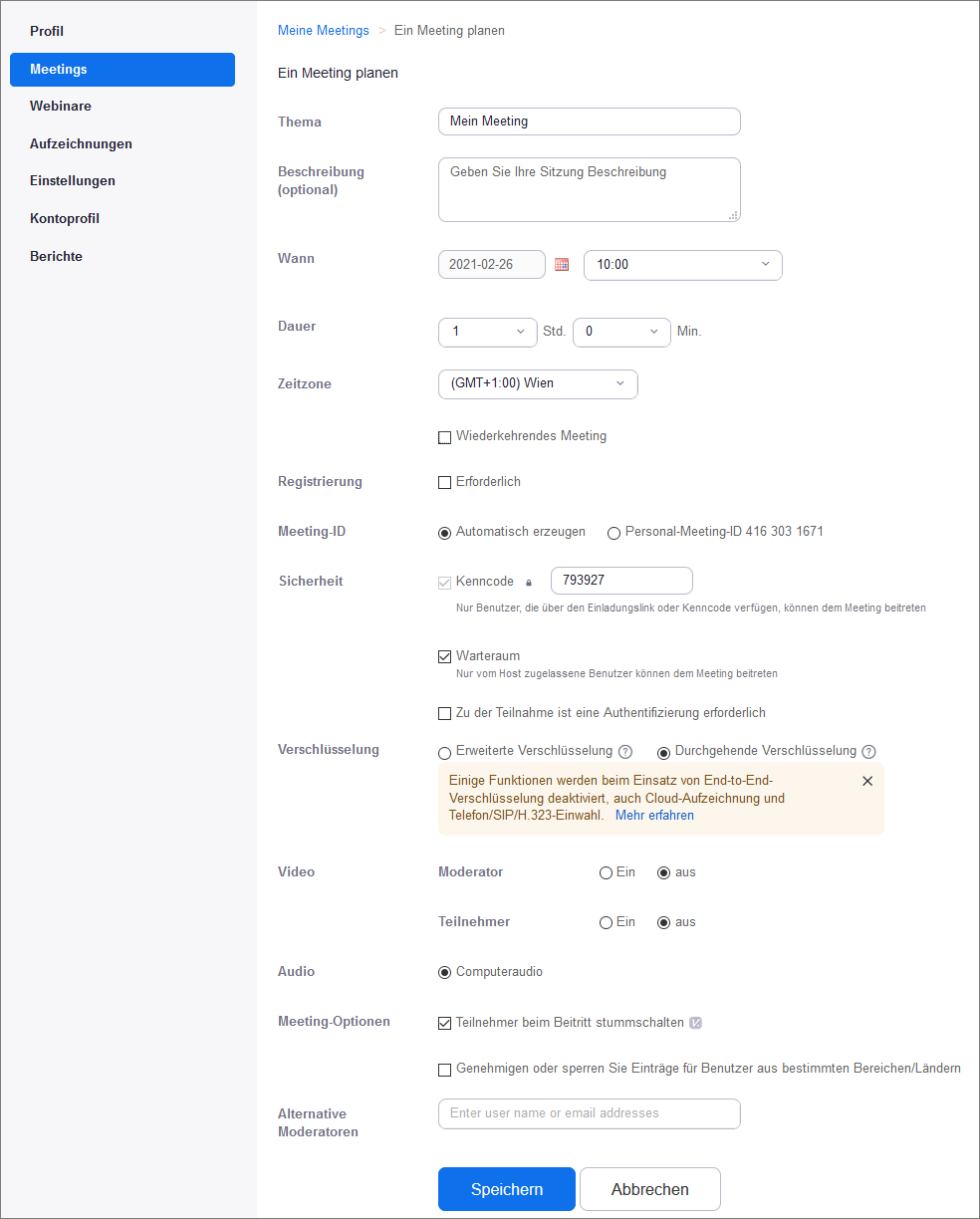
Thema: Titel des Meetings
Beschreibung (optional): Mehr Information über den Inhalt des Meetings
Wann: Datum und Uhrzeit
Dauer: Information für die Teilnehmer*innen, wie lang das Meeting voraussichtlich dauern wird. Das Meeting läuft auch nach der geplanten Dauer ohne Unterbrechung weiter, bis Sie es beenden.
Zeitzone: Zoom verwendet automatisch die Zeitzone, die Sie in Ihrem Profil festgelegt haben. Klicken Sie auf das Drop-Down, um eine andere Zeitzone zu wählen.
Wiederkehrendes Meeting: Aktivieren Sie diese Checkbox, um die Einstellungen für ein wiederkehrendes Meeting zu öffnen. Die verfügbaren Optionen hängen davon ab, in welchem Rhythmus das Meeting wiederkehrt.
Registrierung: Aktivieren Sie die Checkbox neben Erforderlich, um nur registrierten Teilnehmer*innen den Zutritt zu gestatten. Die Teilnehmer*innen erhalten einen Registrierungslink statt einem Teilnahmelink. – Wenn eine Registrierung erforderlich ist und das Meeting wiederkehrt, wählen Sie, ob die Teilnehmer*innen sich einmal registrieren und damit an allen Terminen teilnehmen können, für jeden einzelnen Termin registrieren müssen oder bei einmaliger Registrierung bestimmte Termine auswählen können.
Meeting-ID: Standardmäßig ist Automatisch erzeugen ausgewählt. Der ZID empfiehlt, diese Einstellung zu belassen: Die Personal-Meeting-ID (Persönliche Meeting-ID) ist unveränderlich, vergleichbar der Nummer eines Büroraums. Sobald eine Person den Link zu Ihrer persönlichen Meeting-ID kennt, kann er*sie jederzeit beitreten, wenn ein Meeting stattfindet. Eine automatisch erzeugte Meeting-ID wird hingegen nach Ende der Veranstaltung ungültig.
Kenncode: Das Passwort für Ihr Meeting wird im Meetinglink verschlüsselt mitgegeben. Wenn Sie den Link zum Meeting öffentlich machen müssen, entfernen Sie den letzten Teil des Links, welcher mit ?pwd=xxxx beginnt. Das System schlägt einen Kenncode vor, den Sie überschreiben können. Er muss folgende Anforderungen erfüllen:
- Mindestens 10 Zeichen
- Groß-/Kleinschreibung wird unterschieden
- Der ZID empfiehlt die Verwendung von alphanumerischen Zeichen und diesen Sonderzeichen: @ * _ -
Warteraum: Teilnehmer*innen können den Meeting-Raum erst betreten, nachdem ihnen durch den*die Moderator*in Zutritt gewährt wurde. Der ZID empfiehlt, diese Einstellung zu aktivieren.
Zu der Teilnahme ist eine Authentifizierung erforderlich: Jede*r Teilnehmer*in benötigt ein Zoom-Konto und muss sich vor dem Meeting in Zoom anmelden.
Verschlüsselung: Standardmäßig ist Durchgehende Verschlüsselung (Ende-zu-Ende-Verschlüsselung, E2EE) ausgewählt. Diese Verschlüsselung bietet den höchsten Datenschutz, erlaubt aber nicht alle Zoom-Funktionen. Gesperrt sind Umfrage, Breakout-Room (Gruppenraum), Beitritt vor Host, Aufzeichnung, Untertitelung, privater Einzelchat, Teilnahme per Telefon, Teilnahme im Browser. Zudem ist die Anzahl der Teilnehmer*innen auf 200 begrenzt. Wenn Sie keine dieser Funktionen benötigen, empfiehlt der ZID, die durchgehende Verschlüsselung zu belassen.
Video Moderator, Video Teilnehmer: Wählen Sie, ob die Kamera beim Beitritt zum Meeting ein- oder ausgeschaltet sein soll. Bei Aus ist es möglich, die Kamera nach dem Beitritt zu starten.
Audio: Wenn erweiterte Verschlüsselung gewählt wurde, können Sie festlegen, ob Nutzer*innen nur mit dem Telefon, nur mit dem Computeraudio, mit beidem (Telefon- und Computeraudio) oder mit Audio von Dritten (falls für Ihr Konto aktiviert) teilnehmen können. Wenn Telefon oder Telefon und Computeraudio für das Meeting aktiviert ist, klicken Sie auf Bearbeiten, um die erlaubten Einwahlländer festzulegen. Standardmäßig eingeschlossen sind Ihre globalen Einwahlländer, die unter Einstellungen im Reiter Meeting aufgeführt sind.
Teilnehmern die Teilnahme erlauben Jederzeit (Beitritt vor Host): Nur bei erweiterter Verschlüsselung verfügbar. Aktivieren Sie diese Funktion, wenn Sie erlauben möchten, dass Teilnehmende vor Ihnen den Meetingraum betreten können. Ist der Warteraum aktiviert, wird die Funktion außer Kraft gesetzt.
Teilnehmer beim Beitritt stumm schalten: Jede*r Teilnehmer*in kann das Mikrofon nach dem Beitritt selbst aktivieren.
Genehmigen oder sperren Sie Einträge für Benutzer aus bestimmten Bereichen/Ländern: Nur bei erweiterter Verschlüsselung verfügbar. Sie können Nutzer*innen aus bestimmten Ländern aussperren oder nur aus bestimmten Ländern zulassen. Der ZID empfiehlt, diese Funktion deaktiviert zu belassen.
Alternative Moderatoren: Weiteren Personen Moderationsrechte im Meeting geben, inklusive dem Recht, das Meeting zu starten. Verwenden Sie ausschließlich die offizielle E-Mail-Adresse der Person aus u:find. Mehrere Personen durch ein Komma getrennt eingeben. Wenn Sie eine*n alternative*n Moderator*in hinzufügen, wird diese Person standardmäßig davon per E-Mail benachrichtigt.
Klicken Sie auf Speichern, um den Vorgang abzuschließen.
Teilnehmer*innen einladen
Sofort nach Abschluss der Planung öffnet sich die Seite zur Verwaltung des Meetings. Dort können Sie das Meeting Ihrem Outlook- oder Yahoo-Kalender hinzufügen und dabei die gewünschten Teilnehmer*innen einladen.
Alternativ klicken Sie auf Einladung in die Zwischenablage kopieren, um den Einladungstext für Ihr Zoom-Meeting zu kopieren und anschließend auf einem anderen Kanal zu übermitteln.
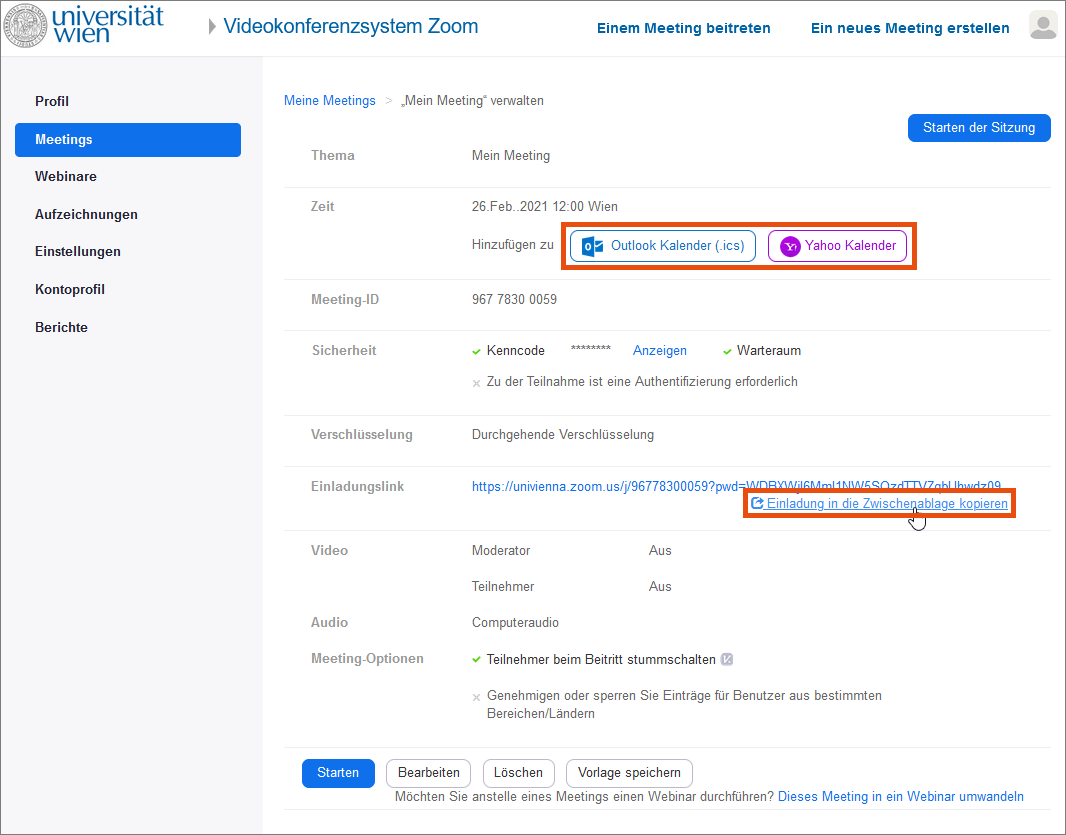
Sie können die Verwaltungsseite später jederzeit wieder aufrufen. Klicken Sie dazu unter Meetings auf den Reiter Bevorstehend und anschließend auf das Thema des gewünschten Meetings.
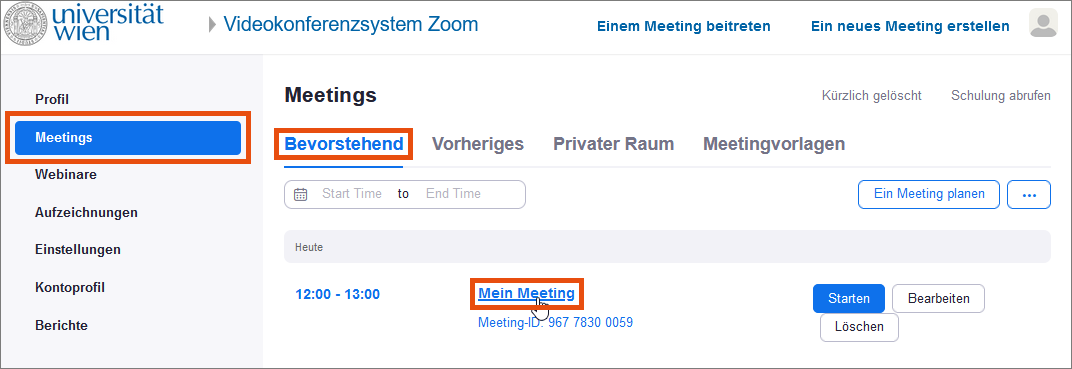
Meeting durchführen
Hinweis
Standardmäßig ist Durchgehende Verschlüsselung (Ende-zu-Ende-Verschlüsselung, E2EE) ausgewählt. Diese Verschlüsselung bietet den höchsten Datenschutz, erzwingt aber die Durchführung des Meetings mit der lokal installierten Zoom-Software. Um das Meeting im Browser durchzuführen, muss bei der Planung des Meetings Erweiterte Verschlüsselung ausgewählt werden.
Klicken Sie unter Meetings auf den Reiter Bevorstehend und anschließend nebem dem gewünschten Meeting auf Starten.
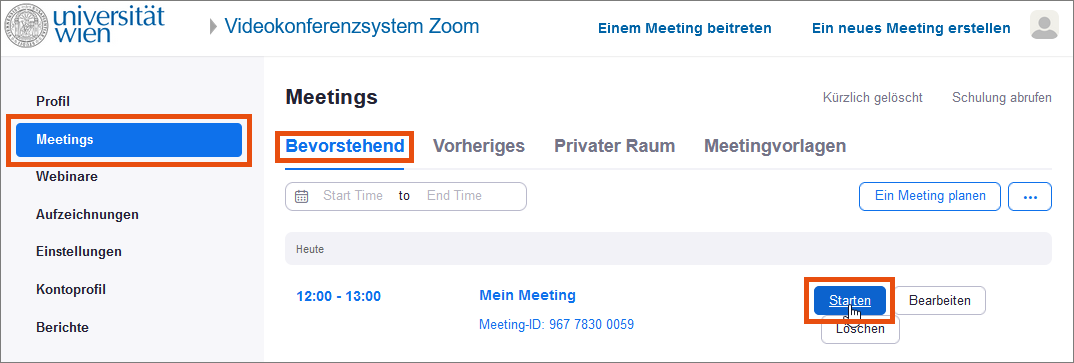
Wenn Sie die Zoom-Software bereits lokal installiert haben, öffnet sie sich automatisch.
Falls Sie die Software nicht im Vorfeld installiert haben, schlägt das System jetzt den Download vor. Klicken Sie auf Datei speichern und installieren Sie die Software wie gewohnt.
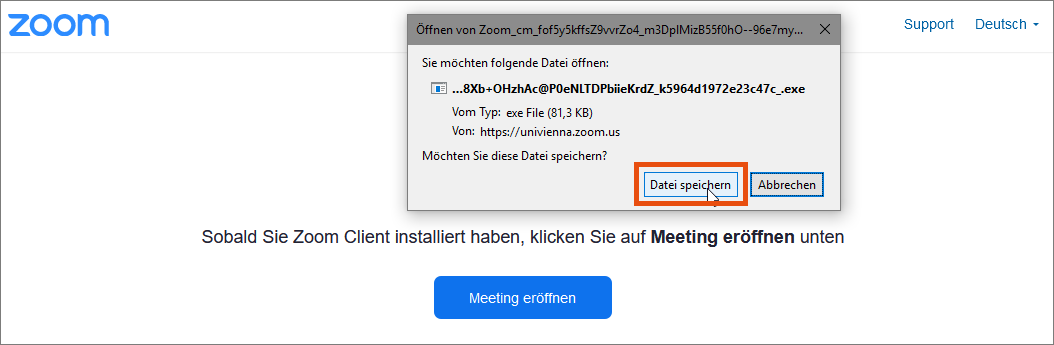
Wenn Sie die erweiterte Verschlüsselung gewählt haben, können Sie das Meeting auch mit dem Link im Browser starten.
Klicken Sie dazu zuerst auf Anwendung wählen.
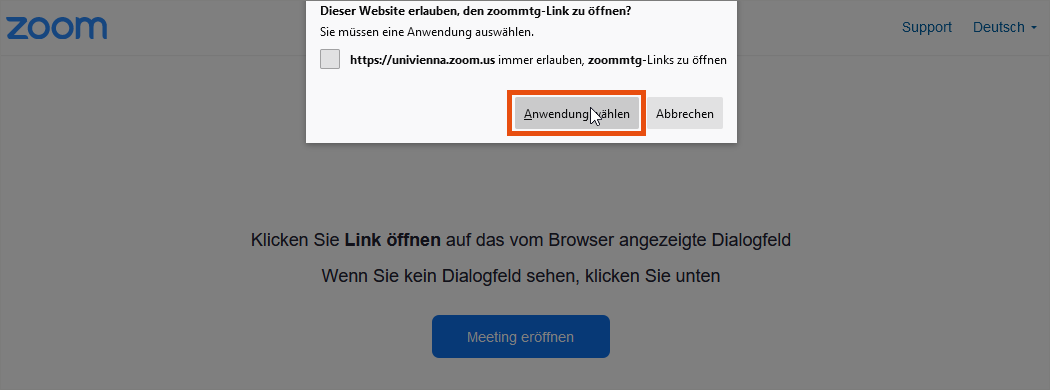
Im nächsten Fenster muss die Zeile Zoom Meetings aktiviert sein. Klicken Sie auf Link öffnen.
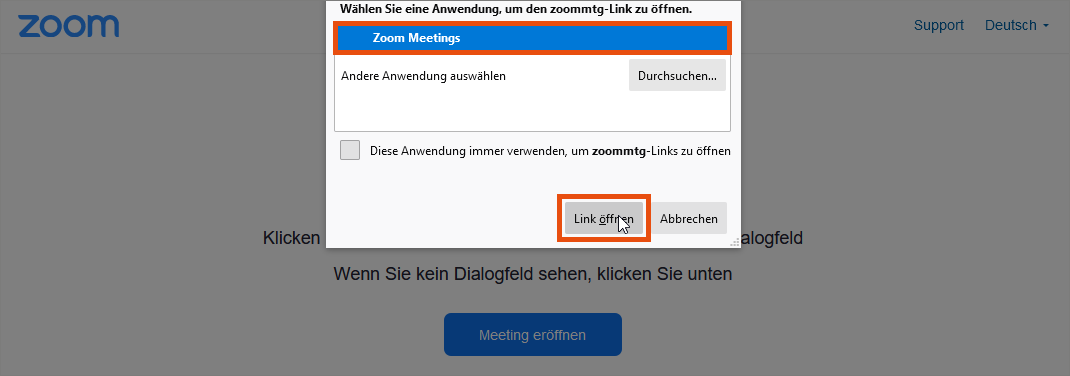
Das Zoom-Meeting öffnet sich in einem neuen Fenster. Nach dem Start des Meetings stehen diese Funktionen zur Verfügung.
Klicken Sie in der Bedienleiste unten in Ihrem Zoom-Fenster auf Beenden, um Ihr Meeting zu beenden.

Sie können entweder das Meeting für alle beenden oder nur das Meeting verlassen, so dass es ohne Sie fortgesetzt werden kann.
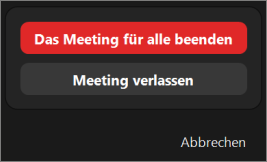
Wenn Sie wollen, dass das Meeting ohne Sie fortgesetzt wird, übergeben Sie einem*einer anderen Teilnehmer*in die Kontrolle als Moderator*in, bevor Sie das Meeting verlassen.