Funktionen im Meeting
Diese Anleitung hilft Ihnen dabei, die Funktionen, die während einer Videokonferenz über Zoom verfügbar sind, zu nutzen.
Diese Funktionen können Sie über die Bedienleiste unten in Ihrem Zoom-Meeting-Fenster aufrufen.
Bedienleiste
Die Bedienleiste erscheint für den*die Moderator*in (Host) am Bildschirm, sobald der Mauszeiger über das Zoom-Meeting-Fenster bewegt wird und der Bildschirm nicht gerade freigegeben wird.
Je nachdem welche Verschlüsselung und Voreinstellungen Sie gewählt haben, stehen folgende Elemente in der Bedienleiste durch Anklicken zur Verfügung:
Durchgehende Verschlüsselung (Ende-zu-Ende-Verschlüsselung, Standard)

Erweiterte Verschlüsselung

- Stummschalten: Kontrolle über Mikrofon, über Pfeil-Symbol ^ Zugriff auf Audio-Bedienelemente (aktuell verwendetes Mikrofon und Lautsprecher ändern und testen, Computeraudio verlassen, auf alle Audioeinstellungen zugreifen)
- Video starten/beenden: Kontrolle über Videokamera, über Pfeil-Symbol ^ Kamera festlegen (falls mehrere Kameras verfügbar), virtuellen Hintergrund auswählen, auf Videoeinstellungen zugreifen
- Sicherheit: Sicherheitsoptionen verwalten
- Teilnehmer: Teilnehmer*innen einladen
- Umfragen: Umfrage im Meeting erstellen und durchführen
- Chat: Zugriff auf Chat-Fenster, um mit Teilnehmer*innen zu chatten oder den Chat zu verwalten
- Bildschirm freigeben
- Aufnehmen: Meeting aufzeichnen
- Breakout Session: Gruppenräume verwalten
- Reaktionen: Reaktionen nutzen
- Beenden: Meeting beenden
Videoanleitung zum Konfigurieren von Audio und Video in Meetings (auf Englisch)
Sicherheitsoptionen verwalten
Über die Schaltfläche Sicherheit kann der*die Moderator*in oder Co-Moderator*in Optionen während eines laufenden Meetings aktivieren oder deaktivieren, um das Meeting sicherer zu machen und Unterbrechungen auf ein Minimum zu reduzieren. Aktive Einstellungen sind mit einem Haken gekennzeichnet.
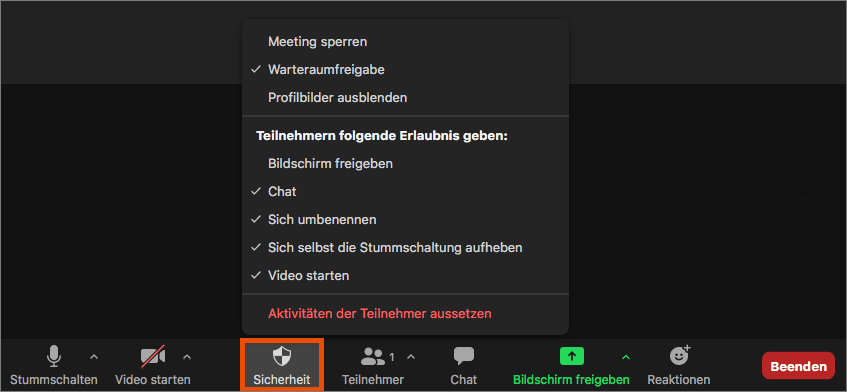
- Meeting sperren: Neue Teilnehmer*innen können dem Meeting nicht mehr beitreten.
- Warteraumfreigabe: Aktiviert einen Warteraum für neu hinzukommende Teilnehmer*innen oder verlegt aktuelle Teilnehmer*innen in den Warteraum.
- Profilbilder ausblenden
- Bildschirm freigeben: Teilnehmer*innen können selbst die Bildschirmfreigabe starten.
- Chat: Teilnehmer*innen können die Chat-Funktion nutzen.
- Sich umbenennen: Teilnehmer*innnen können sich während des Meetings umbenennen.
- Sich selbst die Stummschaltung aufheben: Teilnehmer*innen können selbstständig ihr Mikrofon aktivieren.
- Video starten: Teilnehmer*innen können ihr Video starten.
- Aktivitäten der Teilnehmer aussetzen: Alle Video-, Audio-, In-Meeting-Chats, Anmerkungen, Bildschirmfreigaben und Aufzeichnungen werden gestoppt und Breakout-Räume beendet. Damit wird Ihr Meeting vorübergehend unterbrochen und Sie können beispielsweise eine*n störende*n Teilnehmer*in entfernen.
Je nach Voreinstellung stehen weitere Optionen zur Verfügung:
- Anmerkungen zu freigegebenen Inhalten machen: Erlaubt es Teilnehmer*innen während des Meetings, Anmerkungen auf Bildschirmfreigaben zu machen. Moderator*innen können die Funktion Anmerkungen aktivieren oder deaktivieren, wenn sie selbst Inhalte, wie etwa den Bildschirm, freigeben.
- Teilnehmer entfernen: Erlaubt, dass ein*e Teilnehmer*in aus einem Meeting entfernt wird. Erneutes Beitreten ist für diese*n Teilnehmer*in nicht möglich, außer die Option Entfernten Teilnehmern die erneute Teilnahme erlauben ist in den Meeting-Einstellungen aktiviert.
Teilnehmer*innen einladen
Wenn Sie während eines Meetings weitere Personen einladen möchten, gehen Sie wie folgt vor:
Klicken Sie in der Bedienleiste unten in Ihrem Zoom-Fenster auf das Pfeil-Symbol ^ neben Teilnehmer verwalten (wenn Sie der*die Moderator*in sind) bzw. Teilnehmer.
Klicken Sie anschließend auf Einladen.

Klicken Sie auf Standard-E-Mail, um die Einladung mit der Standard-E-Mail-Anwendung Ihres Gerätes zu versenden.
Es wird automatisch ein neues E-Mail verfasst, das die Meetinginformation enthält. Fügen Sie Empfänger*innen zum E-Mail hinzu und senden Sie das E-Mail.
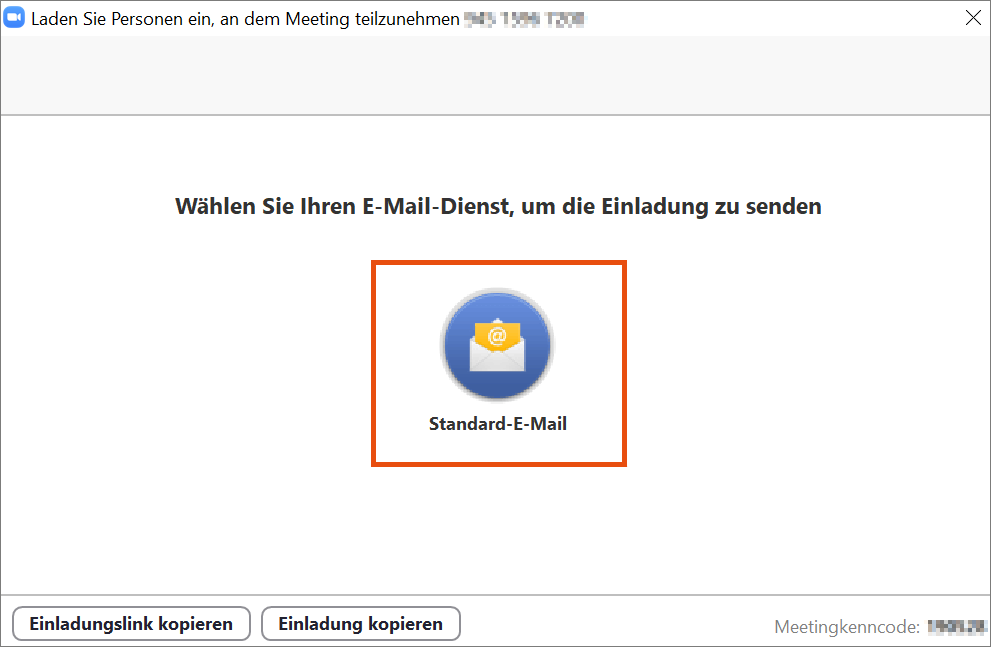
Sie können alternativ den Einladungslink oder die gesamte Einladung über die entsprechenden Schaltflächen links unten in die Zwischenablage kopieren und danach beliebig weiter verwenden.
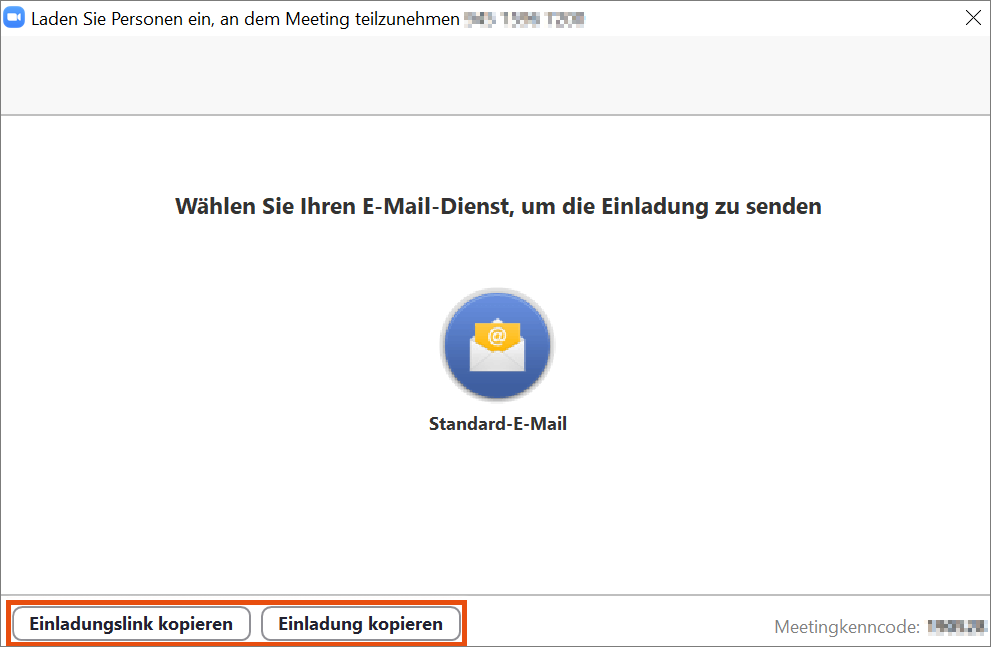
Co-Moderator*in hinzufügen
So können Sie während eines Meetings Co-Moderator*innen hinzufügen:
- Bewegen Sie die Maus über das Video eines Nutzers*einer Nutzerin.
- Klicken Sie auf das Symbol mit den drei Punkten.
- Klicken Sie auf Zum Co-Host ernennen.
Alternativ:
- Klicken Sie in der Bedienleiste unten in Ihrem Zoom-Fenster auf Teilnehmer verwalten.
- Bewegen Sie die Maus über den Namen des Teilnehmers*der Teilnehmer*in, der*die Co- Moderator*in werden soll, und wählen Sie Mehr.
- Klicken Sie auf Zum Co-Host ernennen.
Co-Moderator*innen haben Zugriff auf die Co-Host-Bedienelemente.
Chat verwalten
Chat steuern und deaktivieren
Klicken Sie unten in der Bedienleiste in Ihrem Zoom-Fenster auf Chat.

Klicken Sie im Chat-Fenster rechts auf die Schaltfläche mit den drei Punkten und legen Sie fest, mit wem der*die Teilnehmer*in chatten kann.
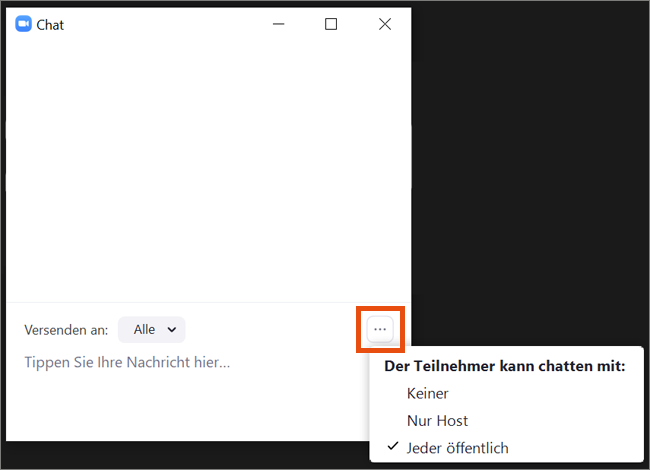
Weitere Details zum Steuern des Chats während eines Meetings finden Sie im Zoom Help Center.
Chat speichern
Sie können den Chat während eines Meetings lokal auf Ihrem Gerät speichern.
Sie müssen dafür zuvor in den Einstellungen unter In Meeting (Grundlagen), die Option Verhindert, dass Teilnehmer den Chat speichern deaktivieren. Nach dieser Änderung kann nicht nur der Host, sondern auch jede*r Teilnehmer*in den Chat herunterladen.
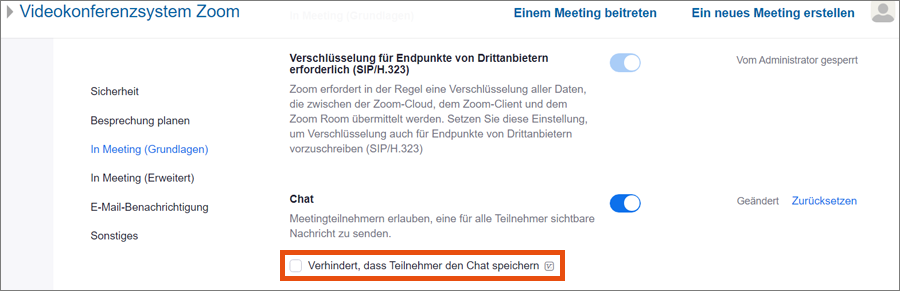
Klicken Sie unten in der Bedienleiste in Ihrem Zoom-Fenster auf Chat.

Klicken Sie auf das Symbol mit den drei Punkten rechts unten im Chat-Fenster. Wählen Sie anschließend Chat speichern, um den Chat lokal auf Ihrem Gerät zu speichern. Der Standard-Speicherort ist Dokumente-Ordner – Zoom – Ordner mit Name, Datum und Uhrzeit des Meetings.
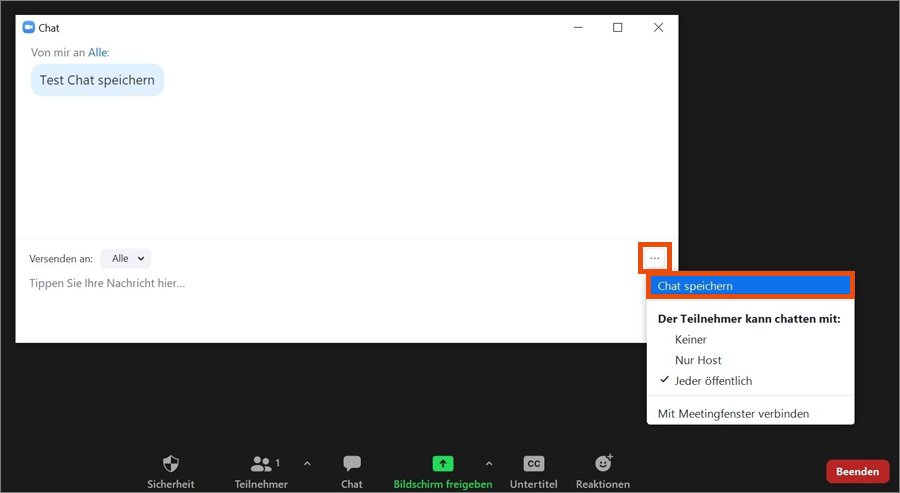
Bildschirm freigeben
Sie können während eines Meetings Ihren Bildschirm übertragen und so Ihren Desktop, Ihre Vortragsfolien, eine Datei oder eine Anwendung teilen.
- Klicken Sie dazu in der Bedienleiste unten in Ihrem Zoom-Fenster auf Bildschirm freigeben.
- Wählen Sie im sich daraufhin öffnenden Fenster aus, was Sie teilen möchten.
- Klicken Sie anschließend auf Teilen.
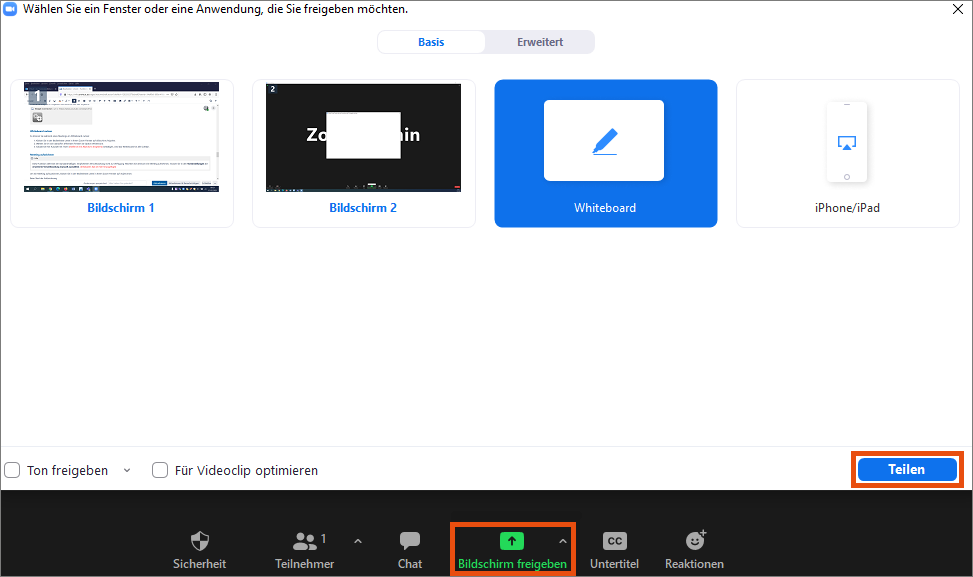
Wählen Sie Stoppen, um die Bildschirmübertragung zu beenden.
Mit Freigabe unterbrechen können Sie die Bildschirmübertragung pausieren. Teilnehmer*innen sehen während der Pause den zuletzt gezeigten Bildschirm. Sobald Sie die Bildschirmübertragung fortsetzen, sehen die Teilnehmer*innen wieder das aktuelle Bild.

Videoanleitung zum Freigeben des Bildschirmes (auf Englisch)
Hinweise
- Über die Schaltfläche Sicherheit in der Bedienleiste können Sie festlegen, ob Teilnehmer*innen ihren Bildschirm freigeben dürfen. Nur Moderator*innen des jeweiligen Meetings können die Bildschirmfreigabe für Teilnehmer*innen erlauben.
- Über das Pfeil-Symbol ^ neben der Schaltfläche Bildschirm freigeben können Sie einstellen, ob jeweils nur ein*e Teilnehmer*in oder mehrere Teilnehmer*innen gleichzeitig ihren Bildschirm freigeben können. Hier finden Sie auch erweiterte Freigabeoptionen.
Whiteboard nutzen
- Klicken Sie in der Bedienleiste unten in Ihrem Zoom-Fenster auf Bildschirm freigeben.
- Wählen Sie im sich daraufhin öffnenden Fenster die Option Whiteboard.
- Sobald Sie Ihre Auswahl mit Teilen bestätigen, wird das Whiteboard für alle sichtbar.
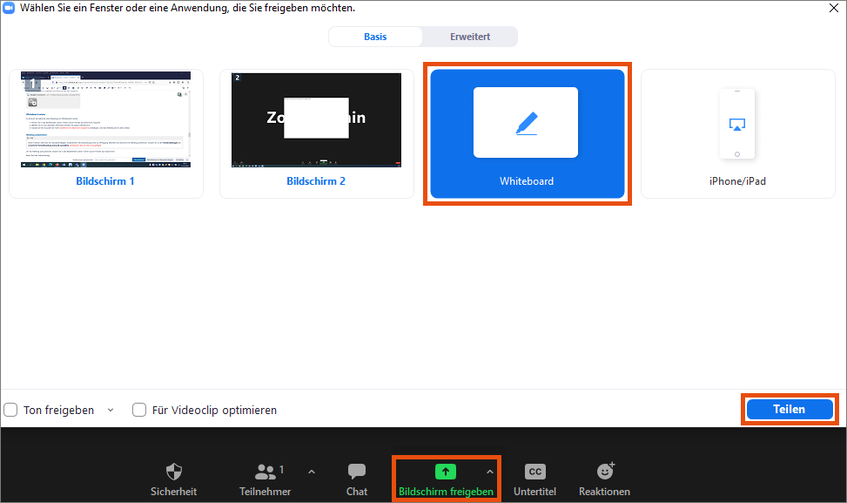
Reaktionen nutzen
Klicken Sie in der Bedienleiste unten in Ihrem Zoom-Fenster auf Reaktionen, um während des Meetings via Emojis und Symbolen zu interagieren.
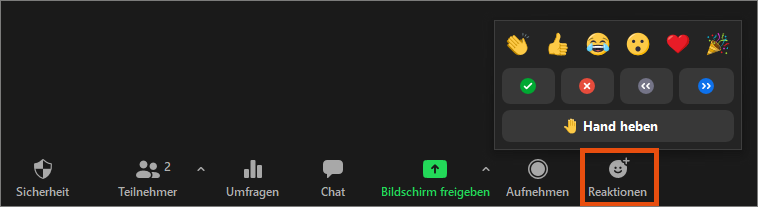
Ansicht ändern
Diese Funktion steht nur über die lokal installierte Zoom-Software zur Verfügung.
Klicken Sie rechts oben in Ihrem Zoom-Fenster auf Ansicht. Es stehen zwei Optionen für die Ansicht zur Verfügung:
- Sprecher: die Person, die gerade spricht, wird groß dargestellt
- Galerie: alle Teilnehmer*innen werden gleich groß dargestellt
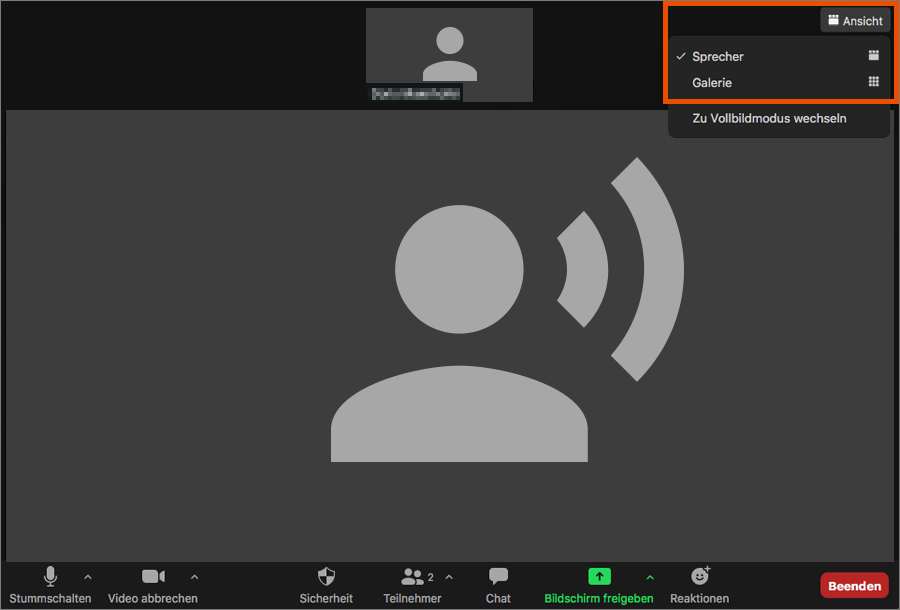
Virtuellen Hintergrund nutzen
Diese Funktion steht nur über die lokal installierte Zoom-Software zur Verfügung.
Wie Sie einen virtuellen Hintergrund nutzen können, erfahren Sie im Zoom Help Center.
Gruppenräume (Breakout-Räume) verwalten
Diese Funktion steht bei der standardmäßigen, empfohlenen Verschlüsselung nicht zur Verfügung. Möchten Sie Gruppenräume (Breakout-Räume) nutzen, müssen Sie die erweiterte Verschlüsselung manuell auswählen.
Die Zahl der Gruppenräume, die Sie für ein Meeting anlegen können, hängt von der Zahl der Teilnehmer*innen ab:
| Teilnehmer*innen | Maximale Zahl der Gruppenräume |
| Bis zu 200 | 50 |
| 201–300 | 40 |
| 301–400* | 30 |
| 401–500* | 20 |
* Zusatzlizenz für große Meetings nötig
Wie Sie Gruppenräume verwalten, erfahren Sie im Zoom Help Center.
Verdolmetschung nutzen
Wie Sie Meetings verdolmetschen können, erfahren Sie im Zoom Help Center.
