Sharing files and folders
This user guides helps you to share files and folders with u:cloud.
Sharing with external persons
Open u:cloud with your browser. Click on the Share icon to the right of the file or folder names.

Then click on the plus icon in the right-hand sidebar next to Share link.
The green tick that appears indicates that a link has been created.
Click on the copy icon to copy the link.
Click on the icon with the 3 dots to edit the link or authorisations. By default, a link is created via which other people are only authorised to download and view.
You can now:
- enter a name for the public link under Share label
- give additional editing rights
- protect the files or folders with a password
- define an expiration date
- remove the link via Unshare
- add another link
Sharing with employees and students
You can share files and folders with employees and students of the University of Vienna directly in u:cloud. Open u:cloud with your browser. Click on the Share icon to the right of the file or folder names.

Click in the field Search for share recipients in the right sidebar. Enter the name of the person with whom you would like to share the file or folder. The system gives you a list of suggestions. Select the person.
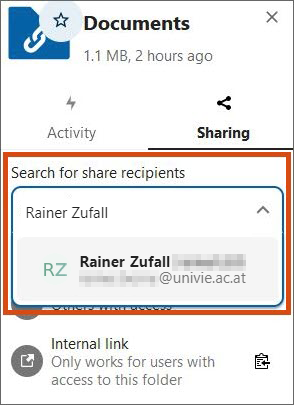
If you click on the symbol with the 3 dots to the right of the person's name, you can make further settings:
- Allow editing: allow editing of documents
- Allow creating: allow creating folders and files
- Allow deleting: allow deletion of folders and files
- Allow resharing: allow sharing with other people and creating links
- Allow download: allow downloading of folders and files, this option is activated by default
- Set expiration date
- Note to recipient: send an e-mail notification to the person with whom the file was shared
- Unshare: cancel sharing
Sharing with other Nextcloud or ownCloud users
You can share files and folders with members of universities working with Owncloud or Nextcloud licenses. Open u:cloud in your browser. Click on the Share icon to the right of the file or folder names.

Click in the field Search for share recipients in the right sidebar. Enter the Federated Cloud ID of the person with whom you would like to share the file or folder. Users find their Federated Cloud ID in the web portal of their Cloud provider in Settings under Sharing.
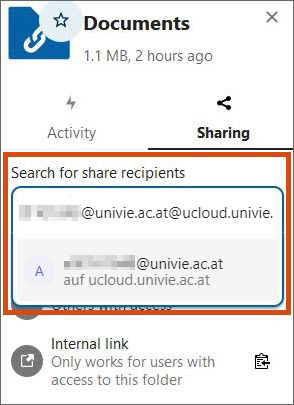
If you click on the symbol with the 3 dots to the right of the Federated Cloud ID, you can make further settings:
- Allow editing: allow editing of documents
- Allow creating: allow creating folders and files
- Allow deleting: allow deletion of folders and files
- Allow resharing: allow sharing with other people and creating links
- Allow download: allow downloading of folders and files, this option is activated by default
- Set expiration date
- Note to recipient: send an e-mail notification to the person with whom the file was shared
- Unshare: cancel sharing
