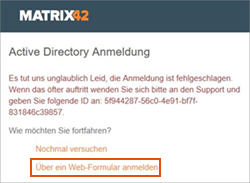Adobe-Software starten
Diese Anleitung hilft Ihnen dabei, mit Ihrem persönlichen Adobe-Konto (Named-User-Lizenzierung) auf Adobe-Software zuzugreifen.
Hinweis
Voraussetzung: Nach der Bestellung des Adobe-Kontos wurde die Adobe-Software neu installiert:
- Lokal verwalteter PC: Melden Sie sich dazu im Adobe-Portal an und laden Sie die Software herunter.
- Zentral verwalteter PC oder gemeinsam genutztes Gerät: Bestellen Sie dazu die Software im Selfservice-Portal.
Starten Sie das neu installierte Software-Produkt und melden Sie sich an.
Sollte sich das Anmeldefenster nicht automatisch öffnen, klicken Sie oben rechts auf Anmelden bzw. Sign In.


Im Fenster Anmelden geben Sie Ihre E-Mail-Adresse an der Universität Wien ein. Akzeptiert werden beide möglichen Formate:
- u:account-UserID@univie.ac.at, Beispiel: musterm8@univie.ac.at
- vorname.nachname@univie.ac.at, Beispiel: max.muster@univie.ac.at
Anschließend klicken Sie auf Weiter.
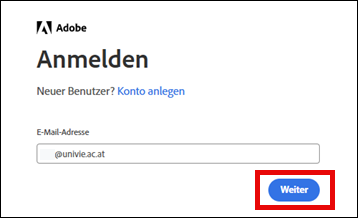
Sollten Sie bereits ein privates Adobe-Konto besitzen, das Sie ebenfalls mit der E-Mail-Adresse der Universität Wien gelöst haben, müssen Sie jetzt das Konto auswählen, mit dem Sie arbeiten möchten.
Klicken Sie auf Unternehmens- oder Bildungseinrichtungskonto, um mit dem Konto zu arbeiten, das Ihnen von der Universität Wien zugewiesen wurde. Mehr Information auf der Adobe-Webseite. Möchten Sie die E-Mail-Adresse Ihres privaten Adobe-Kontos ändern, nutzen Sie die Anleitung auf der Adobe-Webseite.
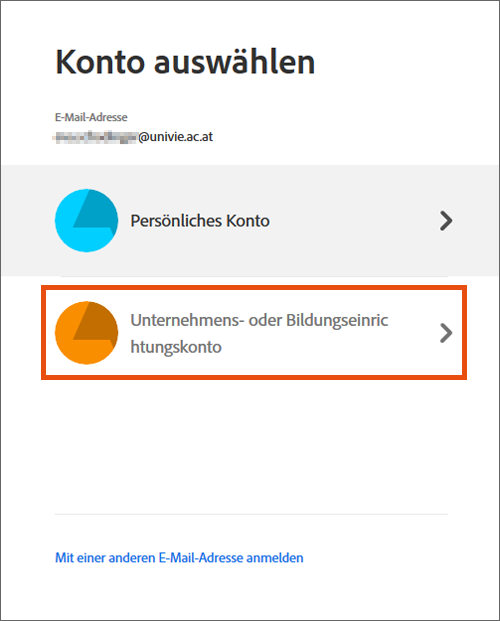
Wenn Sie einen lokal verwalteten PC nutzen, werden Sie jetzt automatisch zur Active-Directory-Anmeldung in Matrix42 weitergeleitet. Loggen Sie sich ein:
- Windows: u\u:account-UserID (beachten Sie das vorangestellte u\) und Passwort
- MacOS: u:account-UserID und Passwort
Bei einem zentral verwalteten PC erscheint dieses Authentifizierungs-Fenster nicht. Sie sind dann bereits angemeldet.
Im Screenshot links sehen Sie die Ansicht für Windows, rechts für MacOS.
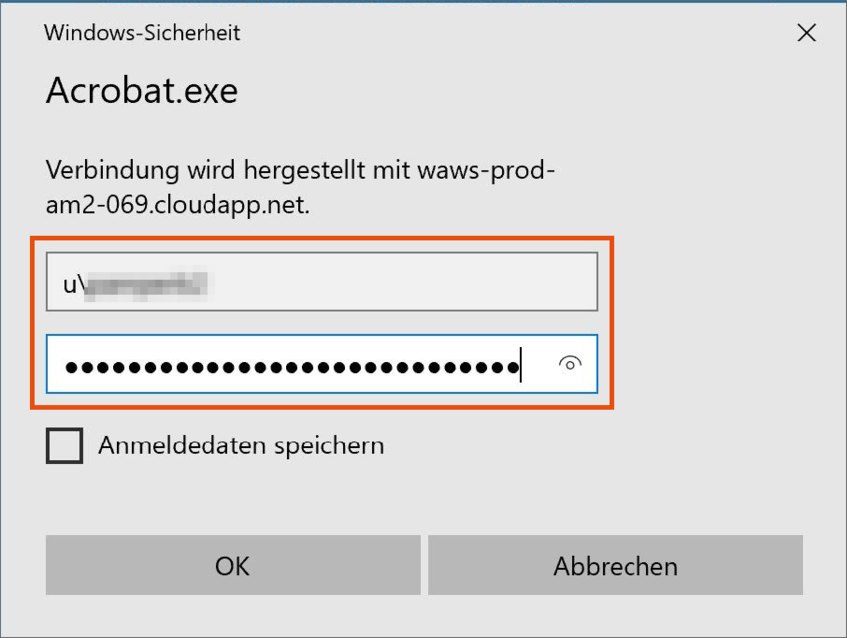
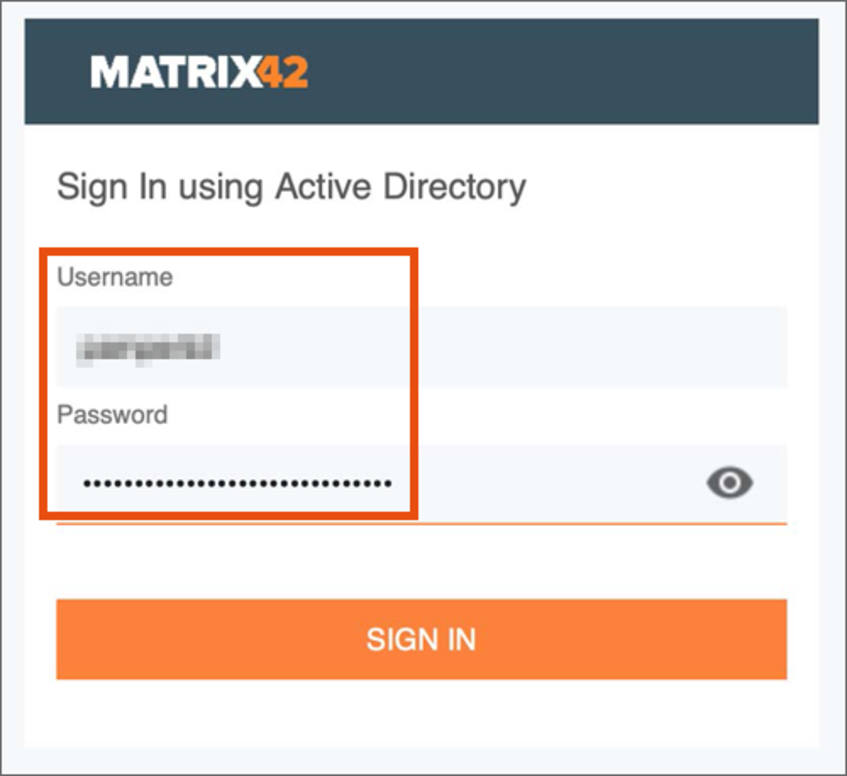
Nun können Sie die Software wie gewohnt nutzen.
Hinweis
Sollte die folgende Fehlermeldung auftauchen, klicken Sie sich bitte auf Über ein Web-Formular anmelden.
Geben Sie anschließend Ihre u:account-UserID und das Passwort (ohne u\) ein, um sich anzumelden.