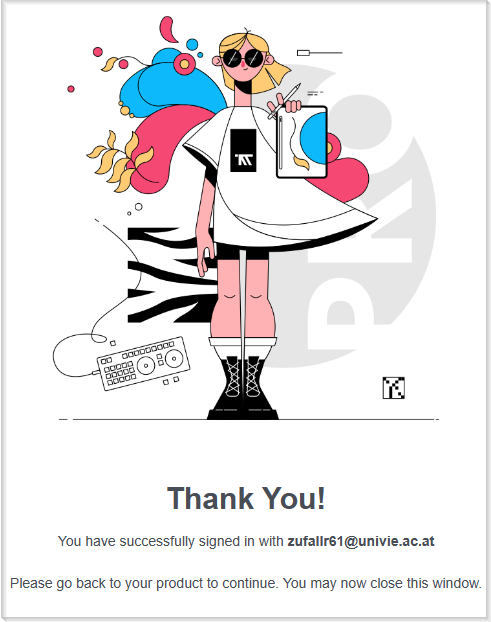CorelDRAW Graphics Suite 2024
Diese Anleitung hilft Ihnen, CorelDRAW Graphics Suite 2024 zu installieren und lizenzieren.
Hinweise
- Die Software ist nicht gratis. Bitte bestellen Sie diese in AcadCloud.
- Falls Sie die Software als Download in Form eines ZIP-Archivs bezogen haben, entpacken Sie die Dateien vor der Installation auf Ihre Festplatte. Kopieren Sie dazu den Inhalt der ZIP-Datei in einen Ordner auf Ihrer Festplatte oder klicken Sie mit der rechten Maustaste auf die ZIP-Datei und wählen anschließend Alle extrahieren.
Unter Windows installieren und lizenzieren
Laden Sie die Software von der Corel-Webseite herunter.
Öffnen Sie mittels Doppelklick die Datei CDGS2024.exe.
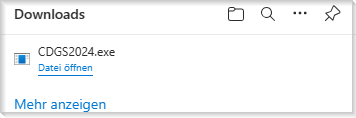
Bei den Lizenzbedingungen müssen Sie zuerst ganz nach unten scrollen, bevor Sie auf Zustimmen klicken können.
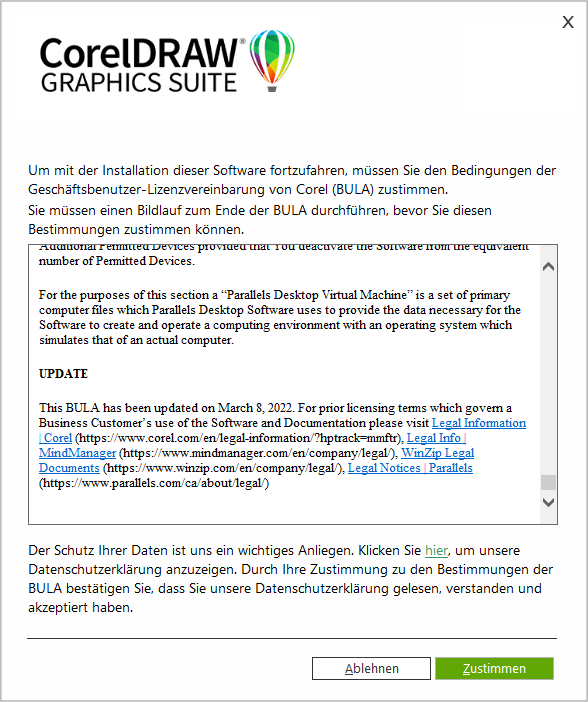
Klicken Sie bei Option 1 auf Anmelden.
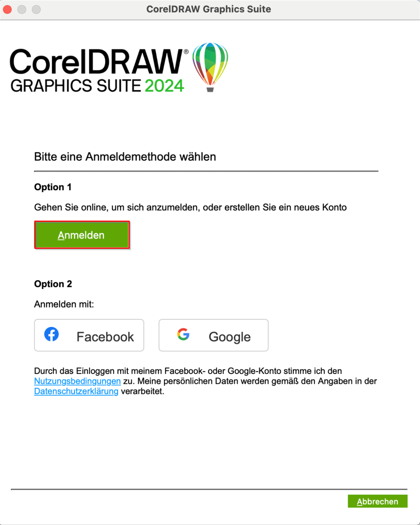
Im automatisch neu geöffneten Browserfenster geben Sie anschließend Ihre E-Mail-Adresse der Universität Wien ein. Klicken Sie auf Continue.
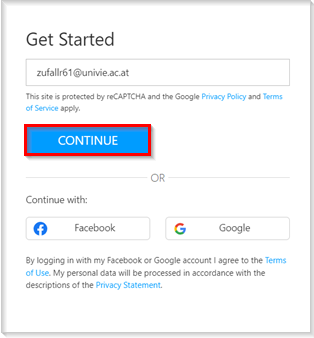
Geben Sie Ihr CorelDraw-Passwort ein und klicken Sie auf Continue.
Wenn Sie kein CorelDRAW-Konto haben, erscheint nach Eingabe Ihrer E-Mail-Adresse automatisch ein Dialogfenster zum Anlegen eines neuen Kontos. Erstellen Sie mit Ihrer E-Mail-Adresse der Universität Wien ein neues Konto sowie ein Passwort und wählen Sie das Land aus. Klicken Sie auf Continue.
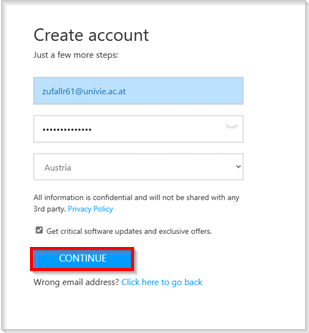
Das neue Konto wurde angelegt. Schließen Sie das Browserfenster.
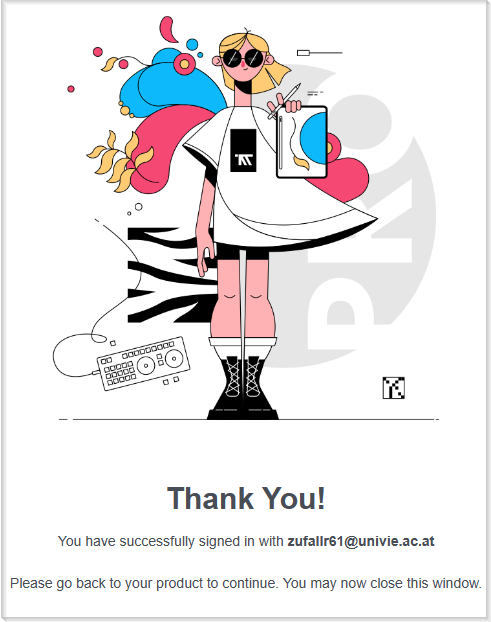
Kehren Sie zum Installationsprogramm zurück. Klicken Sie auf Produkt bereits erworben? und geben Sie die Seriennummer ein.
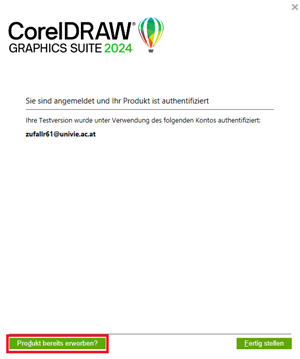
Klicken Sie anschließend auf Produkt aktivieren.
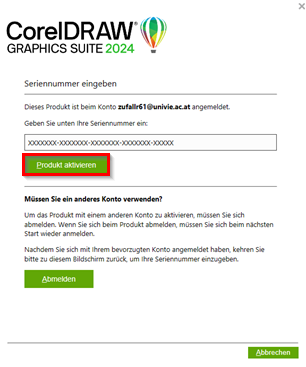
Laden Sie die Software von der Corel-Webseite herunter.
Öffnen Sie die heruntergeladene Datei CDGS2024.dmg. Öffnen Sie mittels Doppelklick die Installationsdatei, um sie herunterzuladen.
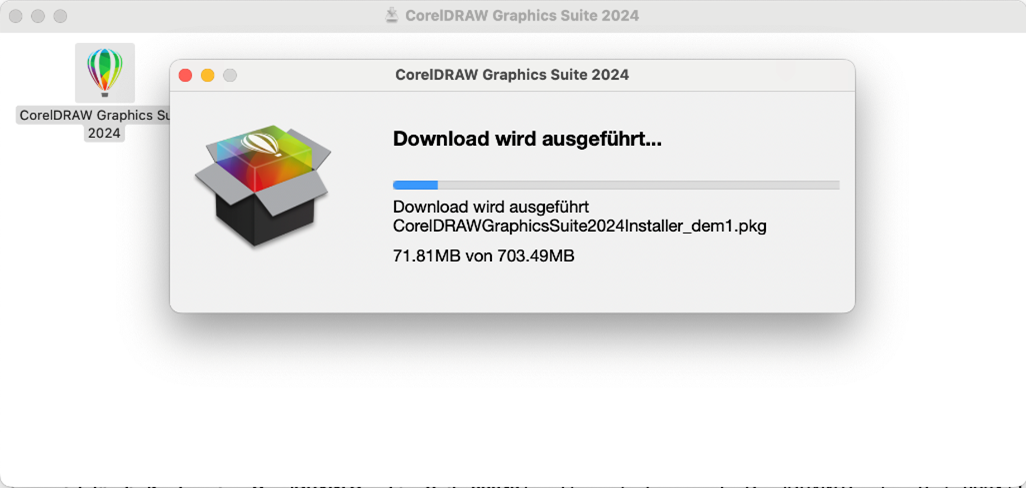
Anschließend startet die Installation. Klicken Sie auf Fortfahren.
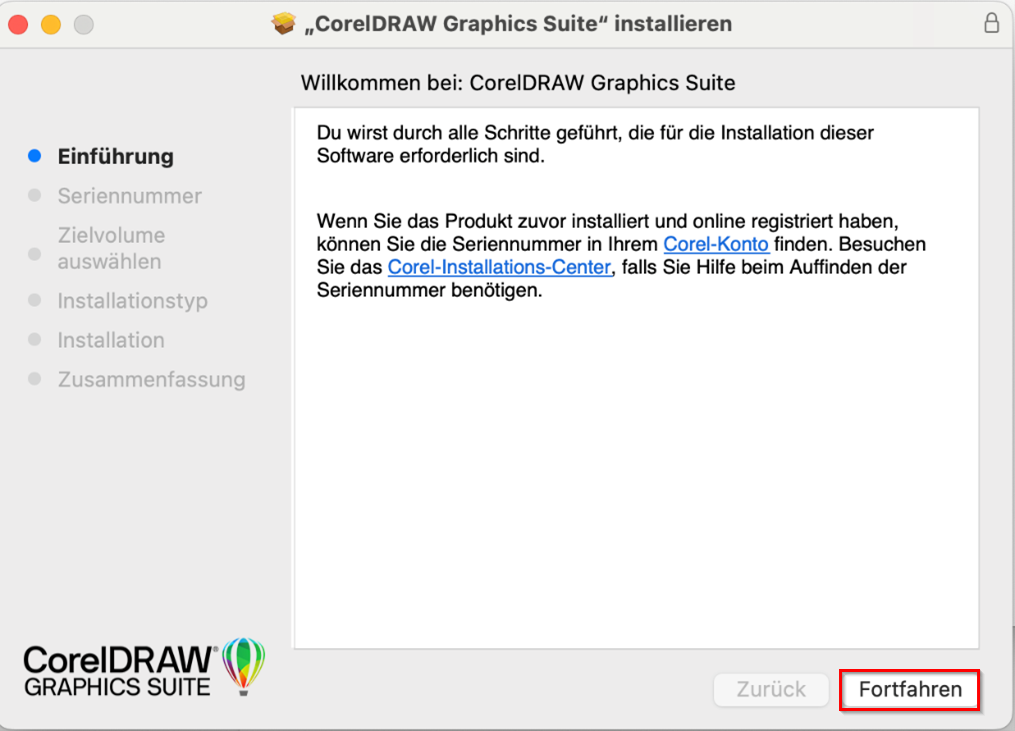
Bei der Frage nach der Seriennummer wählen Sie die Option Ich habe eine Seriennummer aus und geben Sie Ihre Seriennummer ein. Folgen Sie dem weiteren Installationsprozess.
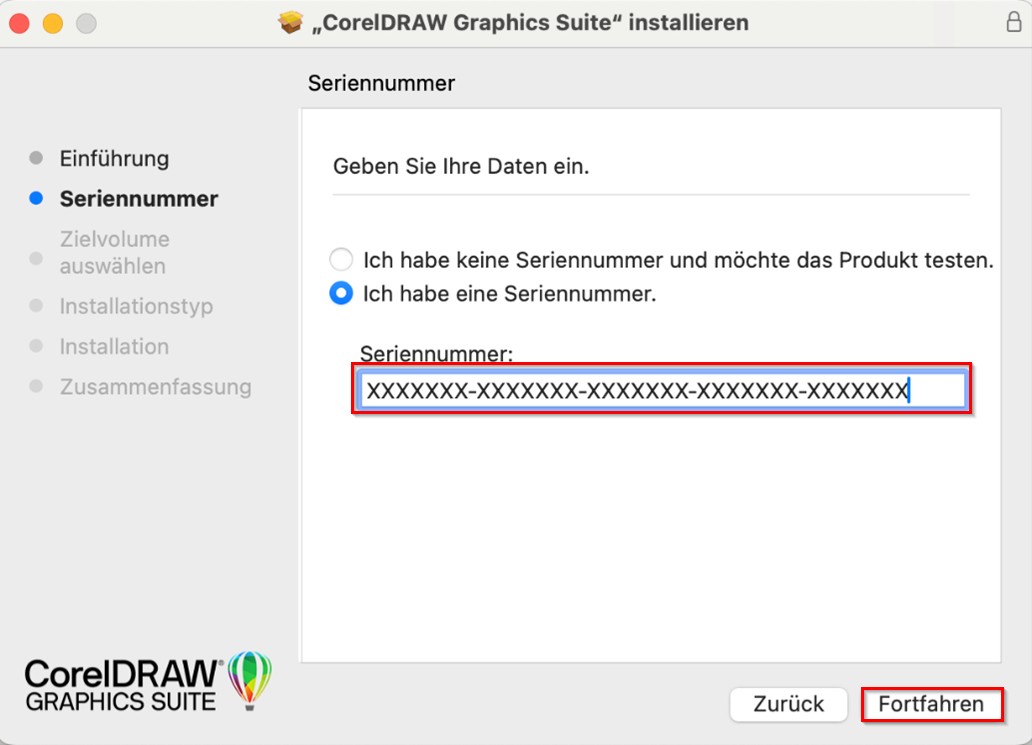
Öffnen Sie nachdem die Software installiert wurde eine der installierten Anwendungen, z. B. CorelDRAW.
Bei den Lizenzbedingungen müssen Sie zuerst ganz nach unten scrollen, bevor Sie auf Zustimmen klicken können.
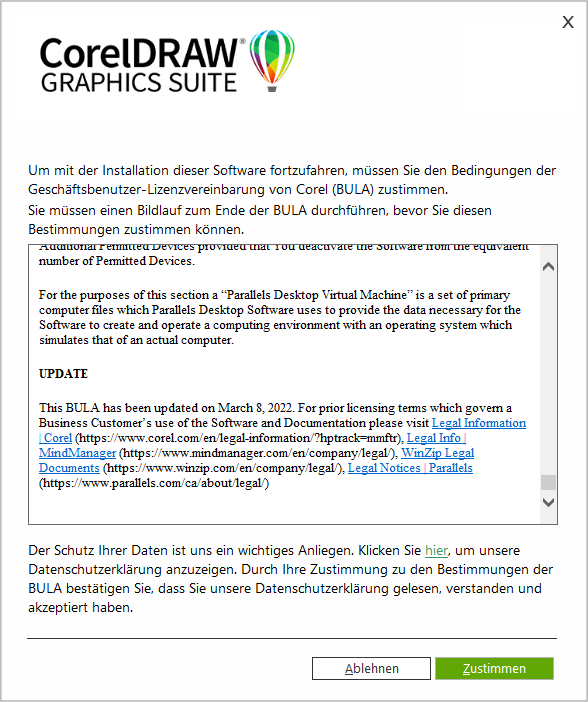
Klicken Sie bei Option 1 auf Anmelden.
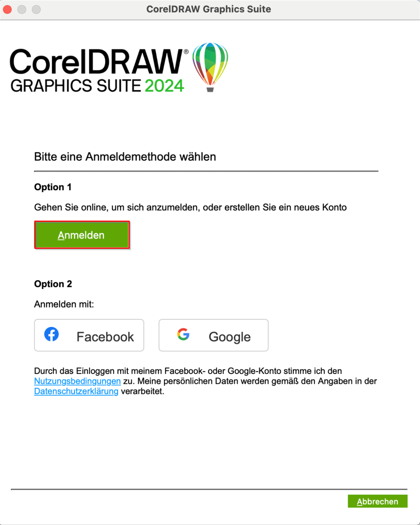
Im automatisch neu geöffneten Browserfenster geben Sie anschließend Ihre E-Mail-Adresse der Universität Wien ein. Klicken Sie auf Continue.
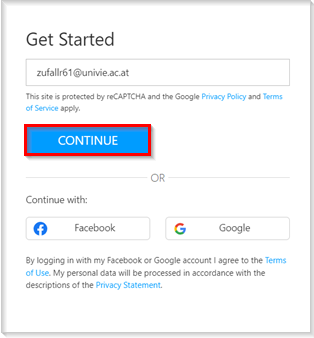
Geben Sie Ihr CorelDraw-Passwort ein und klicken Sie auf Continue.
Wenn Sie kein CorelDRAW-Konto haben, erscheint nach Eingabe Ihrer E-Mail-Adresse automatisch ein Dialogfenster zum Anlegen eines neuen Kontos. Erstellen Sie mit Ihrer E-Mail-Adresse der Universität Wien ein neues Konto sowie ein Passwort und wählen Sie das Land aus. Klicken Sie auf Continue.
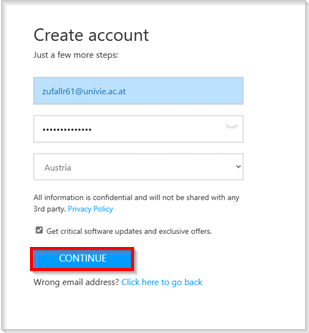
Das neue Konto wurde angelegt. Schließen Sie das Browserfenster.