Am u:stream-Server gespeichertes Video weiter nutzen
Diese Anleitung hilft Ihnen dabei, ein an am u:stream-Server gespeichertes Video herunterzuladen, anschließend zu u:stream hochzuladen und neu zu veröffentlichen. Das ist notwendig, weil der u:stream-Server am 1. Juli 2024 außer Betrieb genommen wurde.
Voraussetzung: Ihr Gerät ist per Kabel, eduroam-WLAN (nur an den Standorten der Universität Wien) oder VPN mit dem Datennetz verbunden.
Mit dem u:stream-Server verbinden
Um auf den u:stream-Server zuzugreifen, müssen Sie einen Share namens Streamin als Netzlaufwerk verbinden.
Die folgende Kurzanleitung gilt für Windows 10. Eine ausführliche Version sowie Anleitungen für andere Betriebssysteme finden Sie hier.
- Windows Explorer öffnen (Win+E)
- Linke Spalte: Dieser PC
- Reiter Computer
- Option Netzlaufwerk verbinden.
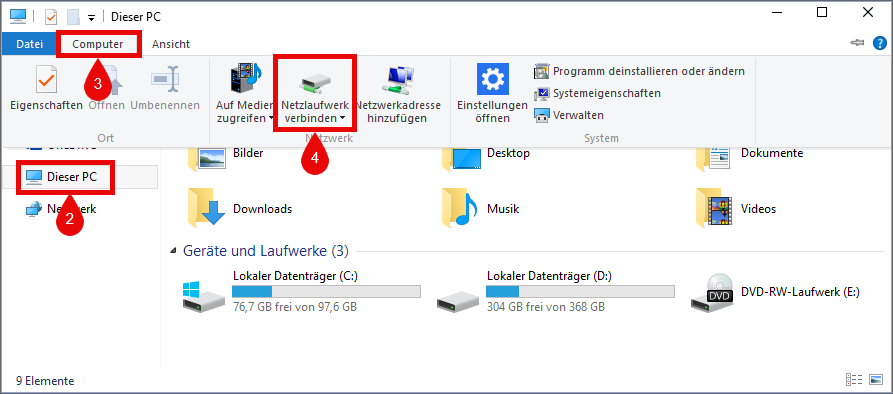
Netzwerkordner wählen:
- Vorgeschlagenen Buchstaben für das Laufwerk belassen oder ändern.
- Im Feld Ordner eintragen: \\share.univie.ac.at\streamin
- Verbindung mit anderen Anmeldeinformationen herstellen aktivieren.
- Fertig stellen.
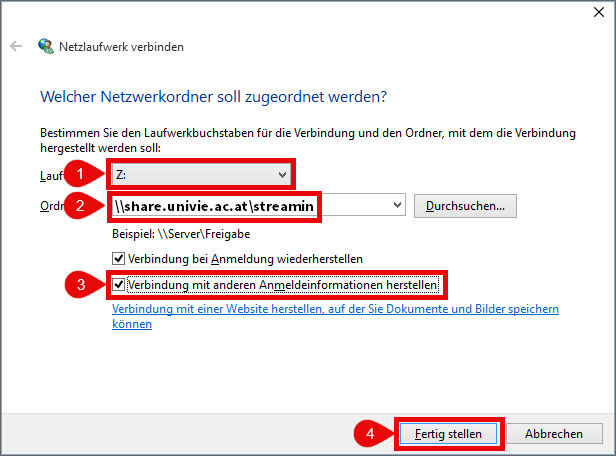
Anmeldeinformationen eingeben:
- share\u:account-UserID (Beispiel: share\zufallr0)
- u:account-Passwort
Sie werden jetzt mit dem u:stream-Server verbunden.
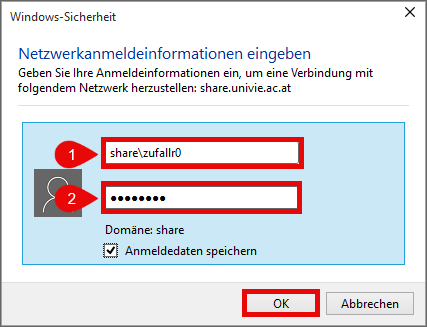
Hinweis
Falls Windows bereits eine UserID vorschlägt, klicken Sie zuerst auf Weitere Optionen und anschließend auf Anderes Konto verwenden.
Video herunterladen
Das Netzlaufwerk Streamin erscheint nun unter Dieser PC. Öffnen Sie das Netzlaufwerk mit einem Doppelklick. Sie sehen alle in Streamin vorhanden Ordner, können aber nur Ordner öffnen, für die Sie eine Berechtigung haben.
- Öffnen Sie einen für Sie verfügbaren Ordner.
- Prüfen Sie, welche Videos Sie noch benötigen, und speichern Sie diese lokal auf Ihrem Endgerät.
- Wenn Sie nur eine Sicherheitskopie ablegen wollen, sind Sie nun fertig. Wenn Sie die heruntergeladenen Dateien weiterhin veröffentlichen wollen, müssen Sie diese im nächsten Schritt zu u:stream hochladen.
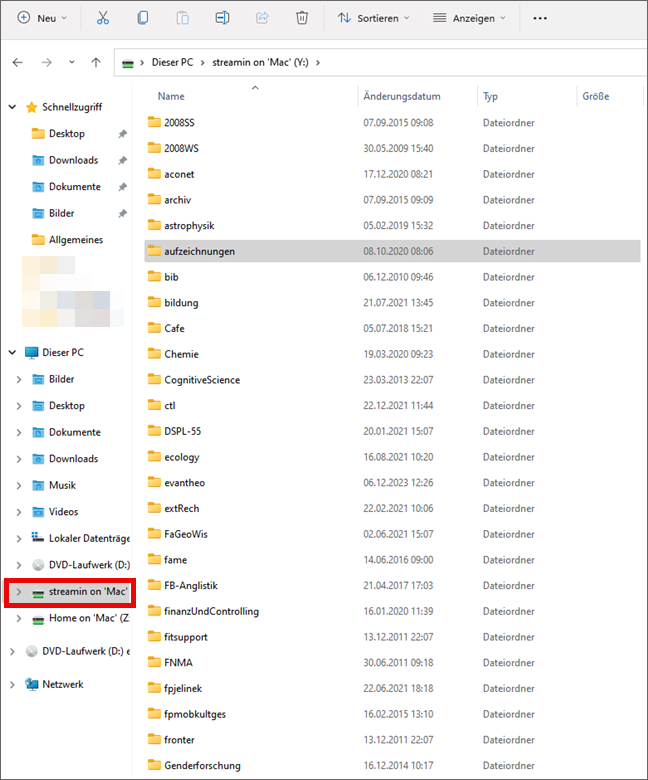
Video zu u:stream hochladen
Hinweis
Jedes u:stream-Video muss einer Serie zugeordnet werden. Wenn die vom u:stream-Server heruntergeladenen Videos nicht in Ihre vorhandenen Serien passen oder Sie noch keine u:stream-Serie haben, können Sie vor dem Hochladen eine neue benutzerdefinierte Serie anlegen.
Eine ausführliche Anleitung zum Hochladen von Videos zu u:stream finden Sie hier.
Öffnen Sie u:stream-Administration, loggen Sie sich mit u:account-UserID und -Passwort ein und klicken Sie in der linken Spalte auf den Menüpunkt Upload.
- Im zentralen Upload-Bereich Dateien auswählen klicken oder per Drag-and-drop ablegen.
- Ausgewählte Dateien werden unter Uploads angezeigt. Bei Bedarf auf das Bleistift-Symbol klicken, um Dateinamen zu ändern.
- Serie wählen, der alle unter Uploads angezeigten Dateien zugeordnet werden sollen.
- Upload klicken.
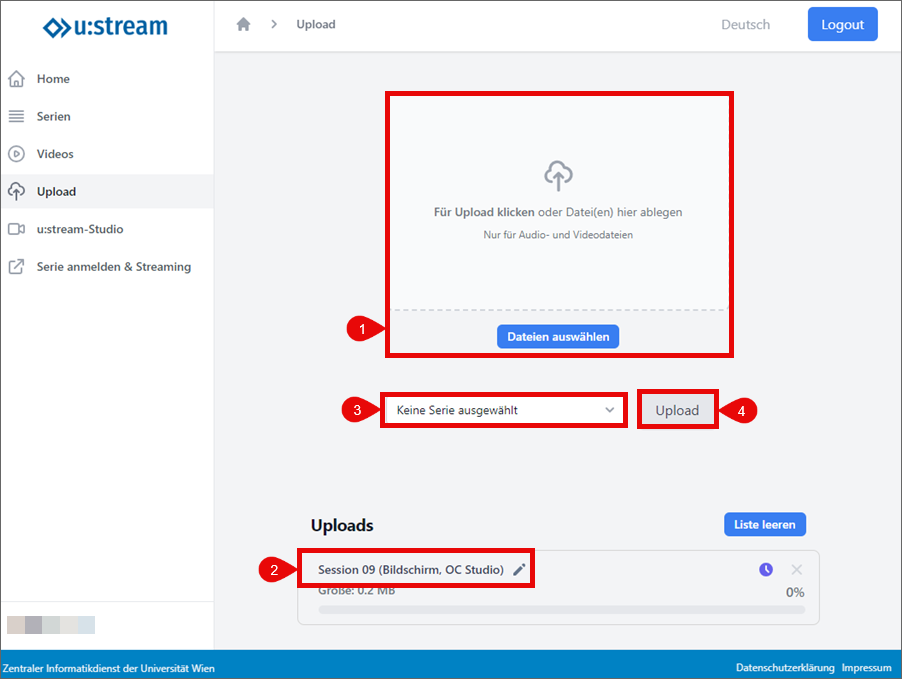
Sobald die Dateien fertig verarbeitet sind, erhalten Sie eine Benachrichtigung an Ihre E-Mail-Adresse an der Universität Wien. Mit den dort enthaltenen Informationen können Sie die hochgeladenen Videos als On-Demand-Streams veröffentlichen.
Video veröffentlichen
Eine ausführliche Anleitung zum Veröffentlichen von u:stream-Videos finden Sie hier.
Serie in Moodle veröffentlichen
Moodle-Kurs öffnen und Bearbeiten einschalten.
Im gewünschten Themenblock Aktivität oder Material anlegen.
Auf die Aktivität u:stream klicken.
Im nächsten Fenster:
- Titel, bei Bedarf Beschreibung der Serie eintragen
- Streaming-Modus: u:stream-Serie
- ID: Serien-ID (series= ...) aus der E-Mail-Benachrichtigung inklusive series= eintragen
- Anzeigen: Standardwert (Eingebettet ohne Blöcke)
Speichern klicken.
Einzelvideo in Moodle veröffentlichen
Moodle-Kurs öffnen und Bearbeiten einschalten.
Im gewünschten Themenblock Aktivität oder Material anlegen.
Auf die Aktivität u:stream klicken.
Im nächsten Fenster:
- Titel, bei Bedarf Beschreibung des Videos eintragen
- Streaming-Modus: u:stream-Einzelvideo
- ID: Video-ID (id= ...) aus der E-Mail-Benachrichtigung inklusive id= eintragen
- Anzeigen: Standardwert (Eingebettet ohne Blöcke)
Speichern klicken.
Video auf Webseiten veröffentlichen
- Link: In der E-Mail-Benachrichtigung finden Sie unter Player einen Link, den Sie in Ihre Webseite einfügen.
- Embed Code: In der E-Mail-Benachrichtigung finden Sie einen HTML-Code zum Einbetten eines Players mit der Aufnahme. Bei Bedarf passen Sie Breite (width) und Höhe (height) des Players an (Seitenverhältnis beibehalten).
- TYPO3-Plug-in: Dieses Plugin bindet einen Player mit der Aufnahme in Ihre TYPO3-Seite der Universität Wien ein. Informationen dazu auf den Seiten des TYPO3-Supports.
