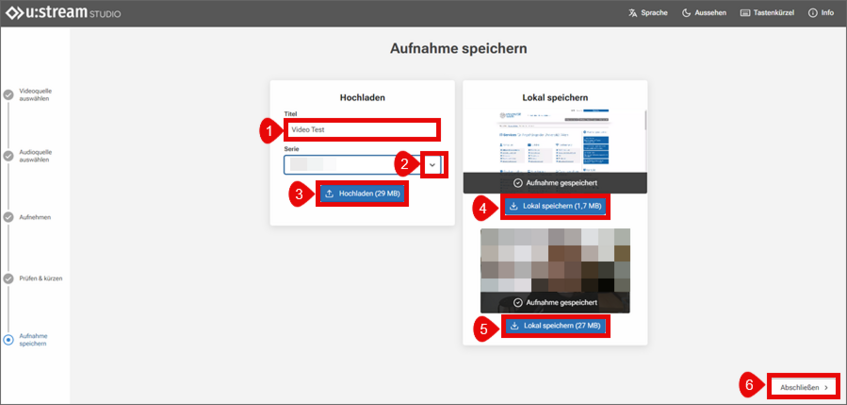u:stream-Studio nutzen
Mit u:stream-Studio können Mitarbeiter*innen und Studierende über den Webbrowser auf ihrem Endgerät neue Videos anfertigen. Als Quelle dient dabei (je nach Auswahl) der Bildschirm, die Kamera und das Mikrofon des Geräts bzw. daran angeschlossene Hardware, etwa eine externe Webcam.
Studierende und Mitarbeiter*innen können die Videos herunterladen und am eigenen Endgerät speichern.
Mitarbeiter*innen können die Videos darüber hinaus zu u:stream hochladen und einer u:stream-Serie zuordnen. Voraussetzung ist, dass schon vor Beginn der Aufzeichnung eine u:stream-Serie eingerichtet wurde. Um eine Serie zu erstellen, nutzen Sie die Anleitung Anmeldung und Verwaltung.
Hinweis
u:stream-Studio unterstützt nicht alle Webbrowser gleich gut. Insbesondere mit Safari kann es Einschränkungen geben. Der ZID empfiehlt daher die Nutzung von Firefox oder Chrome.
Grundlagen verstehen
u:stream-Studio kann auf 3 verschiedenen Wegen aufgerufen werden:
- Als selbstständiges Service (für alle Nutzer*innen)
- Über u:stream-Administration (nur für Mitarbeiter*innen)
- Über Moodle (nur für Mitarbeiter*innen)
Erstellung und Bearbeitung eines Videos sind auf allen 3 Wegen gleich. Unterschiede gibt es lediglich bei den Möglichkeiten, das fertige Video weiter zu verwenden (Download auf das eigene Endgerät, Hochladen zu einer u:stream-Serie).
u:stream-Studio aufrufen
Selbstständiges Service (für alle Nutzer*innen)
Alle Nutzer*innen – also Studierende und Mitarbeiter*innen – können u:stream-Studio als selbstständiges Service nutzen und ein auf diesem Weg erstelltes Video herunterladen und lokal speichern.
Mitarbeiter*innen können die Videos darüber hinaus zu u:stream hochladen und einer bestehenden u:stream-Serie zuordnen.
Rufen Sie u:stream-Studio über den Link studio.ustream.univie.ac.at auf und melden Sie sich mit u:account-UserID und -Passwort an.
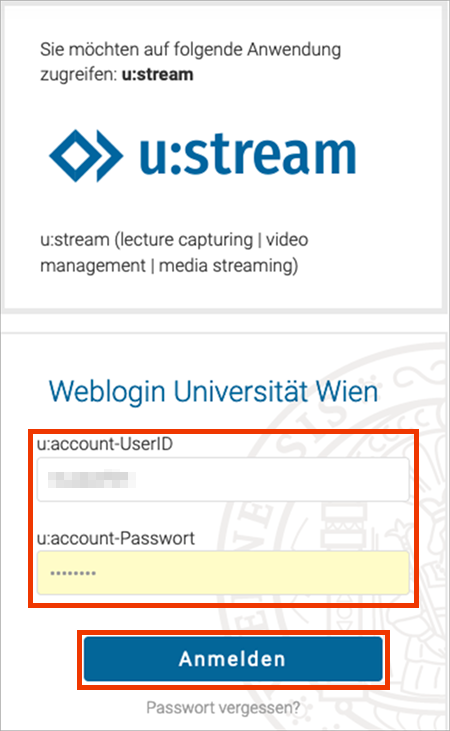
u:stream-Administration (nur für Mitarbeiter*innen)
Mitarbeiter*innen können u:stream-Studio über die u:stream-Administration aufrufen. Ein auf diesem Weg erstelltes Video kann jeder beliebigen bestehenden u:stream-Serie zugeordnet werden, für die der*die Nutzer*in Bearbeitungsrechte hat. Außerdem ist es möglich, das Video herunterzuladen und lokal zu speichern.
Rufen Sie u:stream-Administration über den Link ustream.univie.ac.at auf und melden Sie sich mit u:account-UserID und -Passwort an. Wählen Sie anschließend u:stream-Studio.
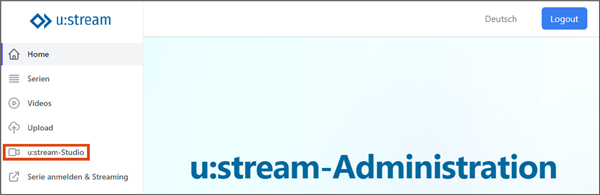
Moodle (nur für Mitarbeiter*innen)
Mitarbeiter*innen können u:stream-Studio über Moodle aufrufen. Ein auf diesem Weg erstelltes Video wird automatisch der u:stream-Serie zugeordnet, die mit dem Moodle-Kurs verknüpft und für u:stream-Studio ausgewählt ist. Außerdem ist es möglich, das Video herunterzuladen und lokal zu speichern.
Melden Sie sich mit u:account-UserID und -Passwort in Moodle an und rufen Sie den gewünschten Moodle-Kurs auf. Auf dem Reiter Mehr finden Sie den Menüpunkt u:stream-Videos. Klicken Sie darauf, um auf die Übersichtsseite von u:stream-Videos zu gelangen.
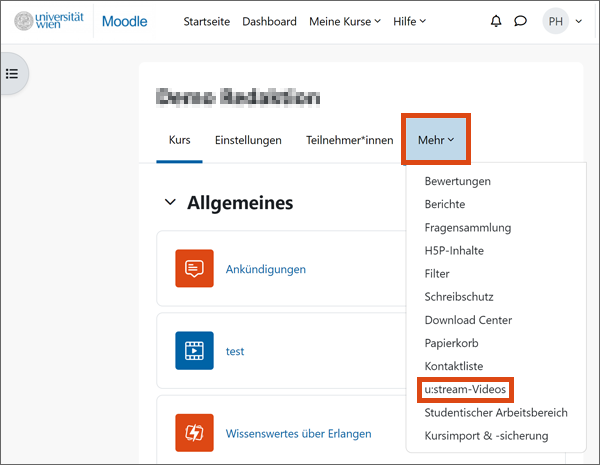
Bevor Sie ein Video aufnehmen, vergewissern Sie sich, dass Sie unter u:stream-Serie(n) bearbeiten in der Spalte Vorauswahl (für u:stream-Studio) die richtige Serie ausgewählt haben. Das Video wird dieser Serie automatisch zugeordnet.
Mit einem weiteren Klick auf Video aufnehmen wechseln Sie zu u:stream-Studio.
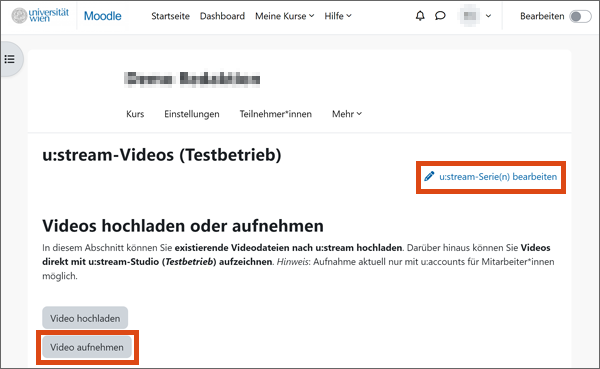
Videoquelle wählen
Wählen Sie die Quelle für die Aufnahme aus. Die Optionen Bildschirm sowie Bildschirm & Kamera und Kamera stehen zur Verfügung. Wenn Sie Bildschirm & Kamera auswählen, werden beide Videospuren getrennt aufgezeichnet (dual recording). In diesem Fall können die Zuseher*innen beim Abspielen der verarbeiteten Videos jederzeit selbst entscheiden, wie sie sich die beiden Videos anzeigen lassen (nebeneinander, Fokus auf Bildschirm oder Kamerabild).
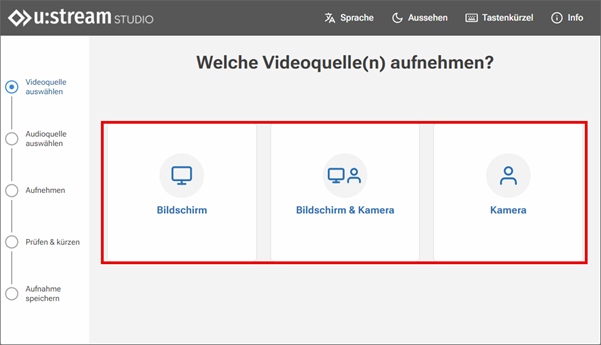
Hinweis
Bei Bedarf können Sie im Menü rechts oben das Aussehen von u:stream-Studio anpassen (helle und dunkle Ansicht) und erhalten einen Überblick zu den verfügbaren Tastenkürzeln.
Beachten Sie, dass Sie die erforderlichen Rechte an Ihren Browser vergeben bzw. den Zugriff erlauben müssen. Je nach Quelle sind dies die Freigabe der Kamera, des Bildschirms und/oder des Mikrofons. Je nach Systemeinstellung und verwendetem Browser öffnet sich für die nötigen Freigaben entweder ein Pop-up, oder Sie müssen die Rechte direkt in den Einstellungen des PCs vergeben.
Bei Bildschirmaufnahmen können Sie außerdem entscheiden, welches Bildschirmfenster freigegeben werden soll.
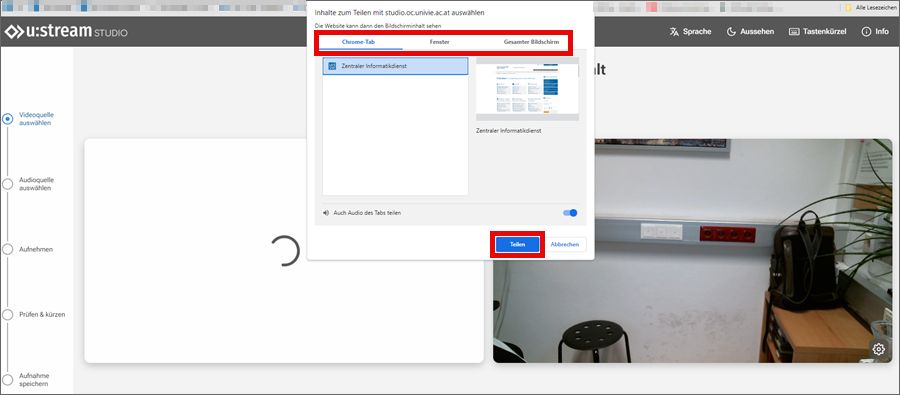
Nachdem Sie sich für eine Quelle entschieden und die Freigaben erteilt haben, sehen Sie eine Vorschau mit dem Bildschirm und/oder dem Kamerabild. In dem hier abgebildeten Beispiel wurde Bildschirm & Kamera ausgewählt und als freigegebenes Bildschirmfenster ein Browsertab ausgewählt.
Mit Klick auf die Zahnrad-Symbole können Sie die Auflösung und bei der Kamera zusätzlich das Seitenverhältnis ändern. Der ZID empfieht, die Einstellung auto zu verwenden.
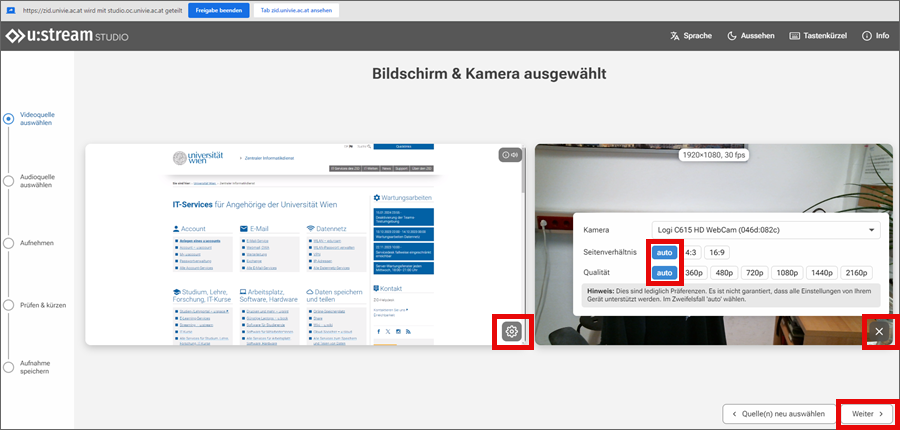
Audioeinstellungen wählen
Mit der Schaltfläche Weiter gelangen Sie zu den Audio-Optionen. Sie können hier entscheiden, ob die Aufnahme mit Mikrofon oder ohne Audio stattfinden soll.
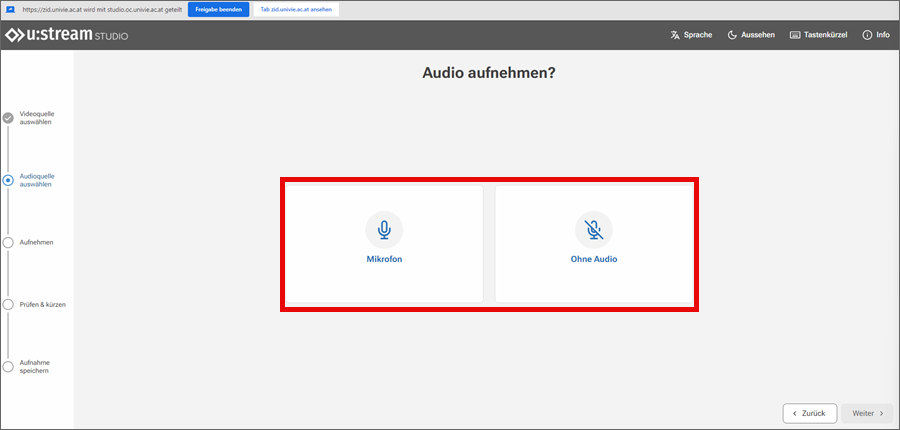
Falls Sie sich für eine Aufnahme mit Ton entscheiden, müssen Sie die Verwendung des Mikrofons zulassen.
Anschließend können Sie wählen, über welches Gerät das Audiosignal aufgenommen werden soll. In der Vorschau sehen Sie auch einen Pegelausschlag.
Haben Sie alle Einstellungen gewählt, gelangen Sie mit Klick auf Weiter zur Aufnahme.
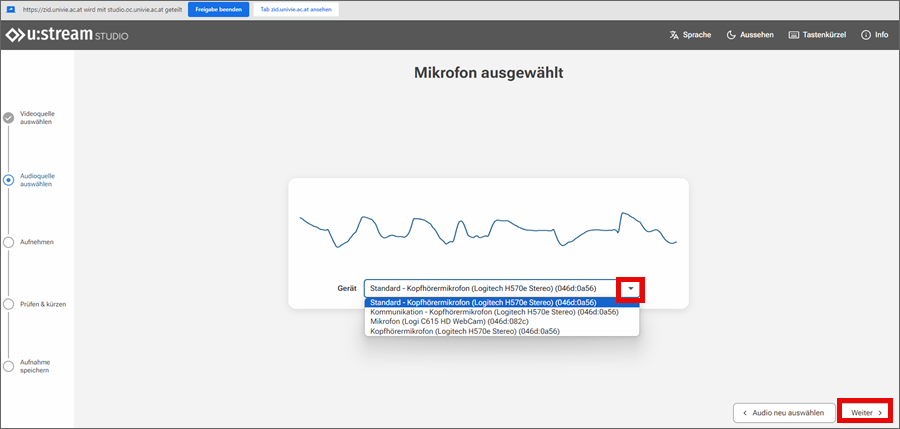
Video aufzeichnen
Durch Klick auf den roten Aufnahme-Button wird die Aufnahme gestartet.
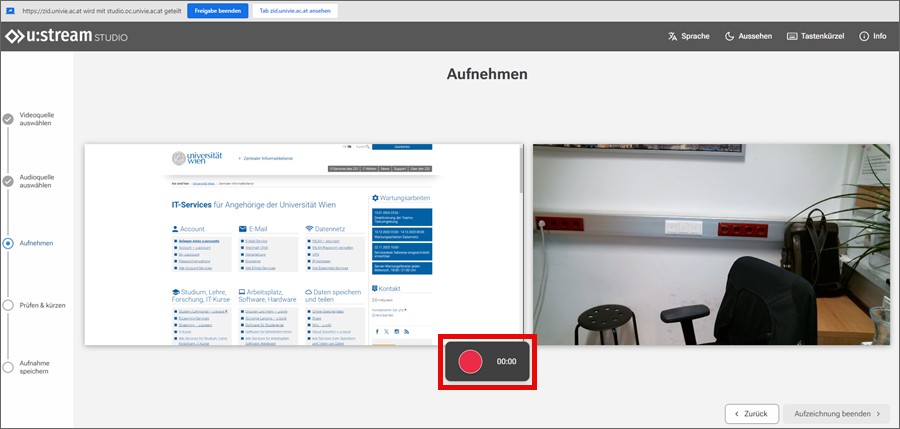
Sie können die Aufnahme beliebig oft pausieren und wieder fortsetzen. Zum Beenden der Aufnahme klicken Sie zunächst auf den Pause-Button. Anschließend können Sie Aufzeichnung beenden auswählen.
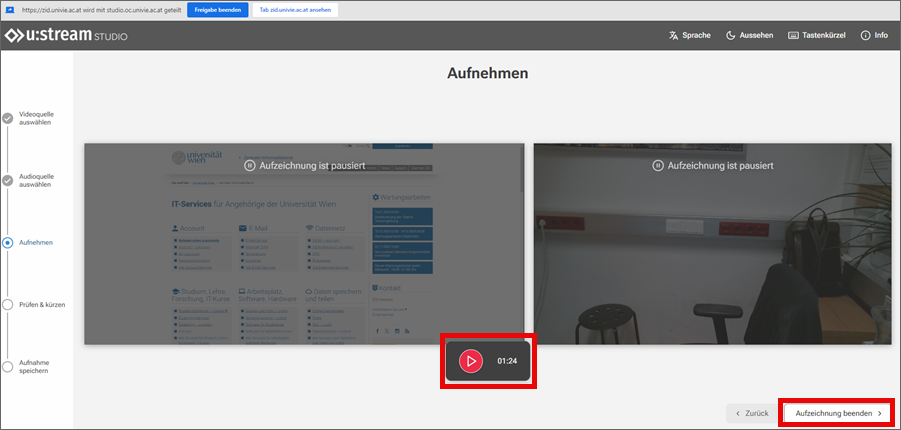
Video prüfen und trimmen
Nachdem Sie die Aufnahme beendet haben, können Sie diese ansehen. Verwenden Sie dazu den Play-Button. Sind Sie mit der Aufzeichnung nicht zufrieden, können Sie diese mit Klick auf Verwerfen und neu aufzeichnen löschen und eine neue Aufnahme beginnen.
Bei Bedarf können Sie die Aufnahme auch trimmen, also den Anfang und/oder das Ende neu setzen. Klicken Sie dazu auf den gewünschten Zeitpunkt in der Zeitleiste oder pausieren Sie die Wiedergabe des Videos an jener Stelle, an welcher Sie trimmen möchten. Soll der gewählte Zeitpunkt der neue Anfang der Aufnahme sein, wählen Sie nun jenes Trimmwerkzeug, welches sich links vom Play-Button befindet. Für einen neuen Endpunkt wählen Sie das Werkzeug rechts vom Play-Button. Sie können die Schnittpunkte beliebig oft korrigieren oder über das Papierkorb-Symbol wieder vollständig entfernen. Schnitte im Verlauf des Videos sind nicht möglich.
Wenn Sie mit dem Video zufrieden sind, klicken Sie auf Weiter.
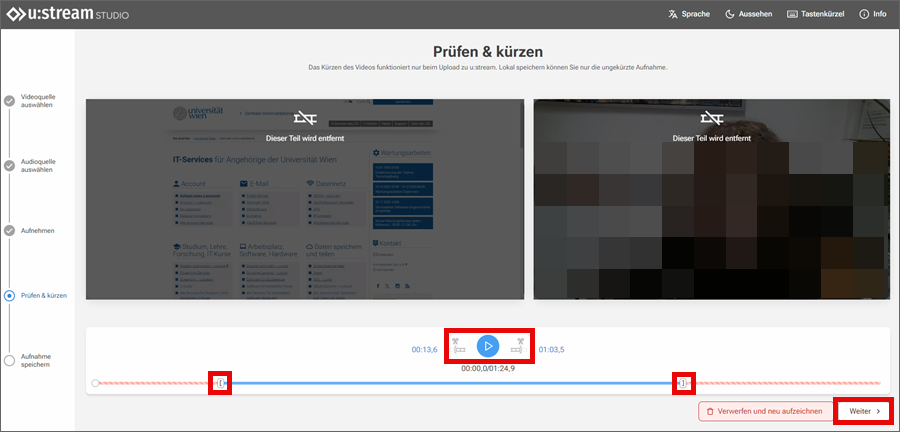
Hinweis
Das Trimmen hat keine Auswirkung auf die Dateien, die zum Download zur Verfügung stehen. Es wird immer die ungeschnittene Aufnahme in voller Länge heruntergeladen.
Video speichern und hochladen
Nach Fertigstellung der Aufnahme haben Sie unterschiedliche Möglichkeiten, das Video weiter zu verwenden – je nachdem, wie Sie u:stream zu Beginn aufgerufen haben.
Alle Nutzer*innen können ein mit u:stream-Studio erstelltes Video herunterladen und lokal speichern. Bildschirmaufzeichnung (4) und Kameraaufnahme (5) werden dabei getrennt zur Verfügung gestellt.
Mitarbeiter*innen können die Aufnahme außerdem zu u:stream bzw. Moodle hochladen. Geben Sie der Aufnahme dazu einen Titel (1) und wählen Sie die u:stream-Serie aus (2), der das Video zugeordnet werden soll. Es stehen alle u:stream-Serien zur Verfügung, für die Sie berechtigt sind. Wenn Sie u:stream-Studio über Moodle aufgerufen haben, können die Aufnahme nur zu der u:stream-Serie hochladen, die mit dem Moodle-Kurs verknüpft ist.
Klicken Sie anschließend auf Hochladen (3). Sollte das Hochladen nicht möglich sein, vergewissern Sie sich, dass Sie mit Ihrem u:account für Mitarbeiter*innen eingeloggt sind.
Wenn Sie fertig sind, klicken Sie auf Abschließen (6).