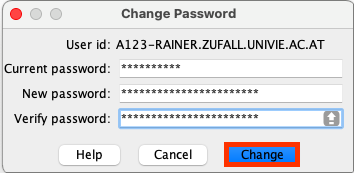Backup-Software installieren und einrichten
Diese Anleitung hilft Ihnen, die Backup-Software IBM Storage Protect auf Ihrem Mac zu installieren und einzurichten.
Hinweis
Die vom ZID eingesetzte Backup-Software IBM Storage Protect wird in dieser Anleitung mit ISP abgekürzt.
Backup-Software herunterladen
- Laden Sie die neueste Storage-Protect-Software von der IBM-Webseite herunter. Öffnen Sie dazu beide folgenden Links und wählen Sie die aktuellere Version:
- Basis-Version: https://aix.software.ibm.com/storage/tivoli-storage-management/maintenance/client/
- Patch-Version: https://aix.software.ibm.com/storage/tivoli-storage-management/patches/client/
- Wählen Sie die aktuellste Version der Software und laden Sie die Datei mit der Endung .dmg herunter. In der Regel handelt es sich dabei um die größte Datei im Verzeichnis.
- Vergleichen Sie die Prüfsumme der Datei mit jener, die auf der Herstellerwebseite im Downloadverzeichnis angegeben ist:
shasum -a 256 8.1.*-TIV-TSMBAC-LinuxX86.tar
Für ältere Client-Versionen mit MD5-Hash nutzen Sie als Befehl md5 statt shasum -a 256.
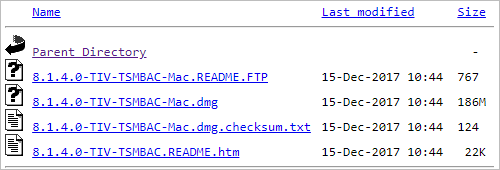
Backup-Software installieren
Führen Sie als Systemadministrator auf die heruntergeladene Datei einen Doppelklick aus, um das CD-Image zu mounten.
Klicken Sie nun doppelt auf die Datei IBM Storage Protect.pkg, um die Installation zu starten.
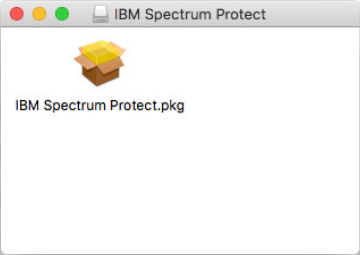
Befolgen Sie alle weiteren Anweisungen des Installationsprogramms und schließen Sie die Installation ab.
Das CD-Image kann danach entfernt werden.
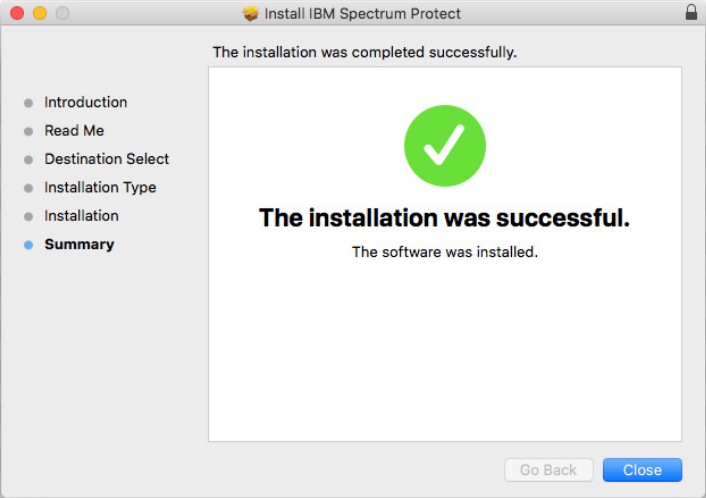
Grundkonfiguration
Um die ISP-Desktop-Anwendung zu öffnen, suchen Sie mit der Spotlight-Suche (CMD + Leertaste) nach storage und öffnen Sie anschließend das Programm IBM Storage Protect.
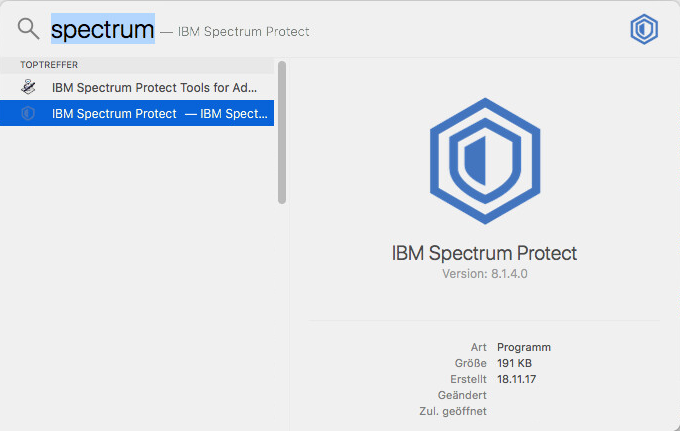
Da auf Ihrem Rechner noch keine Konfigurationsdatei vorhanden ist, startet beim ersten Aufruf der Software der Client Options File Configuration Wizard. Klicken Sie auf Next.
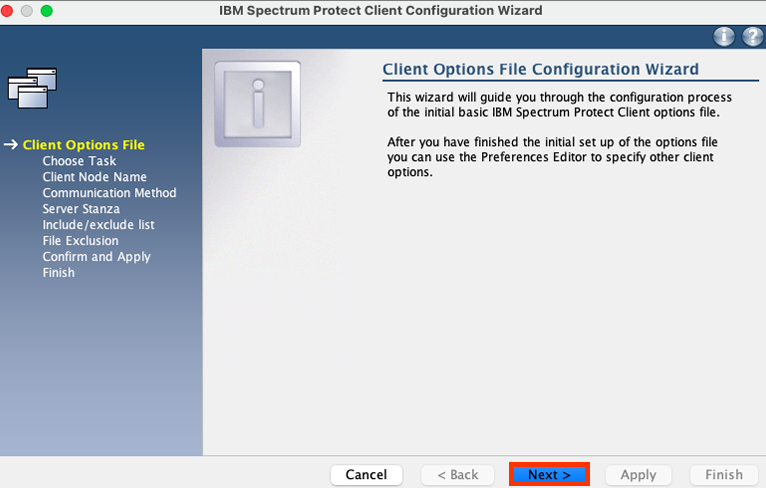
Wählen Sie Create a new options file und klicken Sie anschließend auf Next.
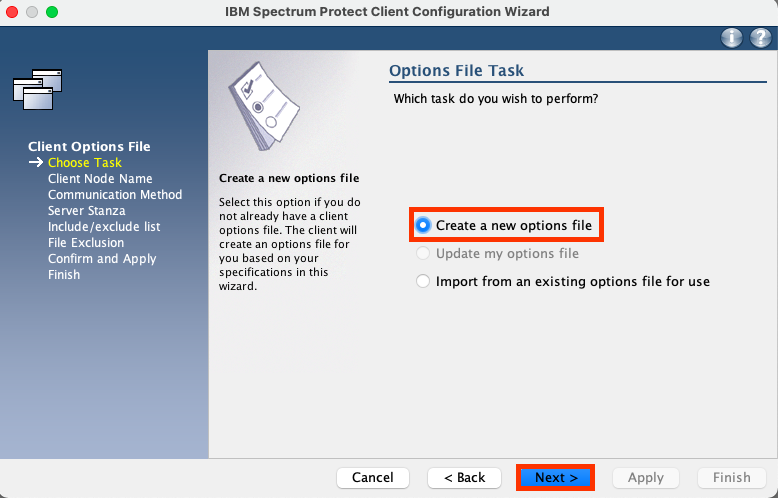
Tragen Sie den Kontonamen (Nodename) ein.
Sie finden diesen im E-Mail, das Sie nach der Anmeldung zum zentralen Backup erhalten haben. Klicken Sie anschließend auf Next.
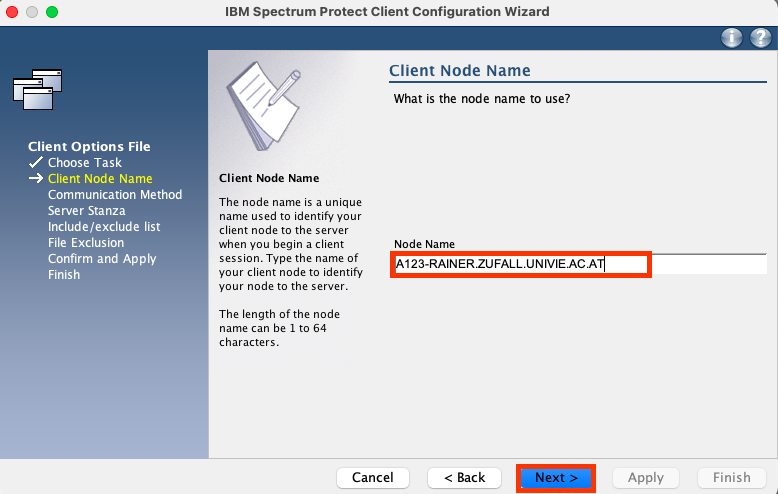
Wählen Sie TCP/IP und klicken Sie auf Next.
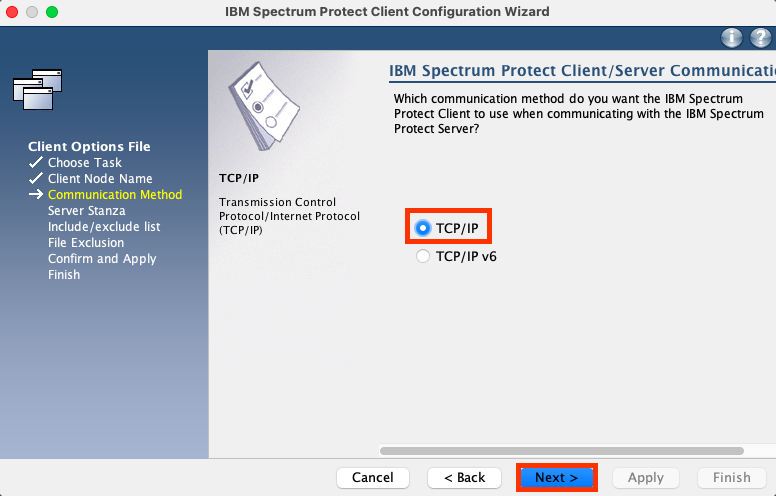
Tragen Sie anschließend folgende Daten ein, die Sie im E-Mail nach der Anmeldung zum zentralen Backup erhalten haben:
- Server Address: TCPServeraddress (etwa
BACKUPX0.UNIVIE.AC.AT) - Port Number: TCPPort (etwa 1500)
Klicken Sie auf Next.
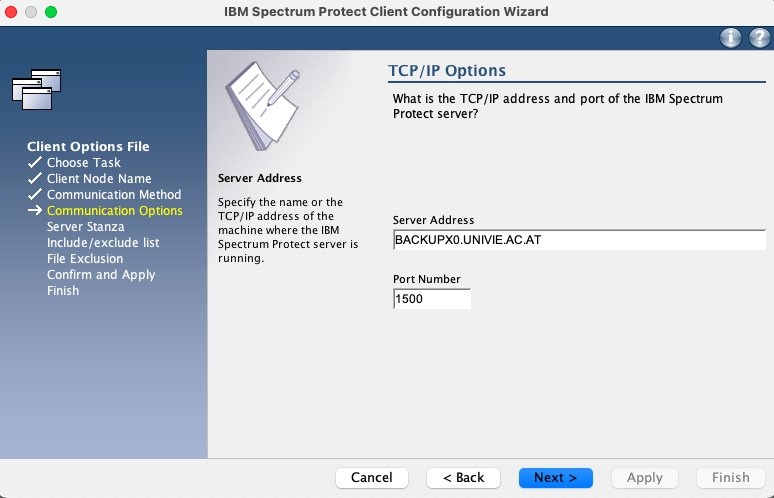
Geben Sie bei Server Stanza Name den in der E-Mail angegebenen Serverzeilengruppennamen (Server Stanza Name) ein und klicken Sie anschließend Next.
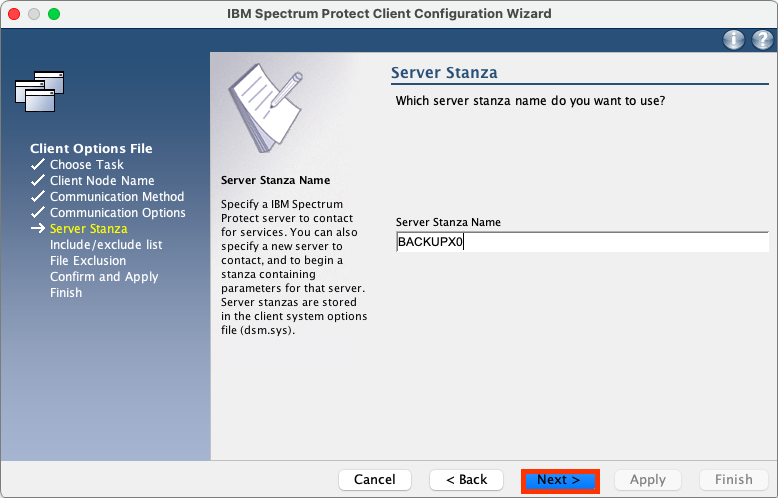
Wählen Sie bei der Include/Exclude List zuerst Select All und anschließend Next.
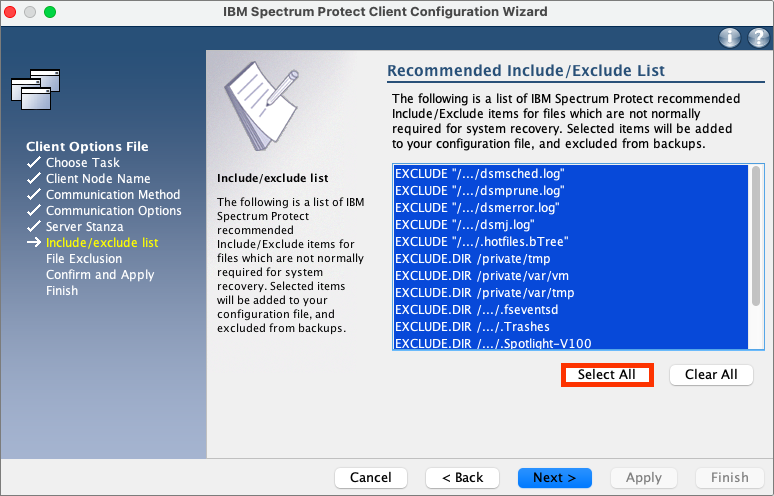
Bei der Common File Exclusion Selection wählen Sie am besten nichts aus. Klicken Sie dazu zuerst auf Clear All und anschließend auf Next.
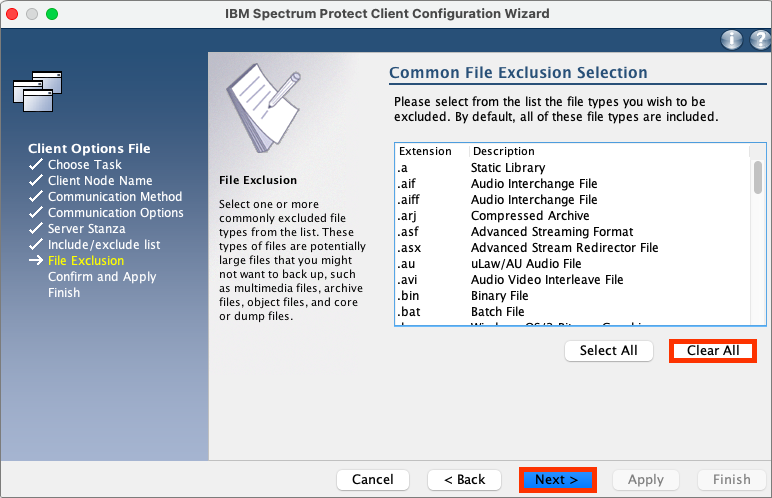
Klicken Sie auf Apply, um die Konfiguration zu bestätigen.
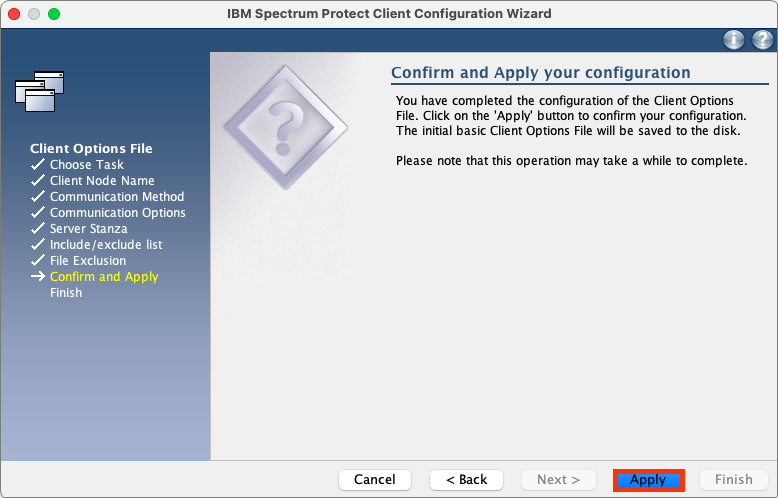
Der Assistent fragt Sie nun nach dem Passwort für Ihren Backup-Account. Dieses finden Sie im E-Mail, das Sie nach der Anmeldung zum zentralen Backup erhalten haben.
Klicken Sie nach der Eingabe des Passwortes auf Login.
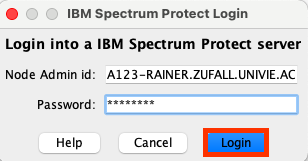
Mit Finish schließen Sie die Konfiguration ab.
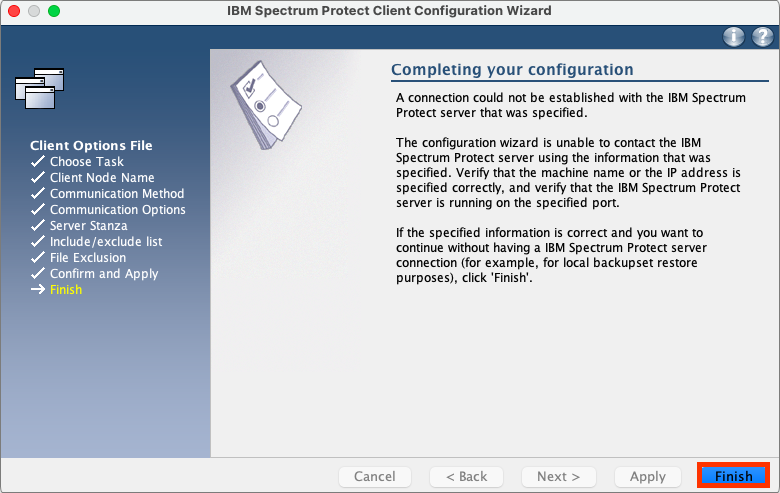
Weitere Konfigurationsmöglichkeiten
Tastaturlayout anpassen
Wenn Sie die Software über die Kommandozeile (bzw. per Cronjob) ausführen wollen, sollten Sie überprüfen, ob Ihr verwendetes Tastaturlayout erkannt wird.
Starten Sie dazu ein Terminal (als root-Benutzer*in) und tippen Sie:
sudo dsmc
Sollten Sie beim Starten der Software die Meldung
ANS0102W Unable to open the message repository /Library/Application Support/tivoli/tsm/client/ba/bin/DE_AT/dsmclientV3.cat. The American English repository will be used instead.
erhalten, legen Sie entsprechend dem genannten Layout (in diesem Fall DE_AT) eine Verknüpfung zu einem ähnlichen Tastaturlayout (etwa DE_DE) im Ordner /Library/Application Support/tivoli/tsm/client/ba/bin/ an:
cd /Library/Application\ Support/tivoli/tsm/client/ba/bin/
ln -s DE_DE/ DE_AT
Dateiliste anpassen
Falls Sie Ihre Backup-Einstellungen adaptieren möchten (beispielsweise bestimmte Dateien oder Ordner vom Backup ausschließen), wählen Sie im Menü Edit – Client Preferences aus.
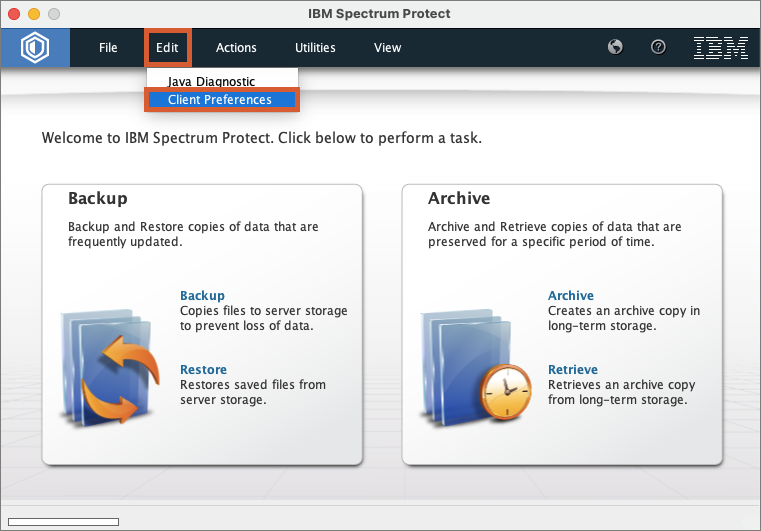
Wechseln Sie in der linken Spalte zum Bereich Include/Exclude, um Ihre Backup-Regeln zu ändern.
Die Include-/Exclude-Regeln werden von unten nach oben eingelesen. Wenn Sie daher eine Datei oder ein ganzes Dateisystem im unteren Teil der Include-/Exclude-Liste ausnehmen, wird diese, auch wenn sie weiter oben explizit genannt wird, ignoriert.
Zum Beispiel würde folgende Definition
include /Users/user01/test/test.file
exclude /Users/user01/.../*
die Datei test.file nicht sichern, da der Dateiordner zuerst ausgenommen wurde.
Schreibt man die Zeilen allerdings in umgekehrter Reihenfolge, wird die Datei test.file als einziges Objekt in dem Verzeichnis gesichert:
exclude /Users/user01/.../*
include /Users/user01/test/test.file
Mögliche Include-/Exclude-Regeln können Sie auf den IBM-Webseiten unter folgenden Links nachschlagen:
Um eine neue Regel zu erstellen, drücken Sie auf der rechten Seite auf Add und wählen entsprechend Ihren Vorgaben aus den Drop-down-Menüs die gewünschten Punkte aus.
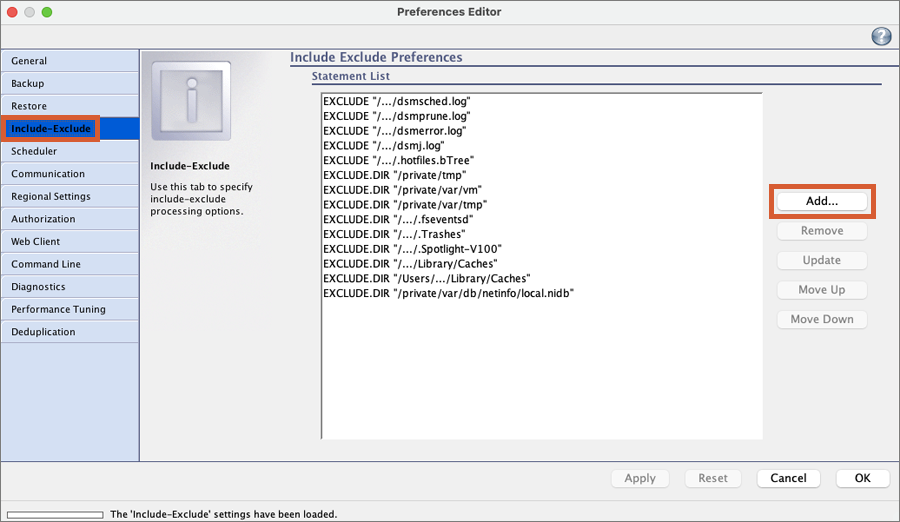
Alles ausschließen
Wenn alle Dateien vom Backup (entspricht der Kategorie Include) ausgeschlossen werden sollen, sieht die Regel folgendermaßen aus:
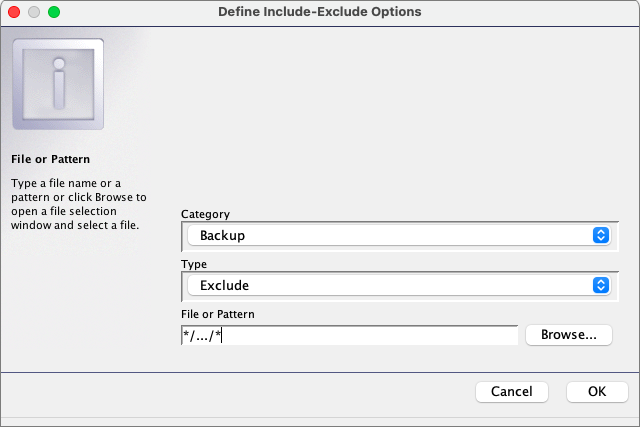
Ordner einschließen
Wenn Sie einen Ordner inklusive Unterverzeichnisse sichern wollen, ist die Regel folgendermaßen zu erstellen:
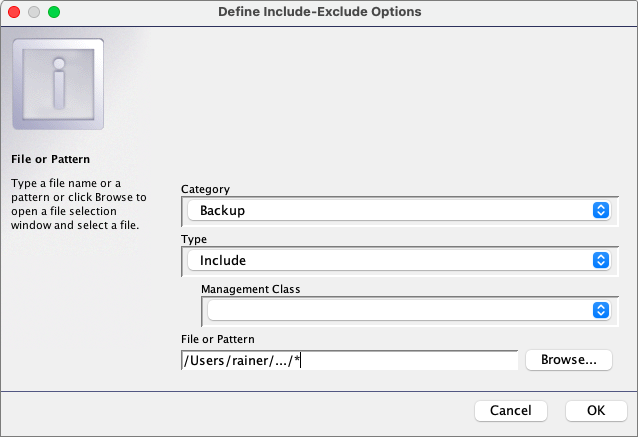
Passwort speichern
Um eine Passworteingabe beim Start der Backup-Software zu umgehen, kann das Passwort gespeichert werden.
- Öffnen Sie hierfür die Client Preferences unter dem Menüpunkt Edit und wählen Sie auf der linken Seite den Bereich Authorization aus.
- Wählen Sie den Punkt Password generate und drücken Sie auf Apply.
Diese Option muss ausgewählt sein, wenn Sie das Backup automatisieren wollen.
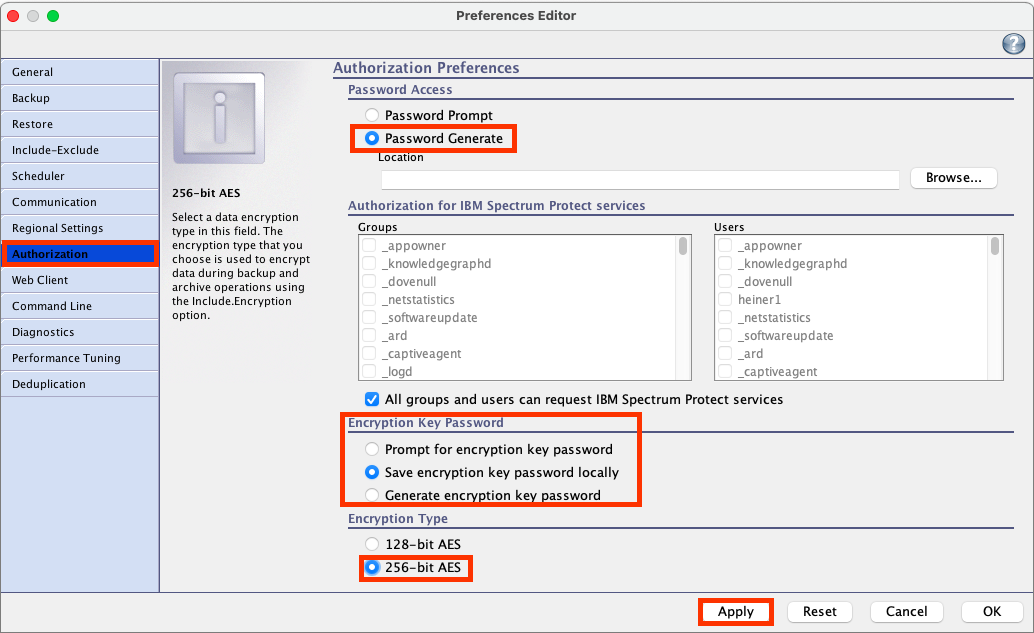
Sollten Sie einen automatischen Schedulertask definiert haben, gehen Sie sicher, dass bei einer erneuten Anmeldung bei der Backup-Software das Passwort gespeichert ist und nicht erneut eingetippt werden muss.
Passwort ändern
Um das Passwort Ihres Accounts zu ändern, wählen Sie im Menü Utilities den Punkt Change Password… aus.
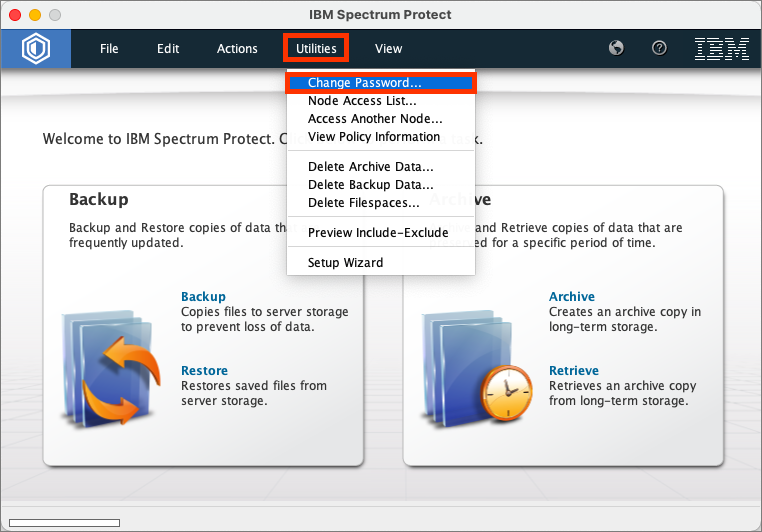
Tippen Sie das alte und zweimal das neue Passwort in die entsprechenden Felder ein und klicken Sie auf Change, um das Kennwort zu erneuern.