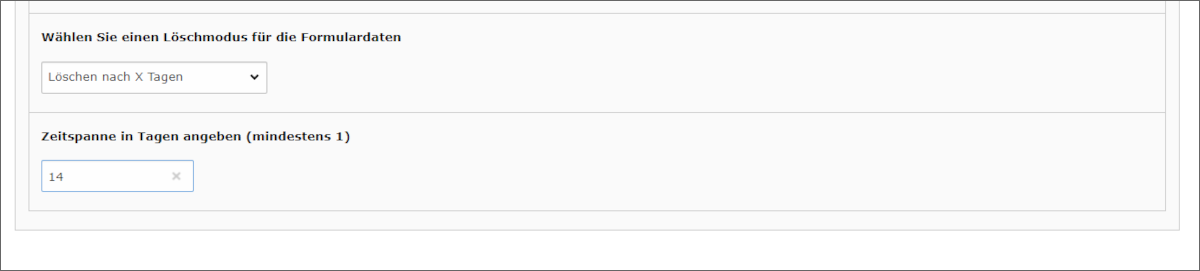Formulardaten verwalten
Diese Anleitung hilft Ihnen, Formulardaten auszuwerten, zu exportieren und automatisiert zu löschen.
Formulardaten auswerten und exportieren
So können Sie die übermittelten Formulardaten einsehen und exportieren:
- Klicken Sie links in der Modulleiste auf das Modul Powermail.
- Navigieren Sie im Seitenbaum zum Ordner, in dem die Antworten gespeichert sind.
- In der Liste sehen Sie zunächst nur die Header-Informationen. Klappen Sie die Details über das Pfeil-Symbol links aus. Enthält Ihr Formular ein Feld für den Dateiupload, wird hier eine Downloadmöglichkeit für hochgeladene Dateien angezeigt.
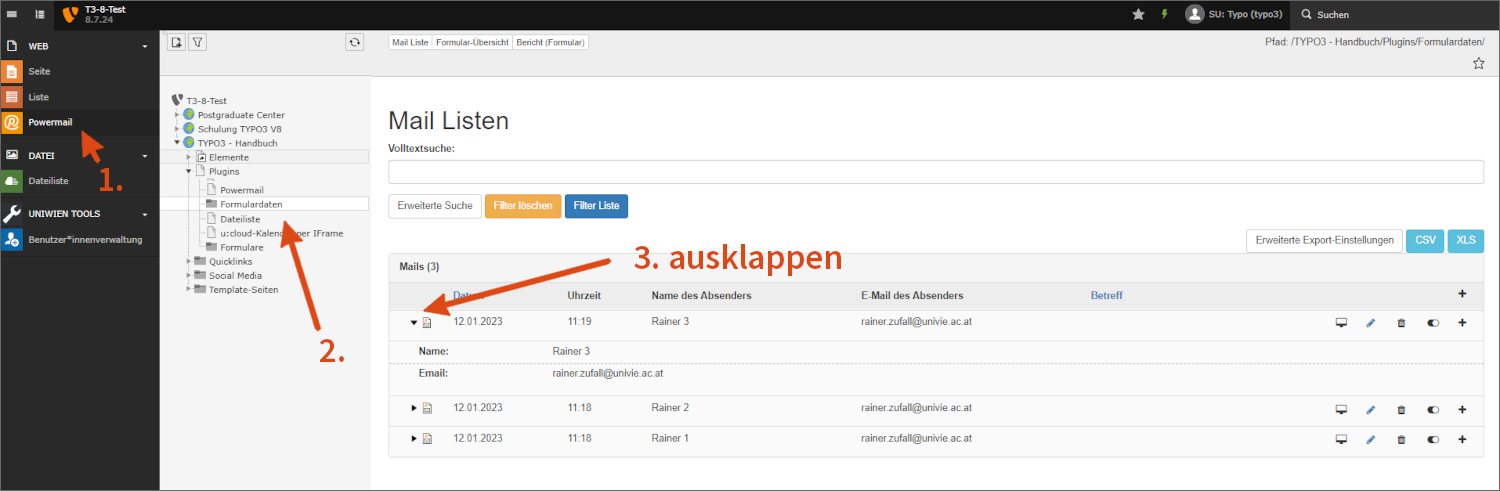
Über den Ergebnissen finden Sie ein Suchfeld für die Volltextsuche und die ausklappbaren Zusatzfelder für die erweiterte Suche und die Exporteinstellungen.
Bei den erweiterten Exporteinstellungen können Sie die Zusammenstellung der Felder per Drag-and-Drop ändern. Ziehen Sie Felder, die Sie in Ihrer Exportdatei nicht benötigen, von links nach rechts oder fügen Sie umgekehrt Felder wie das Datum des Eintrags zur Exportliste hinzu.
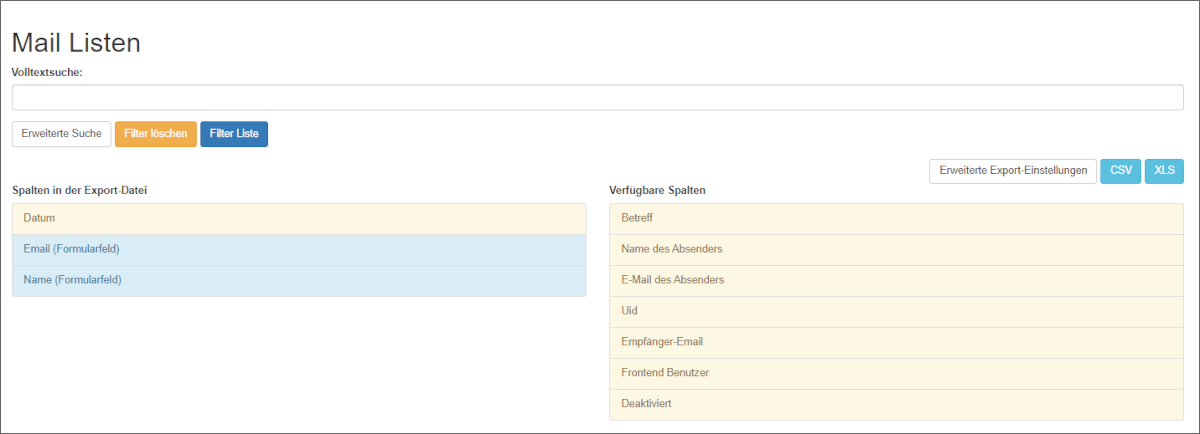
Rechts oben finden Sie 2 Symbole für den XLS- und CSV-Export. Welches der beiden Formate Sie bevorzugen, hängt von Ihrer Tabellenverarbeitung ab. CSV-Dateien sind unformatierte, kommaseparierte Textdateien. Sie sollten sich mit einer Vielzahl von Programmen öffnen lassen. Wenn Sie Excel oder eine andere der üblichen Tabellenverarbeitungen installiert haben, klicken Sie auf die XLS-Datei.
Hinweis
Es werden nur die Suchergebnisse exportiert. Achten Sie darauf, dass kein Suchfilter gesetzt ist, wenn Sie alle Datensätze exportieren wollen.
Formulardaten löschen
Die gesammelten Formulardaten im Backend können bei Bedarf automatisch gelöscht werden.
Hinweis
Löschen Sie im Sinne des Datenschutzes personenbezogene Formulardaten, wenn Sie diese nicht mehr benötigen.
- Öffnen Sie das Inhaltselement, das das gewünschte Powermail-Formular enthält.
- Wählen Sie den Reiter Plug-In.
- Gehen Sie in den Reiter Einstellungen.
- Ganz unten finden Sie unter Wählen Sie einen Löschmodus für die Formulardaten ein Drop-down-Menü.
- Wählen Sie eine der folgenden Optionen:
- Nicht löschen
- Löschen zu bestimmtem Datum: löscht alle Formulardaten nach dem gewählten Datum
- Löschen nach X Tagen: löscht alle Formulardaten, die älter als X Tage sind
Sie können den Löschmodus jederzeit ändern, dies stellt allerdings keine bereits gelöschten Daten wieder her.
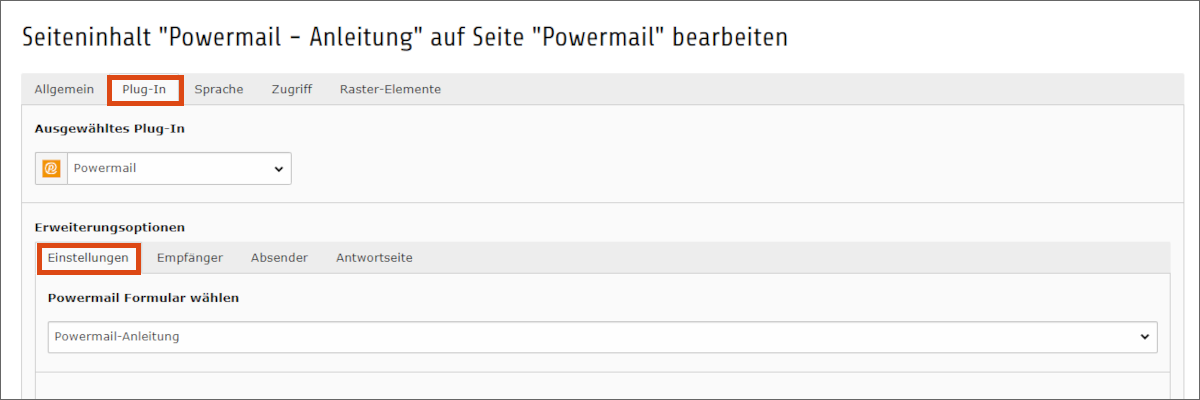

Formulardaten nach Datum löschen
Diese Option ist beispielsweise bei Anmeldungen zu Veranstaltungen geeignet, die Sie nach dem Ende der Veranstaltung nicht mehr benötigen.
- Wählen Sie den Eintrag Löschen zu bestimmtem Datum.
- Bestätigen Sie im Pop-up-Fenster die Änderung des Formulars mit OK.
- Wählen Sie ein Datum, das in der Zukunft liegt. Alle Formulardaten werden nach diesem Datum gelöscht.
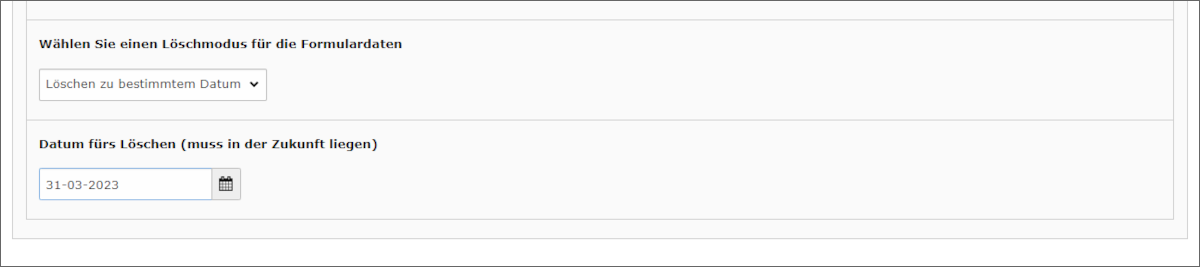
Hinweis
Sollten Sie ein Seiteninhaltselement wiederverwenden, ändern Sie das Datum: Öffnen und speichern Sie das Seiteninhaltelement nach dem gewähltem Datum erneut, wird die Auswahl automatisch auf Nicht löschen gesetzt. Dies verhindert, dass unabsichtlich Daten gelöscht werden.
Formulardaten nach Zeitraum löschen
Diese Option ist beispielweise für Kontaktformulare geeignet, die laufend abgearbeitet werden.
- Wählen Sie den Eintrag Löschen nach X Tagen.
- Bestätigen Sie im Pop-up-Fenster die Änderung des Formulars mit OK.
- Geben Sie die gewünschte Zahl von Tagen ein (nur ganze Tage möglich). Alle Formulardaten, die älter als der gewählte Zeitraum sind, werden automatisch laufend gelöscht.