Translating the website
This user guide helps you to create a translation for your website.
Creating translation
- To create a translation for your page, select the Languages view in the Page module above the working window. The contents for the main page and those for the sidebar are then displayed among each other.
- Then, create a second language using the drop-down Make new translation of this page.
- TYPO3 creates an Alternative Page Language data set, and asks you for a page title for the translation.
- As soon as you save this entry, a second column with the content areas for the translation will appear on the right-hand side of your content area. In each content area, there is a button with the text Translate.
After clicking Translate, you have 2 options:
- Translate: Select this option if the structure of your page is similar in all languages. The contents from the default language will be linked to your translations. For example, you only have to change the position of the contents in the default language, TYPO3 will do the change of order in the translations for you.
- Copy: Select this option if you need more freedom when designing the structure of a translation. For example, you can freely choose the position of translated content elements.
If a translation of a page is active, TYPO3 will automatically display the language menu in the frontend at the top of the page. This feature is controlled by the entry Alternative Page Language, which you created when you created the translation. You can find this entry in the module List at the top:
If you want to hide the translation, you can simply hide this entry.
The settings for the alternative page language also control the display of the menu in the translation. Whatever you enter here as a page title or as an alternative navigation title represents the parallel page tree of the translation.
Note
If you add new content within grid elements, the Translate button does not appear automatically in the translated languages.
- First create such content outside the grid element.
- Then translate it as described above.
- Move the content element in the default language to the desired position in the grid element. The position of the translations is automatically changed.
Translating the contact box
You can translate the contact box in the sidebar via the Page information:
- Translate the top page in the page tree.
- Stay at the top page and change to the List module.
- In the bottom left-hand corner of the working window, edit the desired entry under Page Information.
- In the Language messages tab, you can edit the data for the contact box.
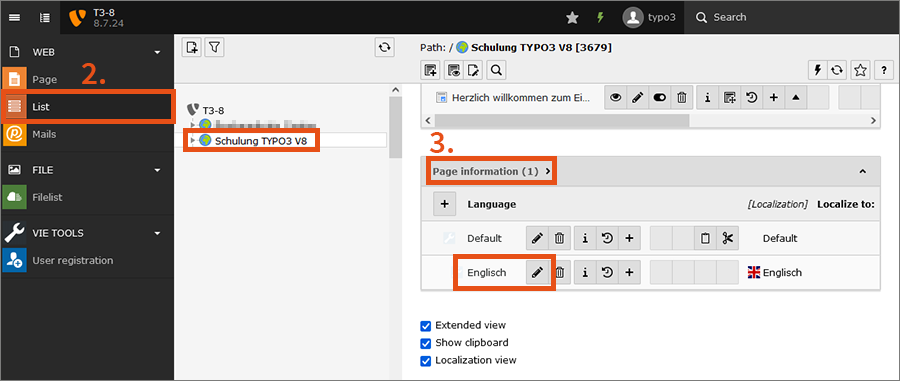
Note
It can happen that no fields are displayed when creating new page information. After saving for the first time, this error should be fixed. TYPO3 forms show certain fields only under various conditions. However, these can only be checked if a record exists.
Translating Quick links, social media links
By default, you will find the subfolders de and en in the folder Quicklinks and the folder Social Media. Edit the entries in en, to translate the Quick links and social media links.
If you need an additional translation:
- Use the context menu in the page tree to copy the English folder with all subpages for every additional language.
- Rename the copy, enter the respective two-letter language code according to ISO 639 as the title for the folder.
