Using flashcards (in German)
Diese Anleitung hilft Ihnen dabei, eine von dem*der Lehrenden in einem Moodle-Kurs erstellte Lernkartei zum Lernen zu nutzen.
Die Lernkartei ist ein Hilfsmittel zum Lernen in Moodle. Auf virtuellen Lernkarten werden Fragen gestellt, Studierende beantworten diese Fragen für sich. Anschließend kann die jeweilige (Muster-)Lösung angesehen und selbst entschieden werden, ob die Antwort richtig oder falsch war. Insgesamt enthält die Lernkartei 5 verschiedene Boxen, in die richtig beantwortete Karten Schritt für Schritt weiter verschoben werden. Es sind somit mehrere Lerndurchgänge erforderlich, bis alle Karten schließlich in der letzten Box einsortiert sind.
Lernkartei erstellen/anpassen
Die Lernkartei muss von dem*der Lehrenden in den Moodle-Kurs eingebunden werden.
Als Studierende*r können Sie unter Meine Lernkartei erstellen/anpassen die Fragen bzw. Lernkarten auswählen, die Sie als nächstes lernen möchen.
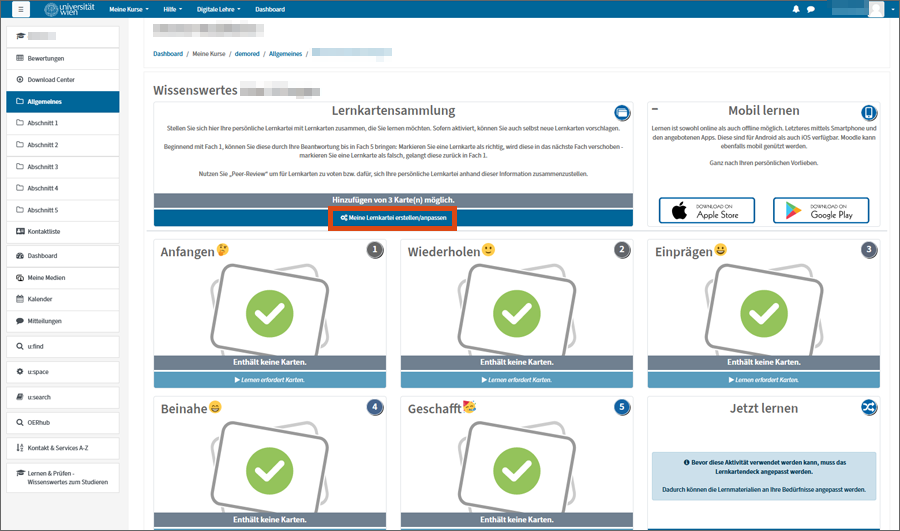
Haken Sie im Register Lernkartensammlung die gewünschten Lernkarten an und klicken Sie anschließend auf die Schaltfläche In meine Lernkartei aufnehmen. Die hinzugefügten Karten befinden sich nun automatisch in der ersten Lernbox.
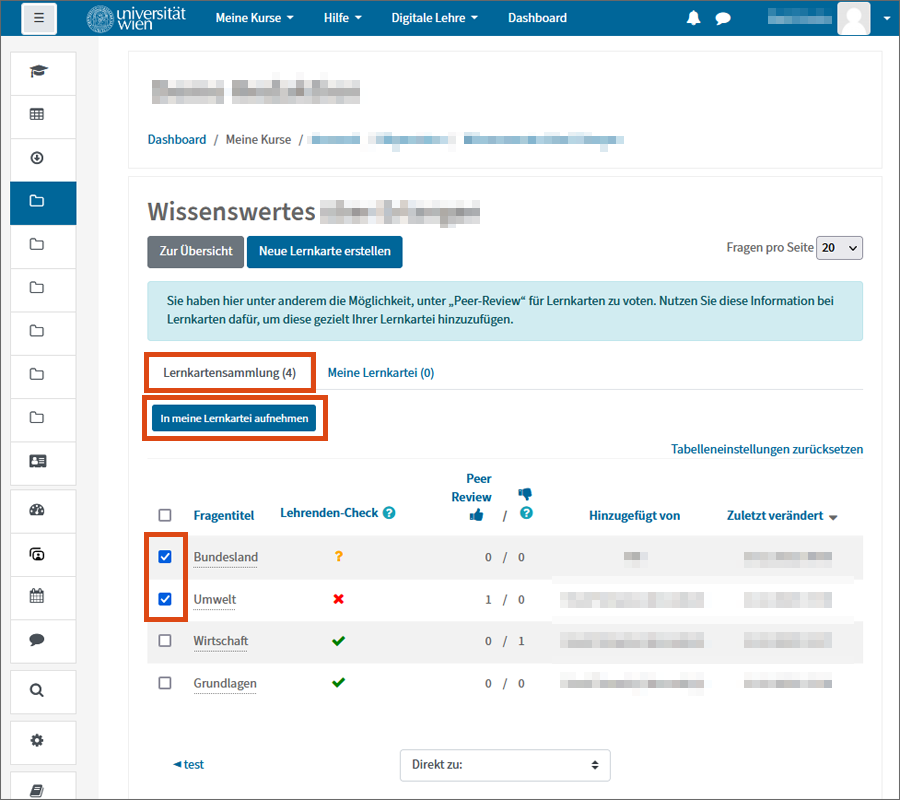
Karten können auf demselben Weg auch wieder aus der Lernkartei entfernt werden. Haken Sie dazu im Register Meine Lernkartei die Karten an, die Sie entfernen möchten, und klicken Sie anschließend auf Aus meiner Lernkartei entfernen.
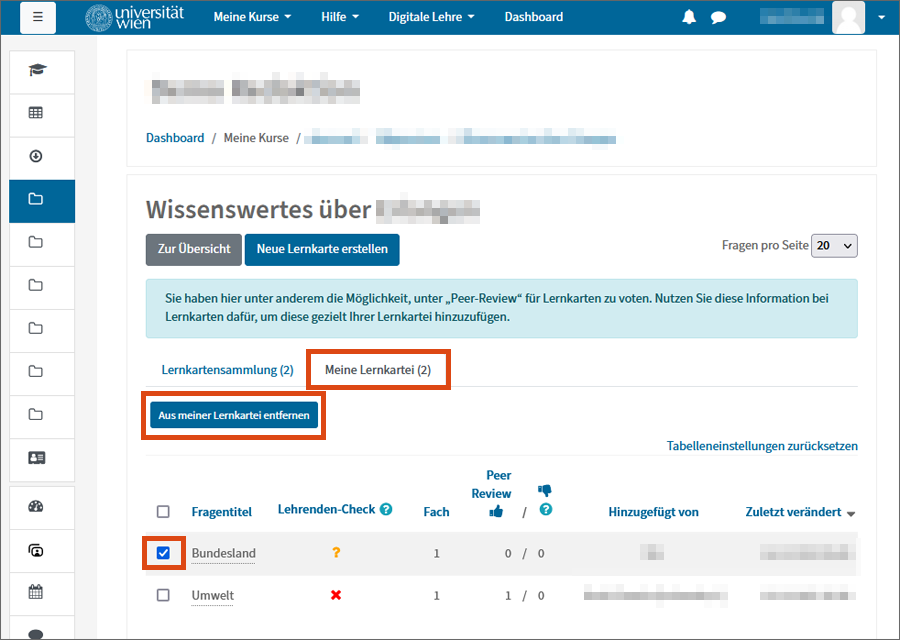
Wenn der Inhalt einer Karte aus dem Titel nicht genau hervorgeht, können Sie eine Vorschau anzeigen lassen.
Klicken Sie dazu in der Lernkartensammlung bei der jeweiligen Karte (Frage) in der Spalte Lehrenden-Check auf das angezeigte Symbol (Häkchen, Kreuz oder Fragezeichen) oder in der Spalte Anzeigen auf das Anzeigen-Symbol.
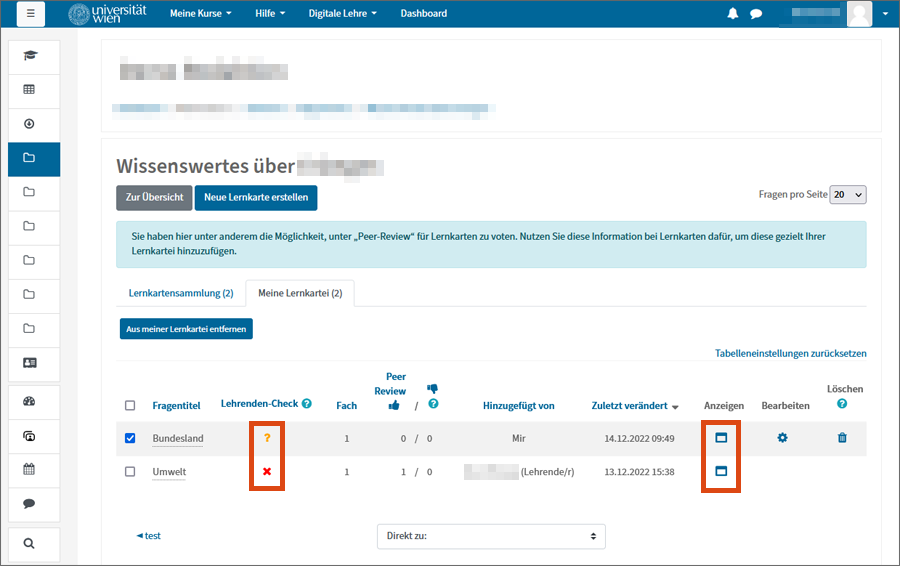
In der Vorschau können Sie:
- den Text der Frage sehen
- die Musterlösung anzeigen
- die Lernkarte bewerten (Peer-Review)
- den Lehrenden-Check prüfen
Mit Klick auf Vorschau schließen gelangen Sie zurück zur Fragenliste.
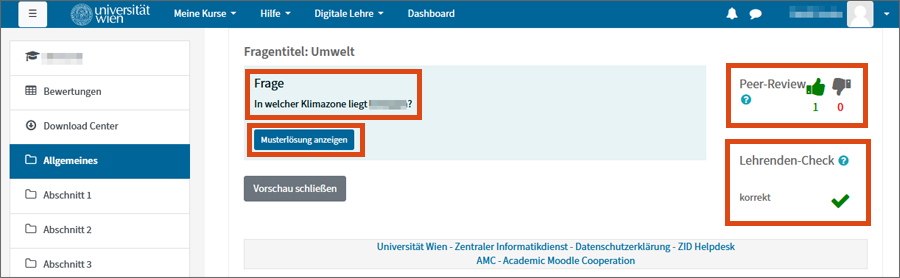
Eigene Lernkarte anlegen
Wenn der*die Lehrende es erlaubt, können Studierende eigene Lernkarten erstellen. Diese Lernkarten stehen automatisch allen Studierenden des Kurses zur Verfügung.
Um eine Lernkarte anzulegen, klicken Sie auf Meine Lernkartei erstellen/anpassen und anschließend auf Neue Lernkarte erstellen.
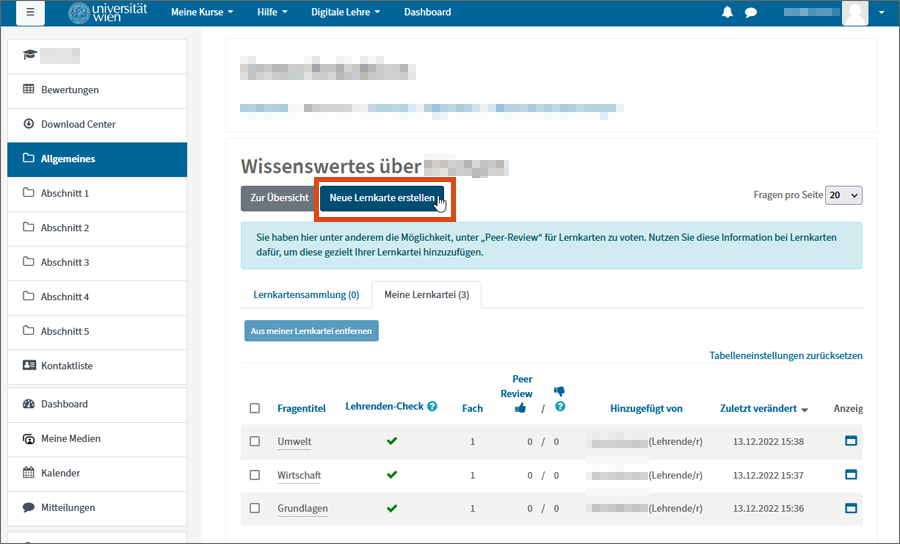
Geben Sie Fragetitel, Fragetext und eine Musterlösung (Antwort) ein. Klicken Sie auf Änderungen speichern, um die Lernkarte zu sichern.
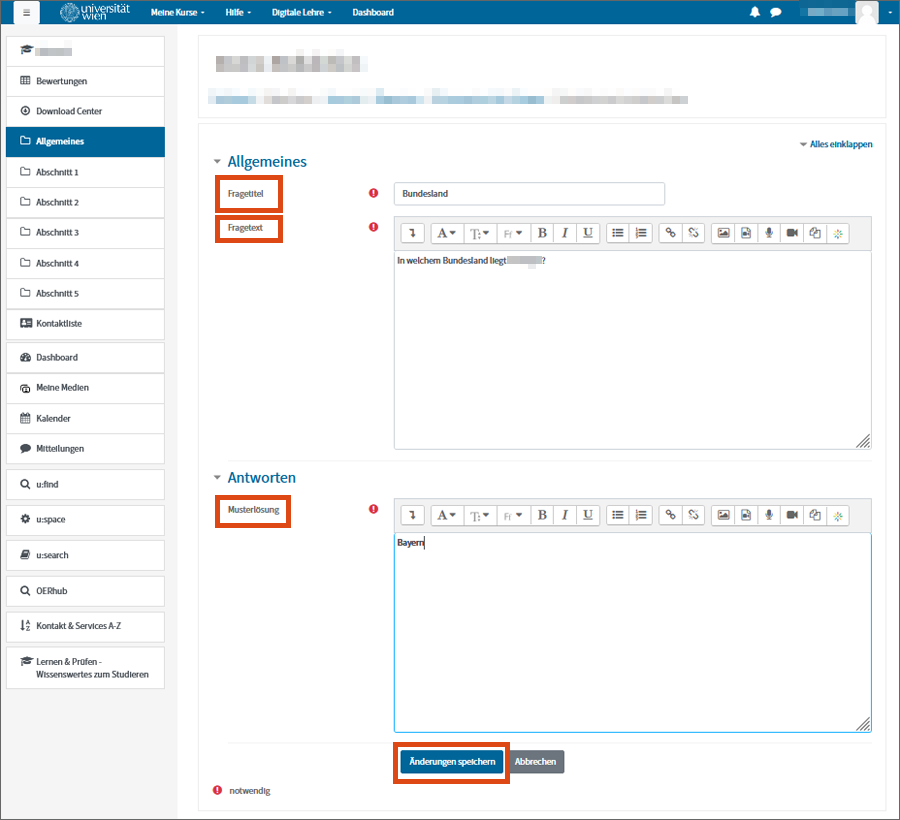
Von Ihnen selbst erstellte Lernkarten können Sie bei Bedarf nach dem Speichern bearbeiten. Auch Lehrende können die von Ihnen erstellten Lernkarten bearbeiten. Von Lehrenden oder anderen Studierenden angelegte Lernkarten können Sie nicht bearbeiten.
Klicken Sie zum Bearbeiten in der Liste der Lernkarten in der Spalte Bearbeiten auf das Zahnrad-Symbol.
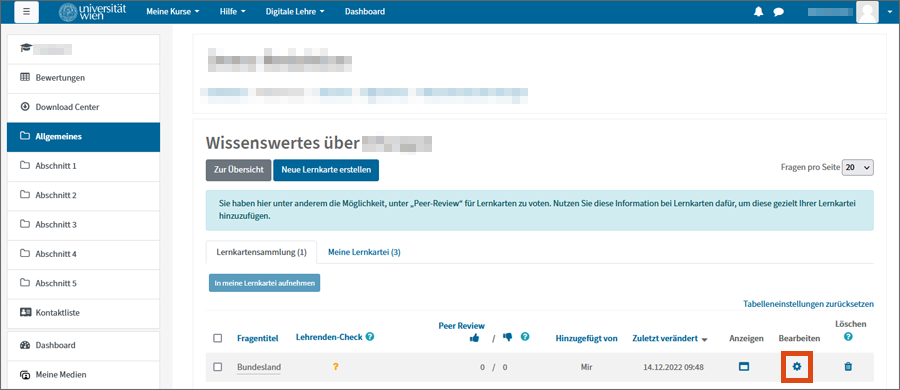
Nehmen Sie die gewünschten Änderungen vor. Sie müssen vor dem Speichern angeben, ob Sie marginale Änderungen (etwa Tippfehler ausgebessert) oder inhaltliche Änderungen vorgenommen haben.
Bei inhaltlichen Änderungen wird die Lernkarte nach dem Speichern aus allen Lernkarteien der Studierenden entfernt und zurück ins Register Lernkartensammlung verschoben. Wenn Ihre Lernkarte bereits bewertet wurde, werden dieses Bewertungen gelöscht.
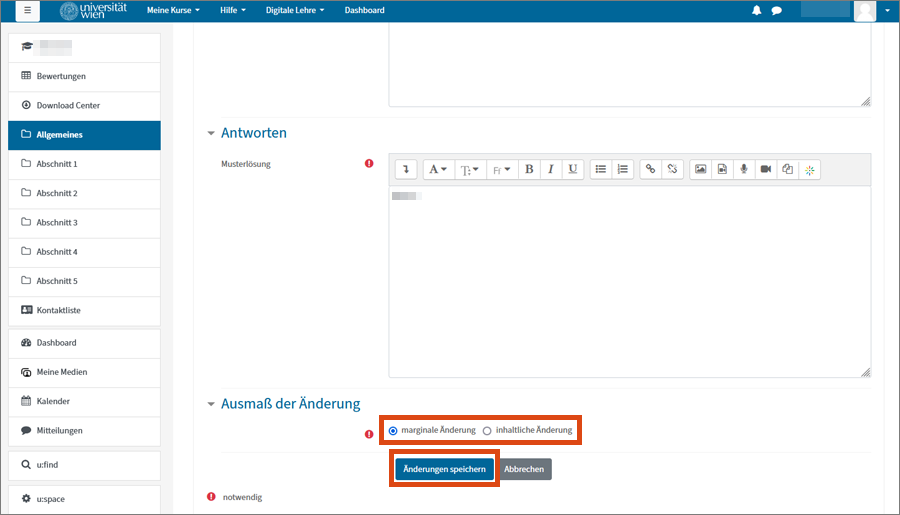
Lernkarten, die Sie selbst erstellt haben, können Sie auch wieder löschen. Auch Lehrende können von Ihnen erstellte Lernkarten löschen.
Klicken Sie dazu in der Liste der Lernkarten in der Spalte Löschen auf das Papierkorb-Symbol. Die Lernkarte wird aus allen Lernkarteien von Studierenden und aus der Lernkartensammlung unwiderruflich entfernt.
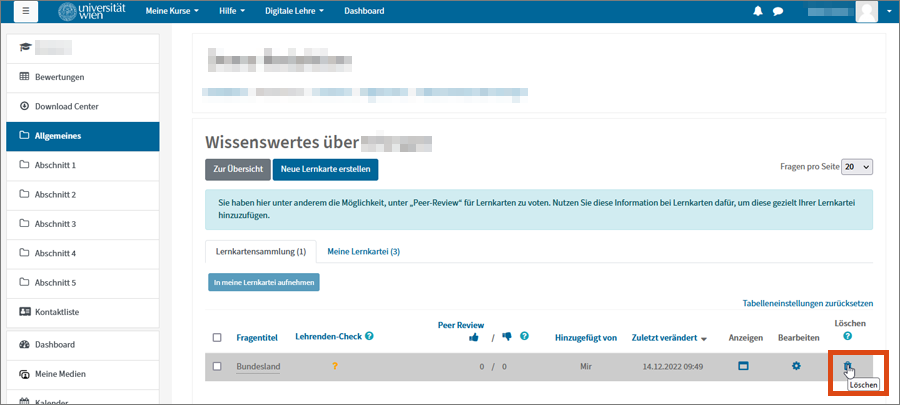
Lernkarte bewerten
In der Lernkarten-Liste (Lernkartensammlung – Meine Lernkartei erstellen/anpassen) können Sie in der Spalte Hinzugefügt von erkennen, ob die jeweilige Lernkarte von einem*einer Lehrenden oder einem*einer Studierenden erstellt wurde. In den Spalten Lehrenden-Check und Peer-Review finden Sie Hinweise auf die Güte der Lernkarten.
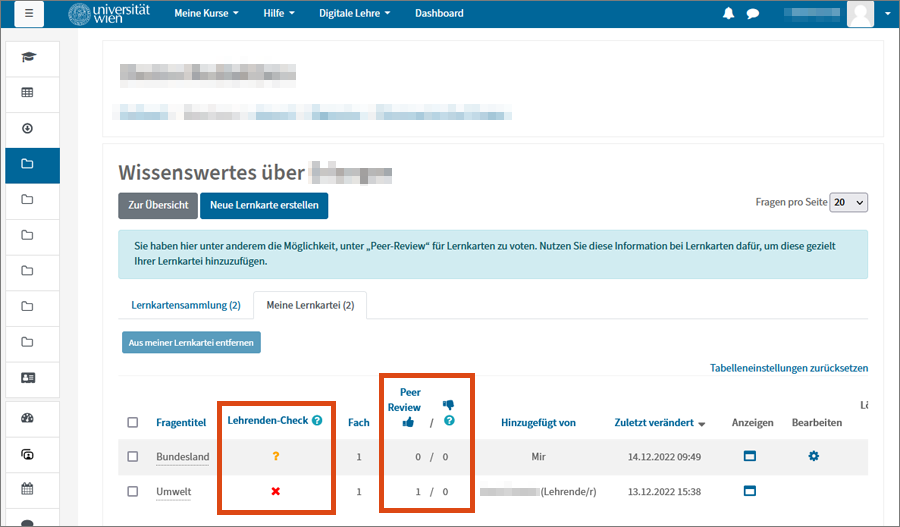
Lehrenden-Check
Lehrende können von Studierenden erstellte Lernkarten als korrekt (grünes Häkchen) oder falsch (rotes Kreuz) markieren. Ein gelbes Fragezeichen bedeutet, dass die Frage noch nicht von einem*einer Lehrenden bewertet wurde.
Peer-Review
Studierende können Lernkarten mit einem Daumen-hoch- bzw. einem Daumen-runter-Symbol bewerten. Um eine Bewertung abzugeben, klicken Sie in der Lernkarten-Übersicht (siehe oben) in der Spalte Anzeigen auf das Anzeigen-Symbol der betreffenden Karte. Alternativ können Sie auch in der Spalte Lehrenden-Check auf Häkchen, Kreuz oder Fragezeigen klicken. Rechts oben in der Vorschau finden Sie Peer-Review. Klicken Sie dort auf das Daumen-hoch-Symbol, wenn Sie die Lernkarte als gut bewerten, oder auf das Daumen-runter-Symbol, wenn Ihnen die Lernkarte schlecht oder mangelhaft erscheint. Wenn Sie eine Bewertung abgegeben haben, wird das von Ihnen gewählte Symbol farbig angezeigt. Im Zähler unter den Symbolen sehen Sie die Anzahl der positiven und negativen Bewertungen dieser Karte insgesamt.
Mit der Kartei lernen
Nachdem Sie Lernkarten ausgewählt und zu Ihrer Lernkartei hinzugefügt haben, gelangen Sie über die Schaltfläche Zur Übersicht oben links zurück zur Startansicht der Lernkartei. Hier sehen Sie die einzelnen Lernboxen. Um mit dem Lernen zu beginnen, wählen Sie entweder eine beliebige Box aus, in der sich schon Lernkarten befinden, oder legen im Vorhinein fest, wie viele Karten Sie pro Durchgang lernen möchten.
Wenn Sie zum ersten Mal mit einer Lernkartei lernen oder für einen neuen Lernzyklus ein neues Set von Fragen ausgewählt haben, befinden sich alle Lernkarten in der ersten Box (Anfangen). Klicken Sie auf Von Box 1 lernen.
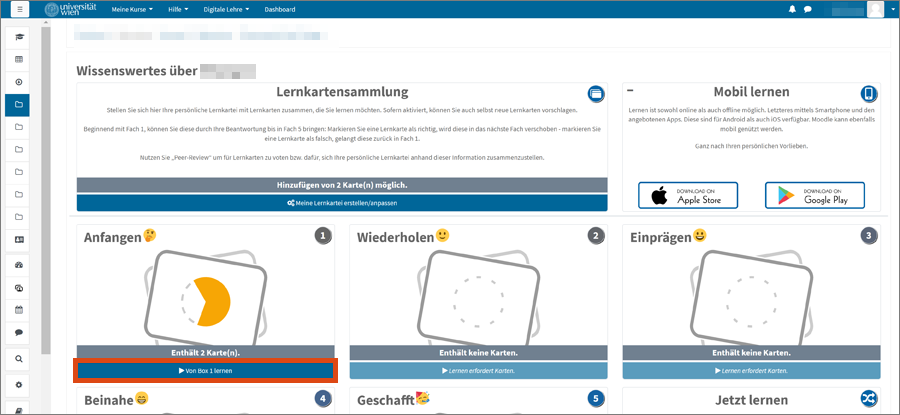
Die Fragen werden Ihnen in zufälliger Reihenfolge einzeln dargeboten. Nachdem Sie die Frage für sich beantwortet haben, klicken Sie auf Karte drehen, um sich die (Muster-)Lösung anzusehen.
Enscheiden Sie nun, ob Sie die Frage richtig oder falsch beantwortet haben und klicken Sie auf Gewusst oder Nicht gewusst. Karten, die Sie mit Gewusst markiert haben, werden in die nächste Box verschoben. Nicht gewusste Karten bleiben in der aktuellen Box.
Analog können Sie auch aus den anderen Boxen lernen, sofern diese schon Lernkarten enthalten.
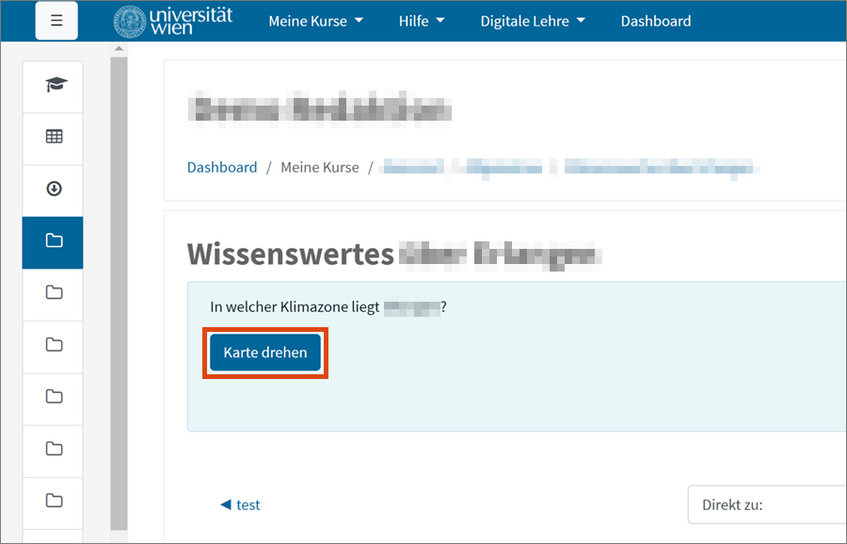
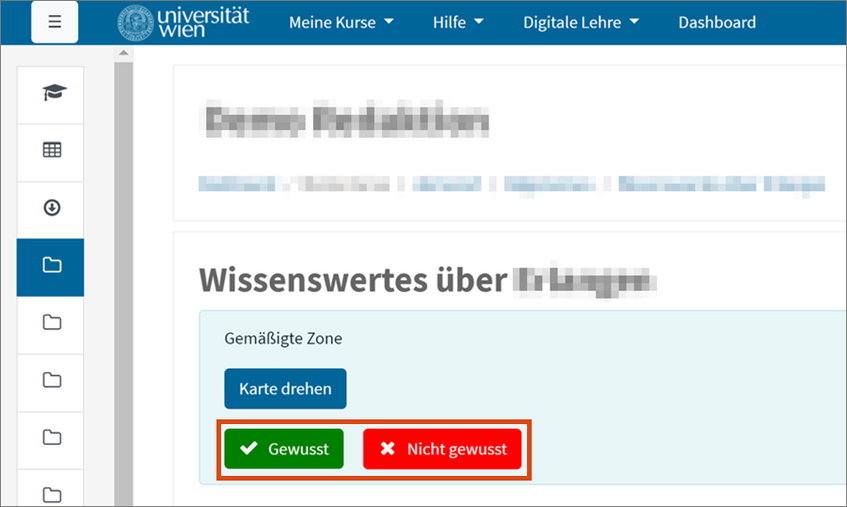
In der Box Jetzt lernen können Sie festlegen, wie viele Karten aus Ihrer Lernkartei Sie pro Durchgang vorgelegt bekommen möchten. Die Anzahl kann über den Schieberegler geändert oder manuell eingegeben werden.
Um mit dem Lerndurchgang zu beginnen, klicken Sie auf Lernen starten.
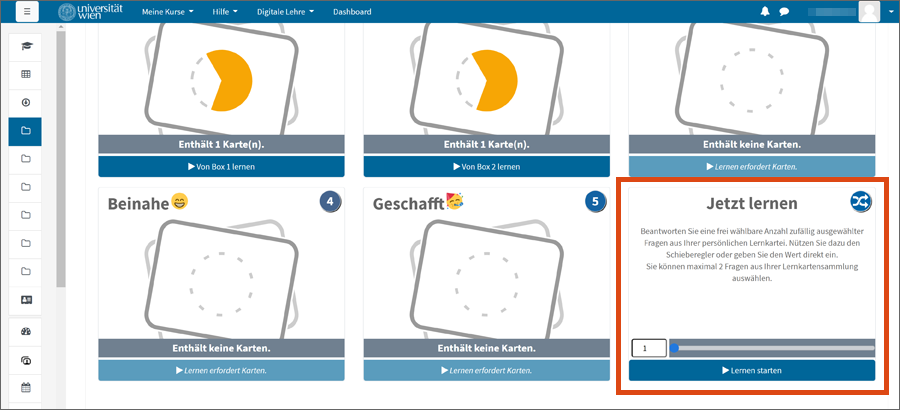
Es werden zufällig Karten aus den Boxen 1 bis 4 gezogen. Gewusste Karten werden um eine Box weiter geschoben. Der Fortschrittsbalken oben zeigt an, wie viele Karten Sie in diesem Durchgang bereits Gelernt haben (gewusste Antworten) und wie viele Antworten Sie noch zu lernen haben (nicht gewusste Antworten).
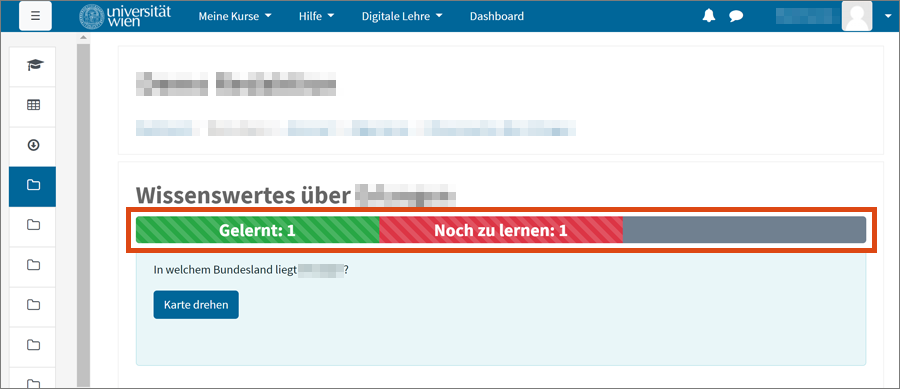
App u:flashcards
Studierende können mit der App u:flashcards (kostenlos herunterladen im Google Playstore bzw. im App Store) auch mobil lernen. Voraussetzung ist, dass in zumindest einem Moodle-Kurs, in dem Sie als Studierende*r eingeschrieben sind, eine Lernkartei verfügbar ist. Nach einem Download kann u:flashcards auch offline genutzt werden.
