Sicherheitsschlüssel (YubiKey) als zweiten Faktor einrichten
Diese Anleitung hilft Ihnen, einen Sicherheitsschlüssel, beispielsweise einen YubiKey der Serie 5, als zweiten Faktor für die Multi-Faktor-Authentifizierung einzurichten. In dieser Anleitung wird beispielhaft ein YubiKey als Sicherheitsschlüssel unter Windows eingerichtet. Er verfügt über einen Sensor (goldene Fläche), über den Sie den YubiKey bedienen können.
Hinweise
- macOS: Unter macOS ist die Multi-Faktor-Authentifizierung mit Sicherheitsschlüssel derzeit nur für die Web-Apps möglich. Wie Sie den YubiKey unter macOS verwalten können, erfahren Sie in der Anleitung Sicherheitsschlüssel (YubiKey) für Microsoft 365 verwalten.
- VPN: Um einen Sicherheitsschlüssel für die Multi-Faktor-Authentifizierung für VPN einzurichten, nutzen Sie die Anleitung Sicherheitsschlüssel (YubiKey) als zweiten Faktor für VPN einrichten.
Voraussetzungen
- ein Gerät (etwa Laptop), auf dem Sie Microsoft 365 nutzen möchten
- einen USB- oder NFC-Sicherheitsschlüssel, beispielsweise einen YubiKey der Serie 5
- einen bereits eingerichteten anderen zweiten Faktor für Microsoft 365, dieser wird unter den Sicherheitsinformationen in Ihrem Microsoft-Konto angezeigt; nutzen Sie zum Einrichten die entsprechenden Anleitungen
Beim ersten Ausführen von Microsoft 365
Wenn Sie Microsoft 365 zum ersten Mal ausführen, beachten Sie vorher auch die Anleitung Microsoft 365 aktivieren und zweiten Faktor wählen.
Als weiteren zweiten Faktor
- Fügen Sie einen Sicherheitsschlüssel als weitere Methode hinzu, indem Sie Ihr Microsoft-Konto öffnen.
- Klicken Sie auf Anmeldemethode hinzufügen.
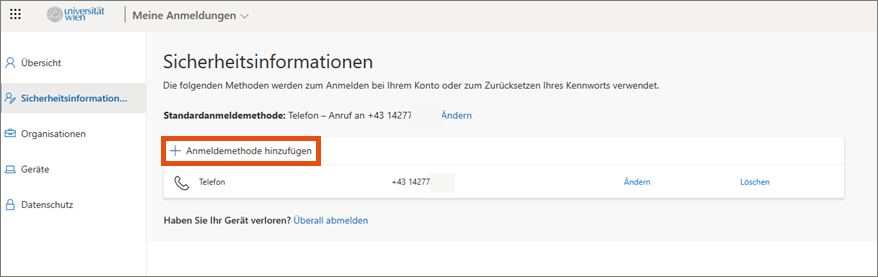
Wählen Sie im Auswahlmenü Sicherheitsschlüssel aus. Klicken Sie auf Hinzufügen und anschließend auf Weiter.
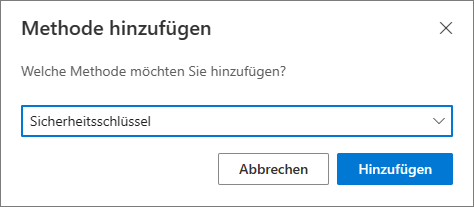
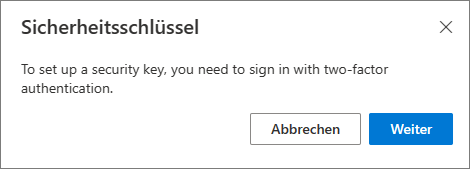
Sie können ein USB- oder NFC-Gerät als Sicherheitsschlüssel einrichten. Wenn Sie einen YubiKey verwenden möchten, wählen Sie USB-Gerät und anschließend Weiter.
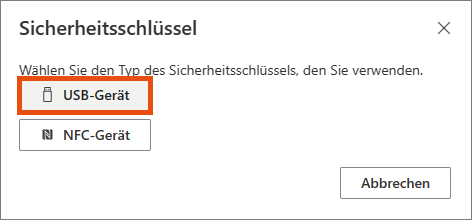
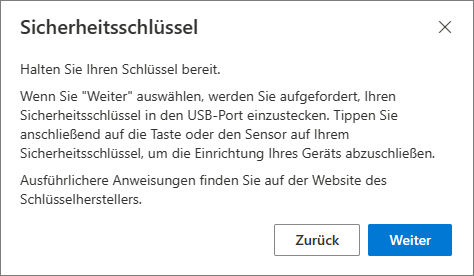
Für den USB-Sicherheitsschlüssel muss der Eintrag Externer Sicherheitsschlüssel oder integrierter Sensor ausgewählt werden.
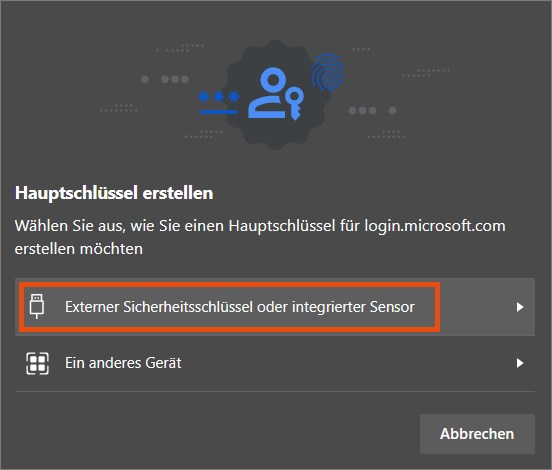
Bestätigen Sie die beiden anschließenden Hinweise mit OK.
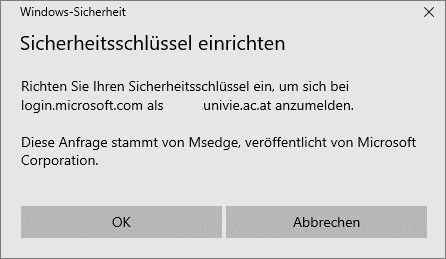
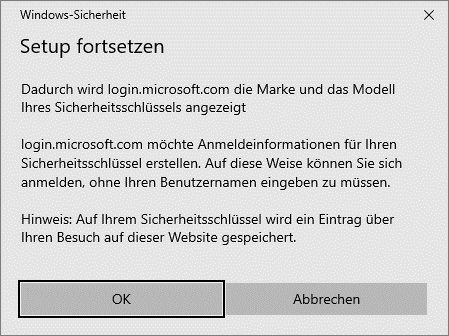
Verbinden Sie Ihren YubiKey via USB mit Ihrem Gerät.
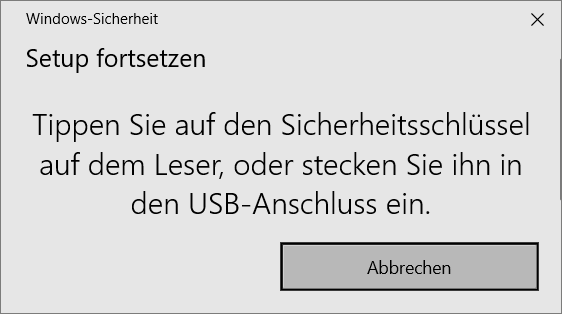
Sicherheitsschlüssel-PIN einrichten und eingeben
Wenn Sie einen neuen Sicherheitsschlüssel verwenden, muss dieser mit einer Sicherheitsschlüssel-PIN versehen werden, um ihn für Microsoft 365 nutzen zu können. Sie benötigen die PIN für die Anmeldung und weitere Registrierungen. Damit schützt die PIN Ihren YubiKey bei der Nutzung von Microsoft 365 vor Missbrauch.
Bewahren Sie die PIN sicher auf bzw. prägen Sie sich die PIN gut ein.
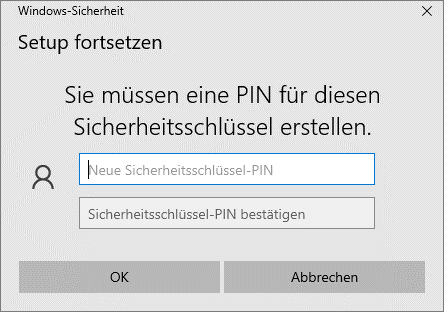
Berühren Sie den Sensor (goldene Fläche) Ihres YubiKeys.
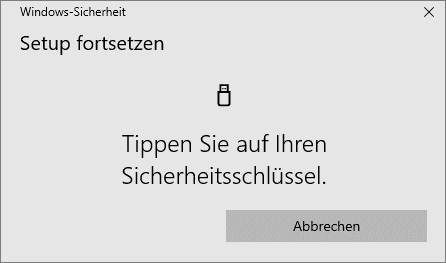
Wenn für den Sicherheitsschlüssel bereits eine Sicherheitsschlüssel-PIN eingerichtet wurde, müssen Sie diese nun eingeben, um mit der Einrichtung fortzufahren.
Hinweis
Wenn Sie die PIN vergessen haben, können Sie
- die PIN ändern oder
- den Sicherheitsschlüssel zurücksetzen. Beachten Sie: Dadurch wird der Sicherheitsschlüssel auf Werkseinstellungen zurückgesetzt, die Anmeldeinformation für das VPN der Universität Wien bleibt jedoch gespeichert.
- Unter Windows 10/11: Einstellungen – Konten – Anmeldeoptionen – Sicherheitsschlüssel – Verwalten
- YubiKey: Nutzen Sie die Anleitung Sicherheitsschlüssel (YubiKey) für Microsoft 365 verwalten
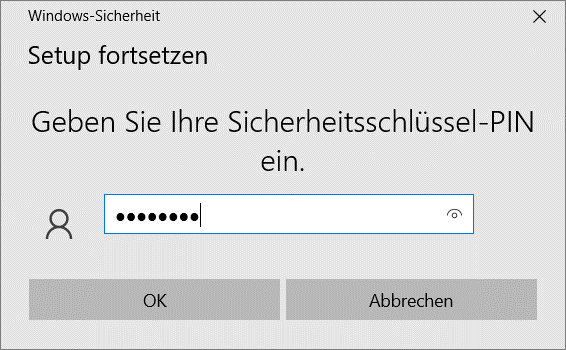
Bezeichnung wählen
Wählen Sie eine Bezeichnung für den Sicherheitschlüssel, damit dieser in der Sicherheitsinformation in Ihrem Microsoft 365-Konto eindeutig zugeordnet werden kann. Klicken Sie anschließend auf Weiter.
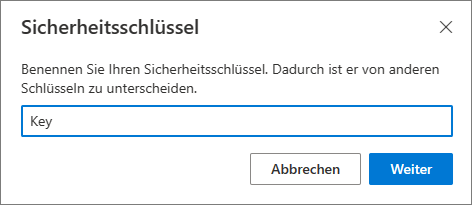
Der Sicherheitsschlüssel ist nun als weiterer zweiter Faktor eingerichtet.
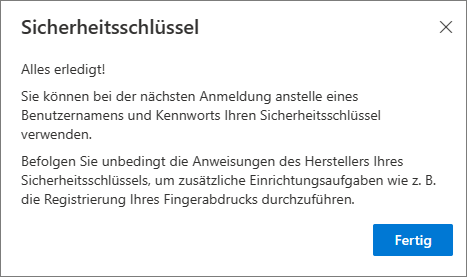
Mit Sicherheitsschlüssel (YubiKey) anmelden
Nutzen Sie die Anleitung Mit Sicherheitsschlüssel (YubiKey) anmelden, um sich mit einem Sicherheitsschlüssel, beispielweise YubiKey, an einem Service mit Multi-Faktor-Authentifizierung anzumelden.
Zweiten Faktor zurücksetzen
Wenn Sie sich nicht mehr anmelden können, da Sie keinen Ihrer gesetzten Faktoren für Microsoft 365 mehr zur Verfügung haben, nutzen Sie für eine Rücksetzung das Servicedesk-Formular.
