Adobe Creative Cloud EDU für Studierende
Diese Anleitung hilft Studierenden, Adobe-Programme über die Adobe Creative Cloud lokal zu installieren und zu verwalten.
Hinweise
- Die Software ist nicht gratis. Bitte bestellen Sie diese in AcadCloud.
- Die Lizenz ist ab abgeschlossener Bestellung in AcadCloud 1 Jahr gültig, danach müssen Sie eine neue Lizenz kaufen. Wie lange die Lizenz noch gültig ist, können Sie in AcadCloud in Ihrem Konto unter Meine Software nachlesen.
- Sie können ein Adobe-Programm auf mehreren Geräten installieren, es aber nur auf zwei Geräten gleichzeitig aktivieren, das heißt angemeldet bleiben. Sie können das Programm nur auf einem Gerät gleichzeitig nutzen.
- Auf in der Adobe Creative Cloud gespeicherte Daten können Sie nach Ablauf der Lizenz noch 6 Monate zugreifen. Sichern Sie noch benötigte Daten rechtzeitig an einem anderen Speicherort.
Adobe Creative Cloud EDU bestellen und anmelden
- Bestellen Sie das Softwareprodukt Adobe Creative Cloud EDU in AcadCloud. Nutzen Sie bei Bedarf die Anleitung Software bestellen.
- Öffnen Sie die Adobe-Webseite Creative Cloud-Applikationen herunterladen und installieren.
- Klicken Sie auf Creative Cloud-Apps herunterladen.
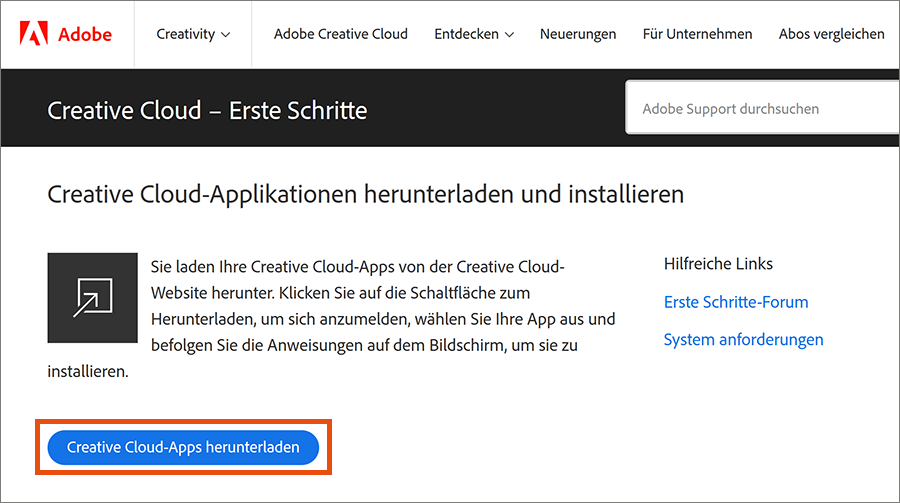
Sie werden aufgefordert, sich anzumelden.
Hinweis
Wenn Sie bereits ein Adobe-Konto über Ihre E-Mail-Adresse der Universität Wien angelegt haben, um Adobe in den Computer Rooms zu nutzen, können Sie dieses für die Anmeldung verwenden.
Wenn Sie noch kein Adobe-Konto besitzen, folgen Sie der Anleitung Adobe-Konto mit deiner E-Mail-Adresse erstellen. Nutzen Sie zum Anlegen des Kontos Ihre E-Mail-Adresse der Universität Wien in der Form aMatrikelnummer@unet.univie.ac.at (Beispiel: a12345678@unet.univie.ac.at).
Geben Sie im Fenster Anmelden Ihre E-Mail-Adresse der Universität Wien in der Form aMatrikelnummer@unet.univie.ac.at ein (Beispiel: a12345678@unet.univie.ac.at) und klicken Sie auf Weiter.
Geben Sie im nächsten Fenster das Passwort Ihres Adobe-Kontos ein.
Eventuell werden Sie aufgefordert, zusätzliche Informationen wie Mobiltelefonnummer oder eine weitere E-Mail-Adresse einzugeben. Mit der Auswahl Nicht jetzt können Sie diese Aufforderungen überspringen. Diese Daten können nachträglich über Ihr Adobe-Konto unter Profil bearbeiten eingetragen werden.
Wählen Sie im nächsten Fenster die Option Universität Wien.
Nach erfolgreicher Anmeldung gelangen Sie zur Creative Cloud.
Sie erhalten unter Alle Applikationen im Bereich In Ihrem Abo verfügbar einen Überblick über alle Adobe-Produkte, die Ihnen im Rahmen der Lizenz zur Verfügung stehen.
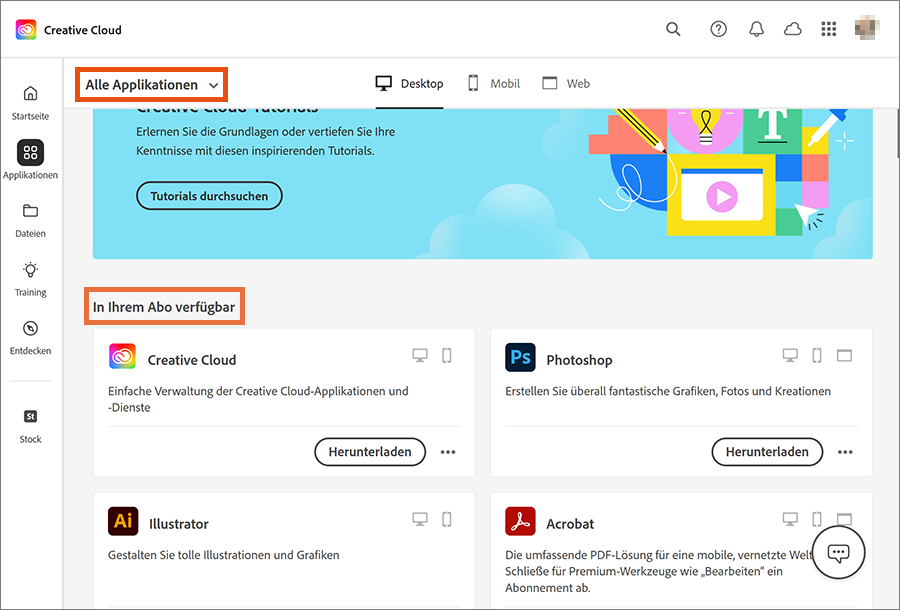
Applikation installieren
Sie entscheiden selbst, welche Adobe-Applikationen Sie auf Ihrem Gerät installieren. Adobe Creative Cloud zeigt Ihnen auf der Creative-Cloud-Webseite unter Alle Applikationen im Bereich In Ihrem Abo verfügbar alle für Sie verfügbaren Applikationen:
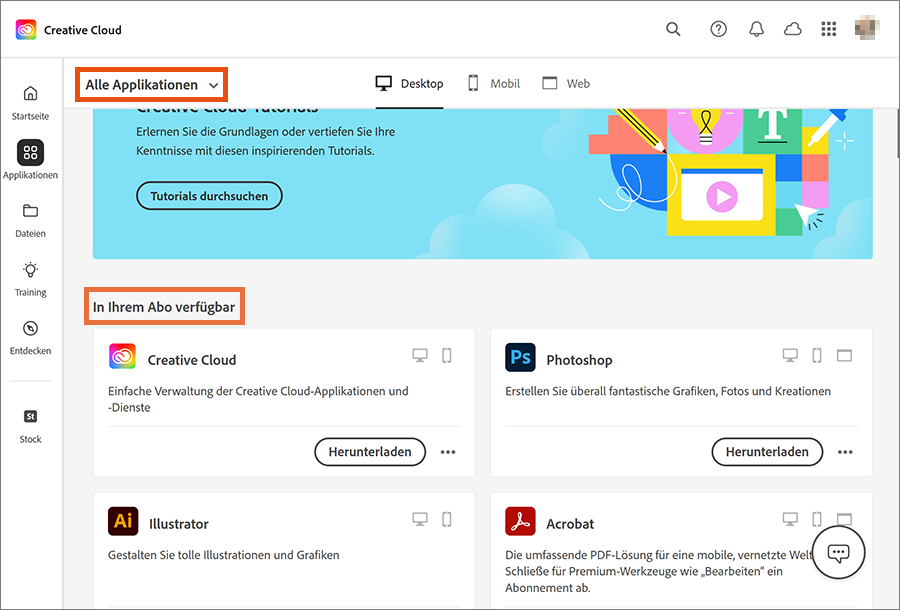
Wählen Sie die gewünschte Applikation aus (in diesem Beispiel Illustrator) und klicken Sie auf Herunterladen. Sie können später jederzeit weitere Applikationen hinzufügen.
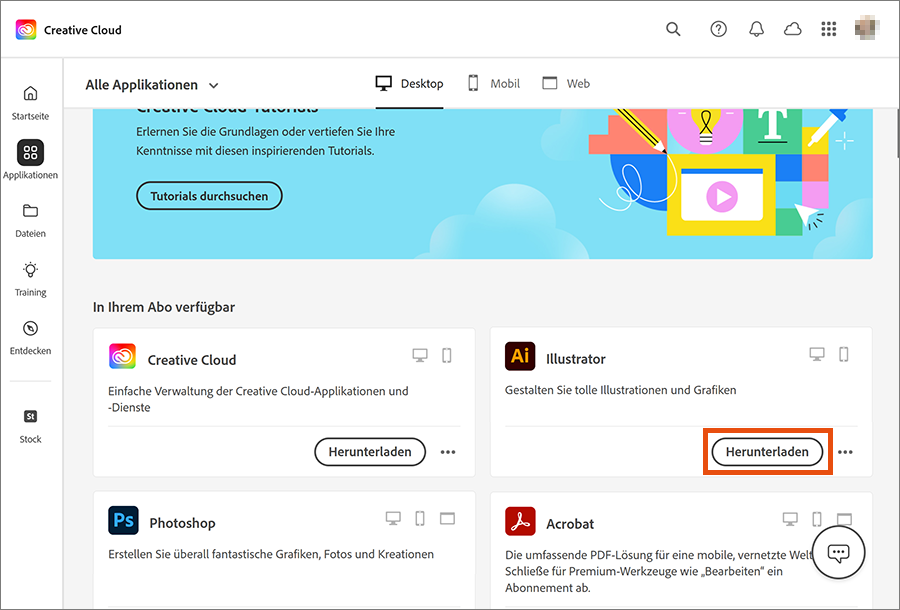
- Die Applikation wird nun heruntergeladen.
- Doppelklicken Sie auf die heruntergeladene Datei, um die Installation zu starten.
- Folgen Sie den Anweisungen im Installationsprozess.
- Gleichzeitig mit der ersten Applikation wird auch der Adobe Creative Cloud-Client installiert, mit dem Sie die Adobe-Applikationen auf ihrem Gerät verwalten können.
Der Fortschritt des Installationsprozesses wird in Prozent angezeigt.
Sobald die Installation abgeschlossen ist, erscheint am Bildschirm rechts unten ein entsprechender Hinweis.
In der Übersicht Alle Applikationen wird die neu installierte Applikation jetzt ebenfalls unter Installiert angezeigt. Sie kann direkt in Adobe Creative Cloud oder über das Windows-Startmenü geöffnet werden.
Applikation aktualisieren
Jede Applikation, die Sie über Adobe Creative Cloud auf Ihrem Gerät installieren, muss von Ihnen selbst aktualisiert werden.
Sie werden mit einem Hinweis am Bildschirm rechts unten verständigt, wenn Aktualisierungen bereitstehen.
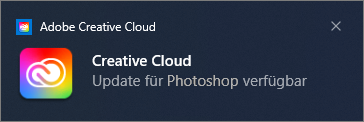
Starten Sie Adobe Creative Cloud und wählen Sie unter Applikationen den Punkt Update. Klicken Sie für jede Applikation auf Aktualisieren, um die anstehenden Updates herunterzuladen.
Applikation deinstallieren
Um eine Applikation zu deinstallieren, klicken Sie in Adobe Creative Cloud auf die drei Punkte neben dem Namen der Applikation. Wählen Sie im sich öffnenden Menü den Eintrag Deinstallieren.
Sie werden gefragt, wie mit eventuell getroffenen Voreinstellungen umzugehen ist. Der ZID empfiehlt, die Voreinstellungen beizubehalten.
Nun wird die Deinstallation gestartet. Der Fortschritt wird in Prozent angezeigt.
Sobald die Deinstallation abgeschlossen ist, erscheint die App unter In Ihrem Abo verfügbar und kann neuerlich installiert werden.
