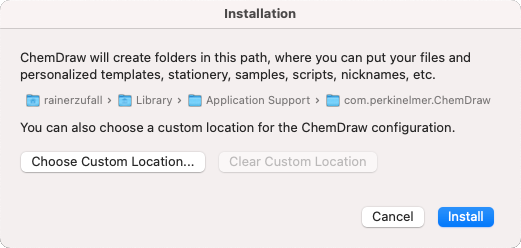ChemOffice und ChemDraw
Diese Anleitung hilft Ihnen, ChemOffice bzw. ChemDraw zu aktivieren, lizenzieren und installieren.
Hinweise
- Die Software ist nicht gratis. Bitte bestellen Sie diese in AcadCloud.
- Falls Sie die Software als Download in Form eines ZIP-Archivs bezogen haben, entpacken Sie die Dateien vor der Installation auf Ihre Festplatte. Kopieren Sie dazu den Inhalt der ZIP-Datei in einen Ordner auf Ihrer Festplatte oder klicken Sie mit der rechten Maustaste auf die ZIP-Datei und wählen anschließend Alle extrahieren.
- Die Lizenz läuft bis zum nächsten 31.3., danach müssen Sie eine neue Lizenz kaufen.
Registrierung
Öffnen Sie https://connect.revvitysignals.com/sitesubscription/Register.aspx?FlexeraAccountId=243718 und füllen Sie die Formularfelder aus. Bitte geben Sie als E-Mail-Adresse ausschließlich Ihre u:account-E-Mail-Adresse an.
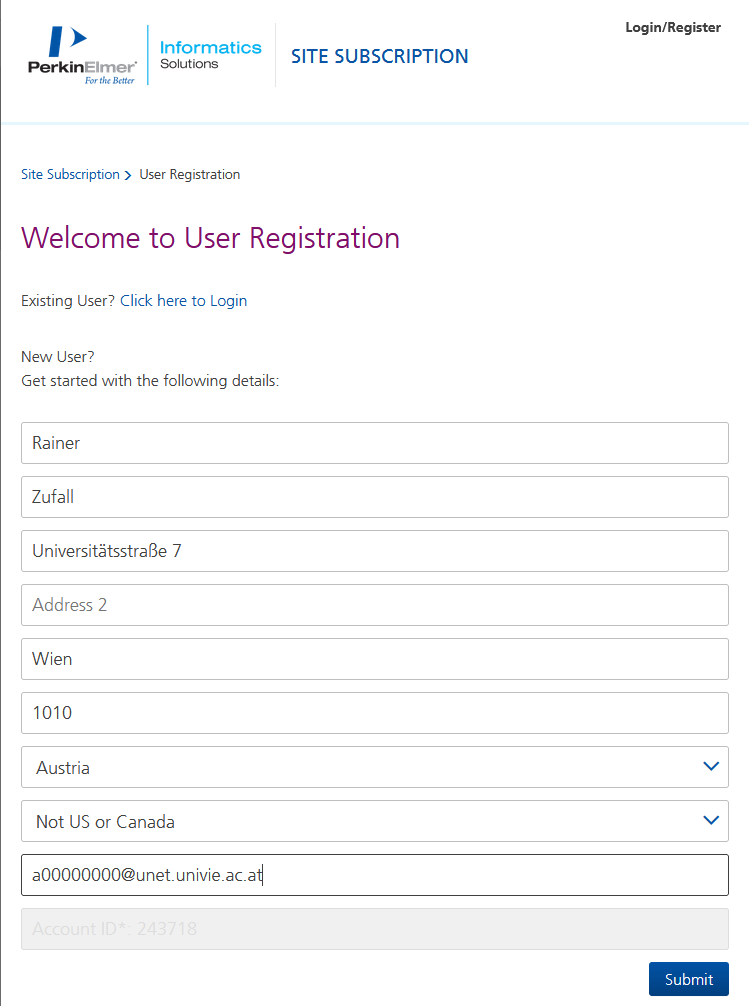
Sie erhalten danach eine E-Mail von perkinelmer@flexnetoperations.com. Klicken Sie dort auf Create Account.
Sie werden anschließend auf eine Website weitergeleitet, wo sie den Aktivierungscode in der Spalte Product_Activation finden.
Sie können diesen jederzeit wieder abrufen, wenn Sie sich bei https://perkinelmer.flexnetoperations.com mit den entsprechenden Zungangsdaten einloggen.
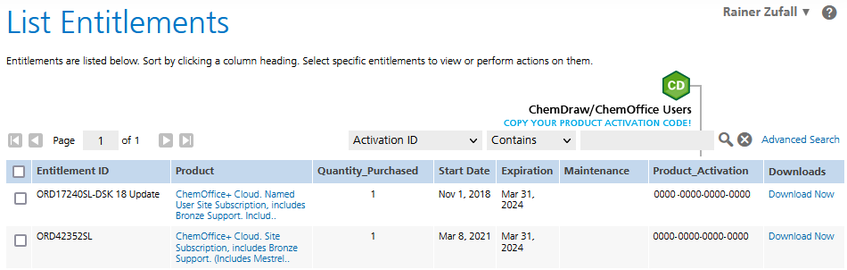
ChemOffice unter Windows installieren
- Sofern Sie sich nicht bereits bei der Registrierung auf https://perkinelmer.flexnetoperations.com eingeloggt haben, melden Sie sich nun mit den dortigen Zugangsdaten an.
- Laden Sie dort das gewünschte Produkt herunter und starten Sie die Installation.
Folgen Sie den Anweisungen der Installationssoftware.
Öffnen Sie anschließend eine der in ChemOffice enthaltenen Anwendungen, beispielsweise ChemDraw. Es erscheint nun ein Fenster, in dem Sie folgende Daten eingeben:
- Name: Ihren Namen
- Email: Ihre u:account-E-Mail-Adresse
- Activation code: Ihren Aktivierungscode
Klicken Sie anschließend auf Activate, um ChemOffice zu aktivieren.
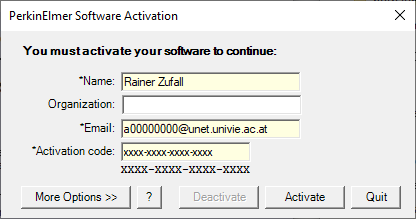
ChemDraw unter macOS installieren
- Sofern Sie sich nicht bereits bei der Registrierung auf https://perkinelmer.flexnetoperations.com eingeloggt haben, melden Sie sich nun mit den dortigen Zugangsdaten an.
- Laden Sie dort das gewünschte Produkt herunter und öffnen Sie das Installationsimage.
- Klicken Sie auf Agree, um die Lizenzbedingungen zu akzeptieren.
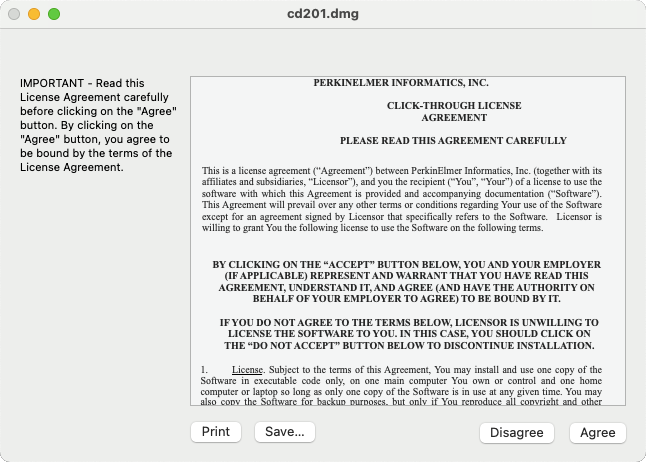
Kopieren bzw. ziehen Sie nun das Programm ChemDraw in den Ordner Applications (= Programme).
Wechseln Sie anschließend in diesen Ordner und öffnen Sie das Programm.
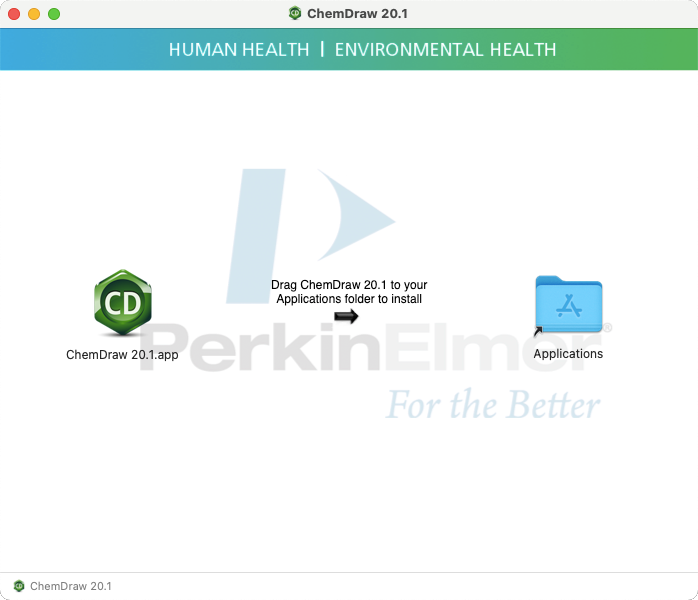
Es erscheint nun ein Fenster, in dem Sie folgende Daten eingeben:
- Name: Ihren Namen
- Email: Ihre u:account-E-Mail-Adresse
- Activation code: Ihren Aktivierungscode
Klicken Sie anschließend auf Activate, um ChemOffice zu aktivieren.
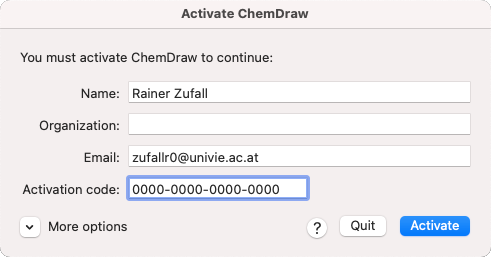
Bestätigen Sie diese Meldung mit OK.
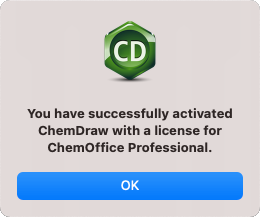
Klicken Sie nun auf Install.