Microsoft 365 Apps
Diese Anleitung hilft Ihnen, das Produkt Microsoft 365 Apps for Students (1-year subscription) zu installieren und zu verwalten.
Systemanforderungen und Produktumfang
Die genauen Systemanforderungen für Microsoft 365 Apps finden Sie auf der Produkt-Webseite.
- Microsoft 365 Apps steht für die Betriebssysteme Windows und macOS zur Verfügung.
- Microsoft 365 Apps umfasst die Anwendungen Word, Excel, PowerPoint, Outlook sowie diverse Zusatzprogramme und – nur für Windows – Access inklusive Aktualisierungen.
- Mit einer Microsoft-365-Apps-Lizenz dürfen Sie die Software auf bis zu fünf Geräten installieren. Bei der Bestellung von Microsoft 365 Apps wird automatisch ein Microsoft-Azure-Konto für Sie angelegt. Über dieses können Sie die Installation auf den einzelnen Geräten verwalten.
- Sie können Microsoft 365 Apps nutzen, solange Sie zum Studium an der Universität Wien zugelassen sind.
Microsoft 365 Apps bestellen
Bestellen Sie Microsoft 365 Apps kostenlos über AcadCloud. Nach erfolgreich abgeschlossener Bestellung erhalten Sie von SoftwareONE folgende E-Mails:
- Quittung mit sämtlichen Informationen zu Ihrer Bestellung
- E-Mail mit Benutzername und Kennwort Ihres Microsoft-Azure-Kontos, das automatisch während der Bestellung angelegt wurde und das Sie für den Download von Microsoft 365 Apps aus dem Microsoft-Azure-Portal benötigen
- E-Mail mit Informationen zu Microsoft 365 Apps (Zuordnung und Gültigkeit der Lizenz, Aufruf des Azure-Portals, Anmeldeinformationen)
Microsoft 365 Apps installieren
Die Dateien werden aus dem Internet heruntergeladen und lokal installiert. Sie müssen über Administrator*innenrechte auf dem Gerät verfügen, auf dem die Software installiert werden soll.
- Rufen Sie das Microsoft-Azure-Portal auf.
- Geben Sie den Benutzernamen und das Kennwort Ihres Azure-Kontos ein.
- Wenn Sie aufgefordert werden, Ihr Kennwort zu ändern, geben Sie ein neues Kennwort ein. Dieses neue Kennwort muss zwischen 8 und 16 Zeichen lang sein und mindestens 3 der folgenden Elemente enthalten:
- Großbuchstaben
- Kleinbuchstaben
- Ziffern
- Sonderzeichen
- Unter Office installieren können Sie Microsoft 365 Apps herunterladen oder Weitere Installationsoptionen wählen.
Microsoft 365 Apps verwalten
Microsoft 365 Apps anmelden
- Starten Sie Microsoft 365 Apps auf Ihrem Gerät und folgen Sie den Anweisungen.
- Um Microsoft 365 Apps anzumelden, wählen Sie die Option Mit einem bestehenden Office-365-Abonnement anmelden.
- Sie werden aufgefordert, eine E-Mail-Adresse einzugeben, die für die Anmeldung verwendet werden soll. Geben Sie hier Ihren Azure-Benutzernamen ein.
- Um Microsoft 365 Apps auf Ihrem Gerät zu aktivieren, geben Sie nochmals unter Benutzer-ID Ihren Azure-Benutzernamen und unter Kennwort das zugehörige Kennwort ein.
Microsoft 365 Apps aktivieren
Die Aktivierung von Microsoft 365 Apps erfolgt automatisch, wenn Sie Microsoft 365 Apps zum ersten Mal ausführen. Zur Aktivierung ist eine Internetverbindung erforderlich.
- Mindestens einmal alle 30 Tage müssen Sie eine Verbindung mit dem Internet herstellen, um den Status des Abonnements zu prüfen.
- Wenn das Gerät mehr als 30 Tage offline ist, wechselt Microsoft 365 Apps in den Modus mit eingeschränkter Funktionalität, bis Sie wieder eine Verbindung mit dem Internet herstellen.
- Im Modus mit eingeschränkter Funktionalität bleibt Microsoft 365 Apps weiterhin installiert, jedoch können Dokumente nur angezeigt und gedruckt werden. Alle Funktionen zur Bearbeitung oder Neuerstellung von Dokumenten sind deaktiviert.
Passwort zurücksetzen
- Wenn Sie Ihr Azure-Kennwort vergessen haben, können Sie in AcadCloud in Ihrem Konto unter Identitäten mit Klick auf das Symbol Azure-Passwort zurücksetzen ein neues Kennwort anfordern.
- Sie erhalten ein neues Kennwort per E-Mail zugesandt.
- Melden Sie sich mit diesem neu angeforderten Kennwort und Ihrem Benutzernamen im Microsoft-Azure-Portal an.
- Sie werden aufgefordert, ein neues Passwort zu erstellen.
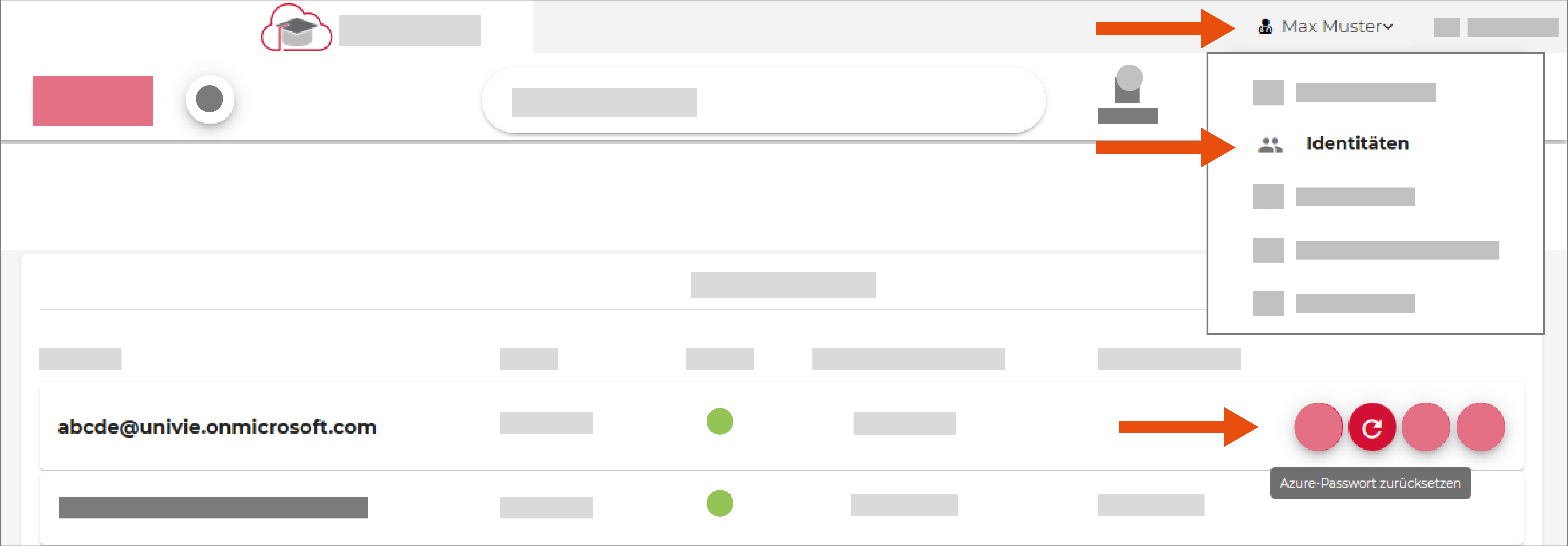
Passwort ändern
- Um Ihr Azure-Kennwort zu ändern, klicken Sie in AcadCloud in Ihrem Konto unter Identitäten auf das Symbol Azure-Passwort ändern.
- Verwenden Sie dieses geänderte Passwort und Ihren Benutzernamen, um sich im Microsoft-Azure-Portal anzumelden.
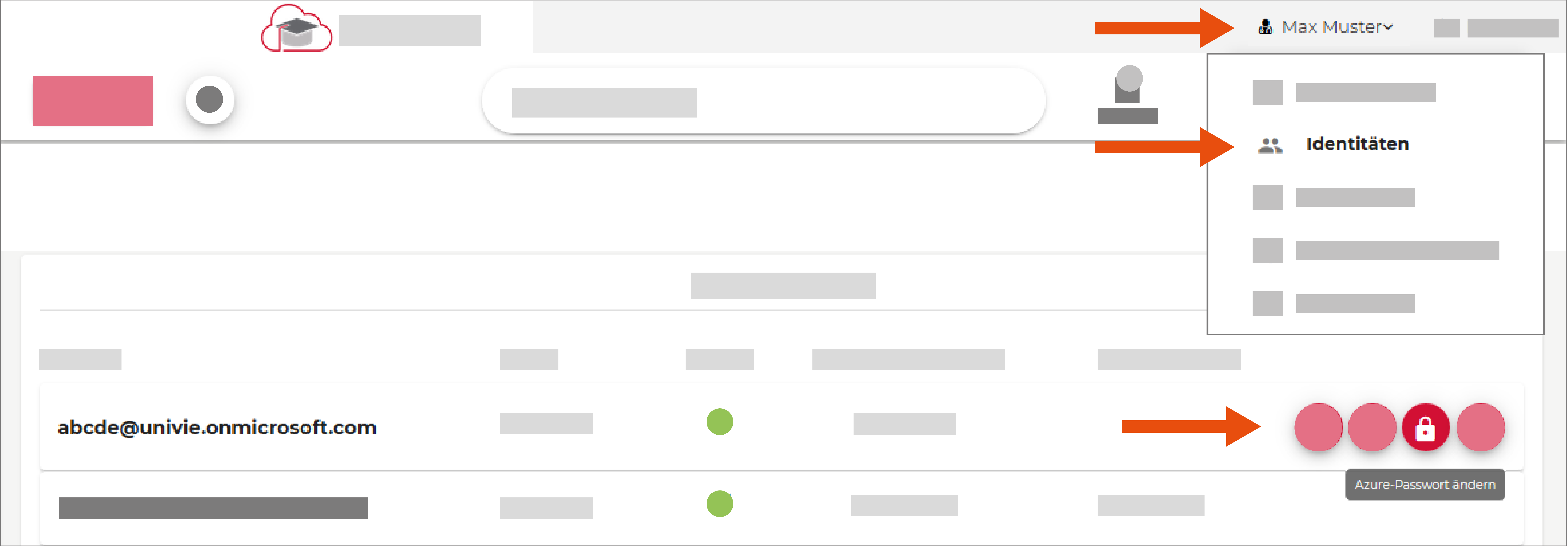
Lizenz verlängern
Die Lizenz für Microsoft 365 Apps läuft 1 Jahr nach erfolgter Bestellung ab. Sie können die Lizenz in AcadCloud verlängern, solange Sie zum Studium an der Universität Wien zugelassen sind:
- Öffnen Sie AcadCloud und melden Sie sich mit Ihrem u:account an.
- Klicken Sie im gelben Banner oben auf Verlängern.
- Legen Sie das Produkt Microsoft 365 Apps for Students (1 year subscription) durch Klick auf die Schaltfläche in den Warenkorb.
- Wechseln Sie über das Einkaufswagen-Symbol in den Warenkorb und folgen Sie den weiteren Bestellschritten.
Sobald Sie die Bestellung erfolgreich durchgeführt haben, wird Ihre Lizenz um 1 Jahr verlängert.
Wenn Sie die Lizenz nicht verlängern, werden Ihr Azure-Konto sowie Ihre Daten in der Microsoft-Cloud nach 30 Tagen unwiderruflich gelöscht.
Nutzungsbedingungen
Dieses Service darf nicht für kommerzielle bzw. gewerbliche Zwecke genutzt werden. Wird die Universität Wien insbesondere aufgrund eines Zuwiderhandelns einer Nutzerin/eines Nutzers gegen die im Rahmen der Nutzung geltenden Bestimmungen von einem/einer Dritten in Anspruch genommen, hat die Nutzerin/der Nutzer die Universität Wien schad- und klaglos zu halten.
Weiterführende Nutzungsbestimmungen unter Microsoft Licensing Terms and Documentation.
Support
Für technischen Support nutzen Sie die Supportkanäle des Herstellers.
Hinweis
Office 365 Education ist kein Service des ZID.
Nutzer*innen können sich mit einer gültigen E-Mail-Adresse der Universität Wien auf der Webseite von Microsoft kostenlos für Office 365 Education registrieren. Das Angebot enthält nicht die lokal installierbare Office-Suite, sondern nur die abgespeckten, im Web-Browser nutzbaren Online-Versionen von Word, Excel, PowerPoint etc. sowie weitere Cloud-Dienste wie etwa OneDrive, SharePoint und Teams.
Die Registrierung ist technisch möglich, weil der ZID im Jahr 2010 zu Testzwecken die Domain hinterlegt hat. Diese erscheint bei Verwendung des Produktes daher auch in der URL.
Es handelt sich bei Office 365 Education jedoch ausdrücklich NICHT um ein offizielles Service des ZID:
- Die Universität Wien kann nicht garantieren, dass die gespeicherten Daten nicht von Unbefugten eingesehen, weitergegeben oder bearbeitet werden können.
- Die Universität Wien übernimmt keine Haftung, wenn bei der Nutzung von Office 365 Education Daten beschädigt werden oder verloren gehen.
- Der ZID stellt keine zusätzlichen Dienste, Funktionalitäten oder Anpassungen für Office 365 Education zur Verfügung.
- Datenschutzregelungen und Policies der Universität Wien sind für die Nutzung von Office 365 Education nicht gültig.
Leistungsumfang, Nutzungsbedingungen und Berechtigungen von Office 365 Education werden ausschließlich von Microsoft festgelegt. Diese können jederzeit geändert, eingeschränkt, erweitert oder völlig entzogen werden.
Support erfolgt ausschließlich über die Support-Kanäle von Microsoft.
Mehr Informationen auf der Microsoft-Webseite.
