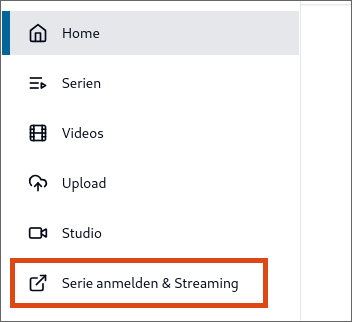u:stream-Administration nutzen
In der u:stream-Administration erhalten Mitarbeiter*innen, vor allem Lehrende, einen Überblick über alle ihre Serien und Videos und können diese bearbeiten. Weiters können sie Audio- und Videodateien zu u:stream hochladen und neue Aufnahmen im u:stream-Studio erstellen.
Login
Öffnen Sie u:stream-Administration und loggen Sie sich mit u:account-UserID und Passwort ein.
Das Login ist nur für Personen mit einem aktiven Mitarbeiter*innen-Account der Universität Wien möglich. Studierende haben keinen Zugriff. u:accounts für Gäste und Fremdpersonal müssen zunächst freigeschaltet werden, um zugreifen zu können. Bitte wenden Sie sich dazu an den u:stream-Support.
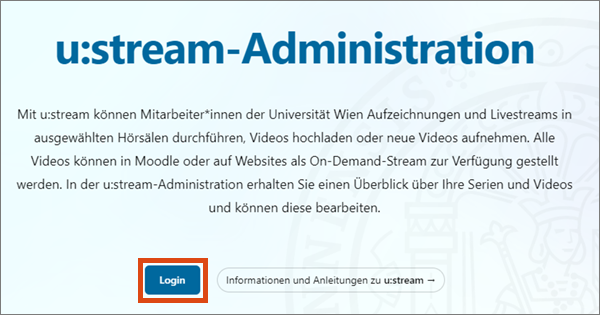
Serien
Im Menüpunkt Serien werden alle Serien aufgelistet, für die Sie Bearbeitungsrechte haben. Sie sehen sowohl Serien, die Sie selbst zu u:stream angemeldet haben, als auch Serien, zu denen Sie mitberechtigt wurden.
Die Tabelle enthält folgende Einträge:
- Serie: Titel der Serie
- Erstellt: Datum, an dem die Serie zu u:stream angemeldet wurde
- Ersteller*in: Person, die die Serie erstmalig zu u:stream angemeldet hat
- Aktionen: für die Serie verfügbare Bearbeitungsmöglichkeiten
- Videos: Anzahl der Videos der Serie; durch Anklicken gelangen Sie zu den Videos dieser Serie
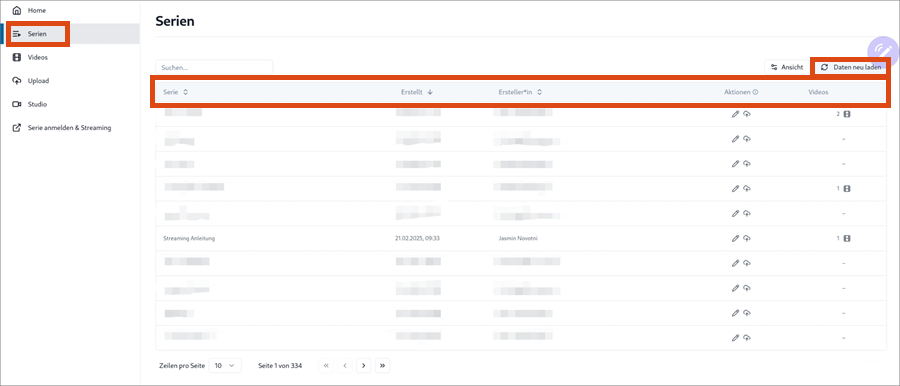
Hinweis
Änderungen, die Sie vornehmen, betreffen immer die gesamte Serie. Beachten Sie dies insbesondere, wenn mehrere Personen zur Bearbeitung einer Serie berechtigt sind.
Zu allen Video- und Audio-Dateien in neu angelegten u:stream-Serien werden automatische Untertitel unter Verwendung von Künstlicher Intelligenz erstellt. Eine hohe Qualität wird angestrebt, dennoch sind Fehler oder Ungenauigkeiten nicht auszuschließen. Falls Sie keine Untertitelung wünschen, können Sie diese deaktivieren. Nach Bedarf ist auch eine automatische Übersetzung in Form englischer Untertitel möglich. Nähere Informationen dazu, wie Sie die automatische Untertitelung und Übersetzung de-/aktivieren, finden Sie unter Untertitel-Einstellungen verwalten.
Metadaten einer Serie bearbeiten
Klicken Sie auf das Bleistift-Symbol, um die Metadaten der Serie zu bearbeiten. Ändern Sie die Felder nach Bedarf und klicken Sie anschließend auf Speichern.
Folgende Metadaten können Sie bearbeiten:
- Titel der Serie
- Beschreibung: Informationen zur Serie, nur in u:stream-Administration sichtbar
Serien-ID: Hier finden Sie die unveränderliche Serien-ID und können diese kopieren. Die Serien-ID benötigen Sie sowohl beim Veröffentlichen einer Serie in Moodle als auch beim Verknüpfen einer Serie in einem Moodle-Kurs.
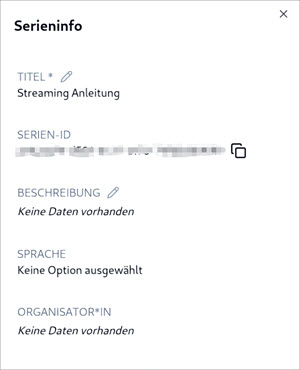
Audio- und Videodateien zur Serie hochladen
Durch Klick auf das Upload-Symbol können Sie vorhandene Audio- und Videodateien zur jeweiligen Serie hochladen. Mehr Informationen im Abschnitt zum Menüpunkt Upload.
Videos einer Serie anzeigen
In der Spalte Videos sehen Sie, ob und wie viele Videos in einer Serie vorhanden sind. Durch Anklicken des Eintrags gelangen Sie zu den Videos nur dieser Serie. Nähere Informationen zu den dortigen Funktionen finden Sie im Abschnitt zum Menüpunkt Videos.
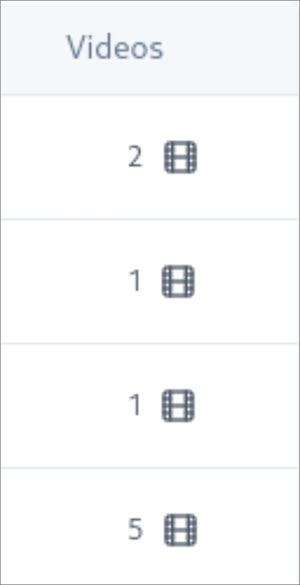
Videos
Im Menüpunkt Videos werden alle Audio- und Videodateien aufgelistet, für die Sie Bearbeitungsrechte haben. Diese Rechte ergeben sich aus Ihren Berechtigungen auf Ebene der Serie, der das Video zugeordnet ist.
Die Tabelle enthält folgende Einträge:
- Titel: Titel des Videos
- Serie: Serie, der das Video zugeordnet ist
- Vortragende*r: Person, die die Aufzeichnung durchgeführt bzw. das Video hochgeladen hat
- Erstellt: Datum, an dem die Aufzeichnung durchgeführt bzw. das Video hochgeladen wurde
- Herkunft: Quelle des Videos (Hörsaal, u:stream-Upload, Moodle-Upload, u:stream-Studio)
- Status: der Verarbeitungsstatus des Videos
- Aktionen: für das Video verfügbare Bearbeitungsmöglichkeiten
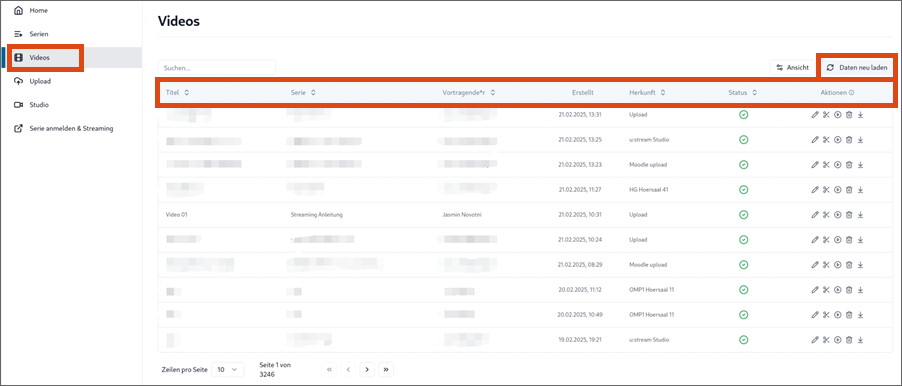
Hinweis
Änderungen, die Sie an einem Video vornehmen, werden für alle Veröffentlichungen des Videos wirksam. Beachten Sie dies insbesondere, wenn mehrere Personen zur Bearbeitung berechtigt sind bzw. das Video an mehreren Orten veröffentlicht ist.
Verarbeitungsstatus eines Videos prüfen
Wenn ein Video zu u:stream hochgeladen wird, muss dieses zunächst fürs On-Demand-Streaming aufbereitet werden. Dieser Vorgang kann je nach Länge des Videos und Anzahl der in diesem Moment von u:stream zu bearbeitenden Videos einige Stunden dauern. Der ZID garantiert eine maximale Bearbeitungszeit von 24 Stunden, zumeist geht es deutlich schneller. In der Spalte Status sehen Sie den Fortschritt:
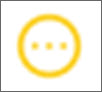
Verarbeitung ausstehend: Das Video ist zur Aufbereitung angemeldet.
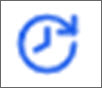
In Verarbeitung: Das Video wird aktuell aufbereitet, der On-Demand-Stream ist noch nicht verfügbar.
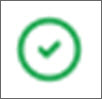
Verarbeitet: Das Video ist fertig aufbereitet, der On-Demand-Stream ist verfügbar.
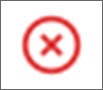
Verarbeitungsfehler: Die Verarbeitung ist fehlgeschlagen, für Unterstützung kontaktieren Sie bitte den u:stream-Support.
Um sicher zu sein, dass Ihnen für jedes Video der aktuelle Status angezeigt wird, klicken Sie bitte rechts über der Tabelle auf Daten neu laden.
Metadaten eines Videos bearbeiten
Klicken Sie auf das Bleistift-Symbol, um die Metadaten eines Videos zu bearbeiten. Ändern Sie die Felder nach Bedarf und klicken Sie anschließend auf Speichern.
Folgende Metadaten können sie bearbeiten:
- Titel des Videos
- Serie, der das Video zugeordnet ist
- Beschreibung: Informationen zum Video, nur in u:stream-Administration sichtbar
Video-ID: Hier finden Sie die unveränderliche Video-ID und können diese kopieren. Die Video-ID benötigen Sie beim Veröffentlichen eines Einzelvideos in Moodle.
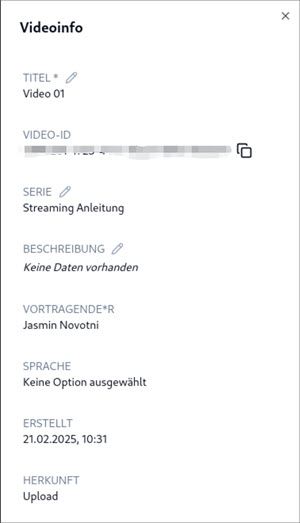
Video im Editor schneiden
Klicken Sie auf das Scheren-Symbol, um den Editor zu öffnen und das Video anschließend zu schneiden. Sie können den Anfang, das Ende oder einen Teil in der Mitte der Aufzeichnung wegschneiden.
Nutzen Sie den Play-Button unter dem Video, um das Video abzuspielen und an passender Stelle anzuhalten. Wo im Video Sie sich befinden, zeigt Ihnen der vertikale Marker in der Audiospur des Videos. Sie können den Marker auch direkt an die passende Stelle bewegen.
- Wenn Sie den Anfang oder das Ende entfernen möchten, setzen Sie den Marker auf den gewünschten Zeitpunkt im Video, vor bzw. nach dem geschnitten werden soll. Klicken Sie am gewünschten Schnittpunkt auf Schneiden. Platzieren Sie dann den Marker auf dem zu löschenden Abschnitt und klicken sie auf Löschen.
- Möchten Sie innerhalb des Videos schneiden, benötigen Sie 2 Schnittpunkte, die den herauszuschneidenden Abschnitt eingrenzen. Auch diese beiden Schnittpunkte setzen Sie mit Schneiden. Dann wählen Sie den Abschnitt aus und klicken auf Löschen.
Mit dem Zoom können Sie in die Audiospur hineinzoomen, um die Schnitte genauer zu setzen.
Sie können das Video anschließend mit eingeschaltetem Vorschaumodus ansehen und entscheiden, ob Sie die Änderung speichern möchten. Bei Bedarf können Sie vorgenommene Schnitte oder Löschungen mit Links zusammenfügen, Rechts zusammenfügen, Alle zusammenführen oder Wiederherstellen rückgängig machen.
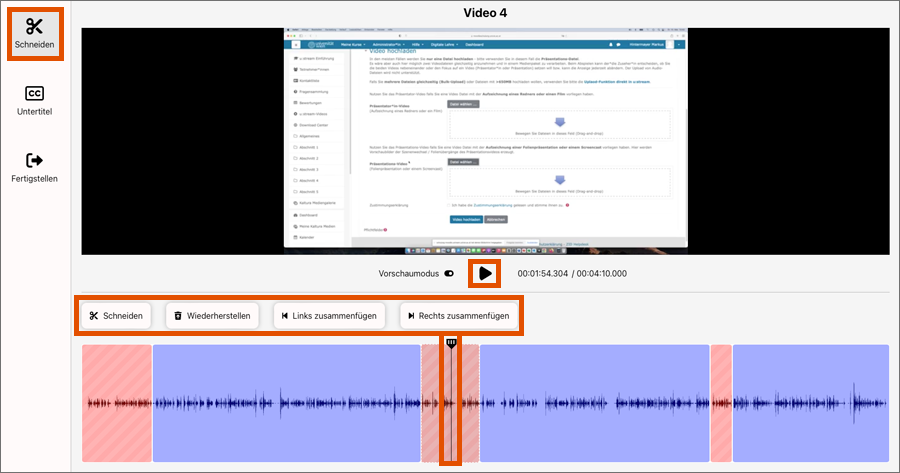
Wenn Sie alle Schnitte gesetzt haben, klicken Sie im linken Menü des Editors auf Fertigstellen. Dort können Sie:
- Änderungen speichern: Die vorgenommenen Schnitte werden gespeichert, das Video wird aber nicht neu verarbeitet. Diese Funktion empfiehlt sich, um etwa den Zwischenstand einer Bearbeitung zu speichern, der noch nicht für die Nutzer*innen des Videos sichtbar werden soll.
- Speichern und Änderungen verarbeiten: Die Schnitte werden gespeichert und die Verarbeitung des Videos wird angestoßen, um die Schnitte in das veröffentlichte Video zu übernehmen. Wählen Sie den Workflow Änderungen übernehmen und Video schneiden | Apply changes and cut video aus und klicken Sie auf Verarbeitung starten.
- Änderungen verwerfen: Alle Schnitte werden verworfen, das Video wird nicht neu verarbeitet.
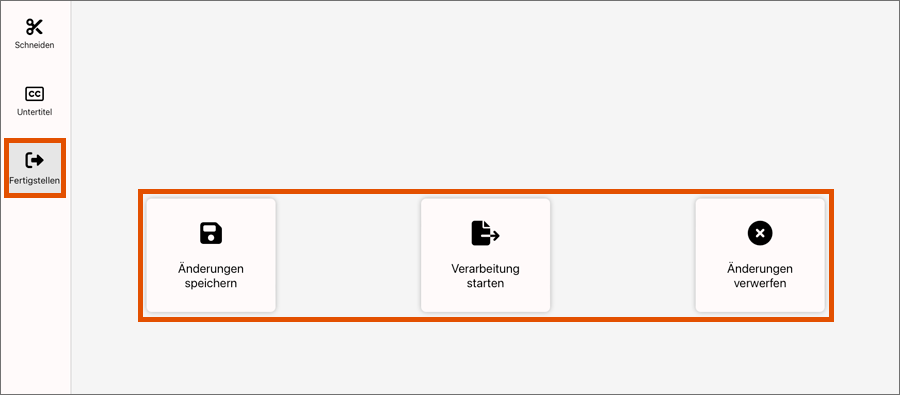
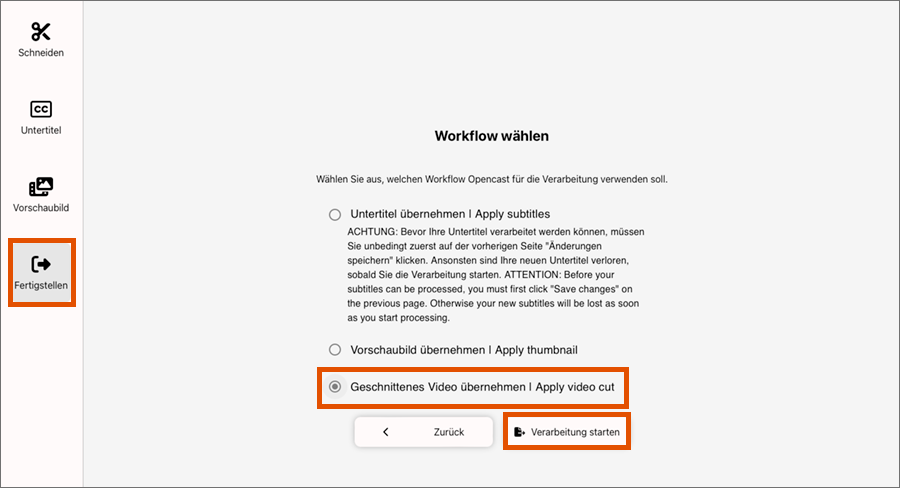
Untertitel erstellen
Klicken Sie auf das Scheren-Symbol, um den Editor zu öffnen.
Um Untertitel zu einem Video hinzuzufügen, gehen Sie im linken Seitenmenü auf Untertitel. Wählen Sie anschließend durch Klick auf das Plus-Symbol aus, ob Sie Untertitel in Deutsch oder Englisch hinzufügen wollen. Bei Bedarf können Sie Untertitel in beiden Sprachen anlegen. Die folgenden Schritte sind für jede Sprache erforderlich.
Untertitel eingeben
Sie können im Editor Untertitel neu eingeben. Nutzen Sie dazu die Inhaltssegmente. Das erste Inhaltssegment wird automatisch angelegt. Sie können beliebig viele weitere Segmente hinzufügen. Die Länge der Segmente ändern Sie über die Timecodes für Beginn und Ende neben jedem Segment. Tragen Sie in jedes Segment die Untertitel ein, die an dieser Stelle des Videos angezeigt werden sollen.
Um ein Segment zu entfernen, klicken Sie auf Segment löschen.
Über die Schaltfläche Herunterladen können Sie die Untertitel als Datei im Format WebVTT exportieren.
Vorhandene Untertitel hochladen
Wenn Sie eine vorhandene Untertitel-Datei zu einem Video hochladen wollen, nutzen Sie die Schaltfläche Hochladen. Es werden Untertitel-Dateien im Format WebVTT unterstützt. Achtung: Wenn Sie eine Datei hochladen, werden allfällige bereits vorhandene Untertitel überschrieben.
Die hochgeladenen Untertitel werden in den Inhaltssegmenten angezeigt und können bei Bedarf weiter bearbeitet werden.
Um die Untertitel zu prüfen, spielen Sie das Video inklusive der erstellten Untertitel in der Vorschau ab.
Wenn Sie eine Aufnahme mit 2 getrennten Videospuren haben (etwa aus u:stream-Studio), können Sie unter Video Flavors auswählen, aufbauend auf welcher Spur die Untertitel erstellt werden.
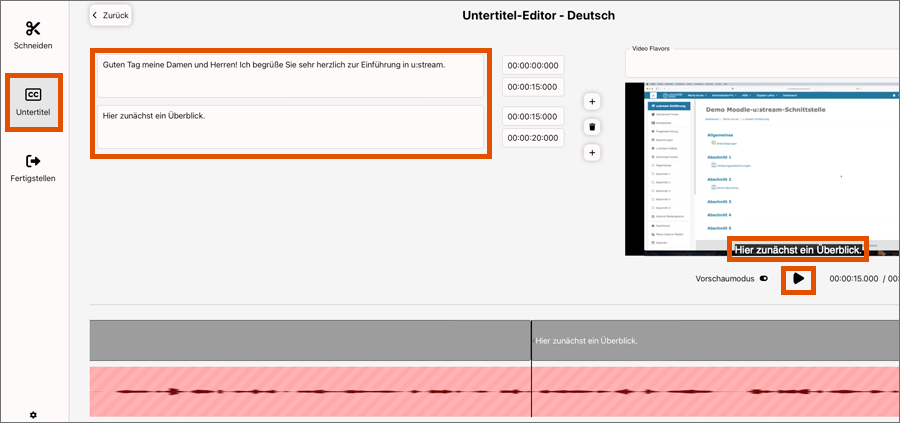
Um die Untertitel dauerhaft zu Ihrer Aufzeichnung hinzuzufügen, klicken sie im linken Seitenmenü auf Fertigstellen und dann auf Speichern und Änderungen verarbeiten. Wählen Sie den Workflow Änderungen übernehmen ohne zu schneiden | Apply changes without cutting video. Die Untertitel werden anschließend ins veröffentlichte Video übernommen.
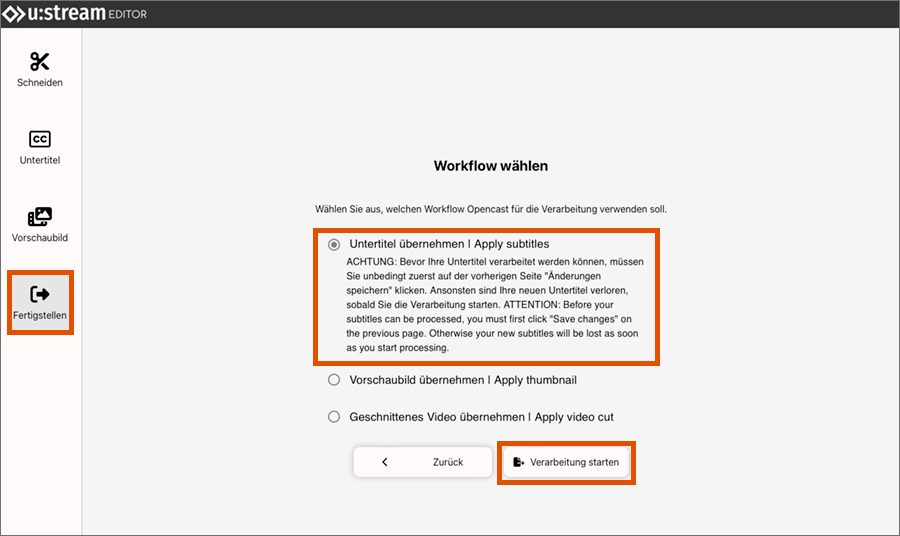
Vorschaubild anpassen
Standardmäßig wird ein Standbild vom Beginn des Videos als Vorschaubild genutzt. Sie können dieses Vorschaubild anpassen. Klicken Sie dazu auf das Scheren-Symbol, um den Editor zu öffnen, und wählen Sie den Menüpunkt Vorschaubild aus.
Navigieren Sie im Video, stoppen Sie es an passender Stelle und wählen Sie das Standbild mit Klick auf Generieren von presentation als Vorschaubild aus.
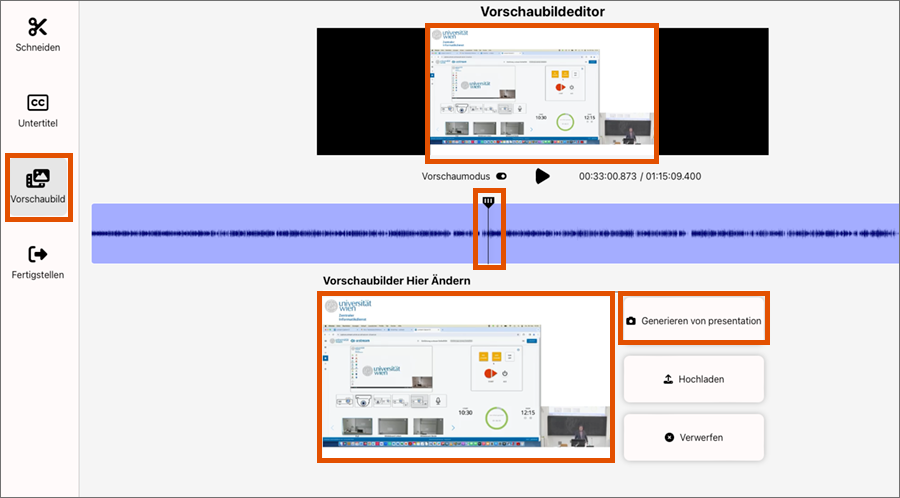
Wenn Sie eine Aufnahme mit 2 getrennten Videospuren für presenter (1) und presentation (2) haben (etwa aus u:stream-Studio), dann können Sie das Vorschaubild wahlweise aus einer der beiden Spuren generieren. Sie haben in diesem Fall die Schaltflächen Generieren von presenter und Generieren von presentation zur Verfügung.
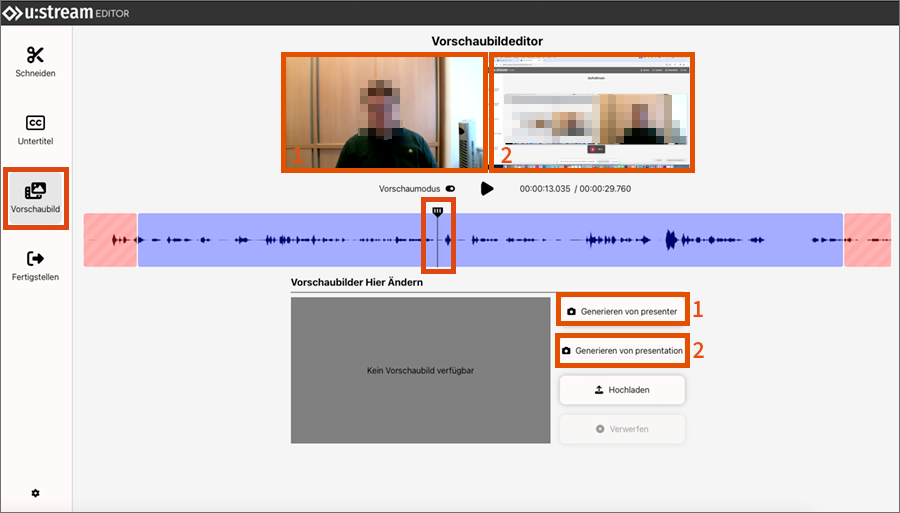
Alternativ können Sie mit Klick auf Hochladen eine Bilddatei als Vorschaubild hochladen (etwa eine eigens gestaltete Titelfolie).
Mit Klick auf Verwerfen können Sie die getroffene Auswahl wieder entfernen. Wenn im Editor kein Vorschaubild verfügbar ist, wird das Standard-Vorschaubild verwendet.
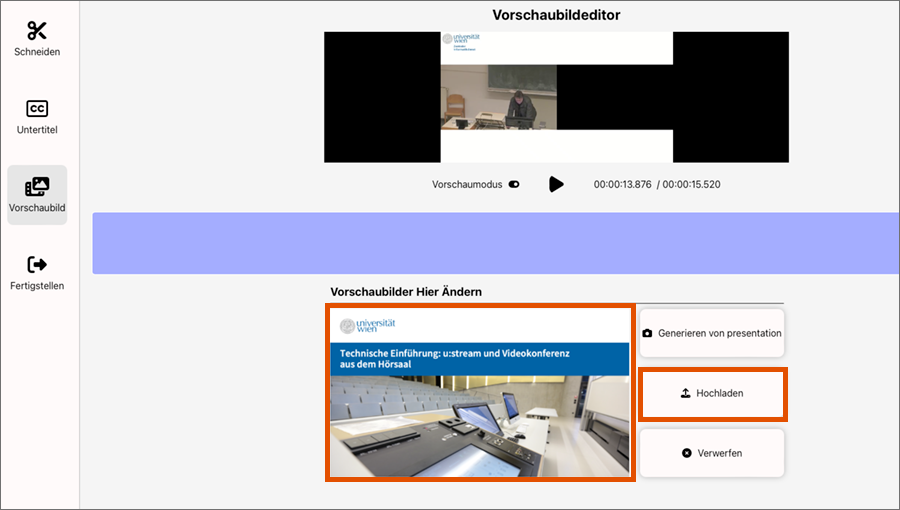
Um ein neu ausgewähltes Vorschaubild dauerhaft zu Ihrer Aufzeichnung hinzuzufügen, klicken sie im linken Seitenmenü auf Fertigstellen und dann auf Speichern und Änderungen verarbeiten. Wählen Sie den Workflow Änderungen übernehmen ohne zu schneiden | Apply changes without cutting video. Das Vorschaubild wird in das veröffentlichte Video übernommen.
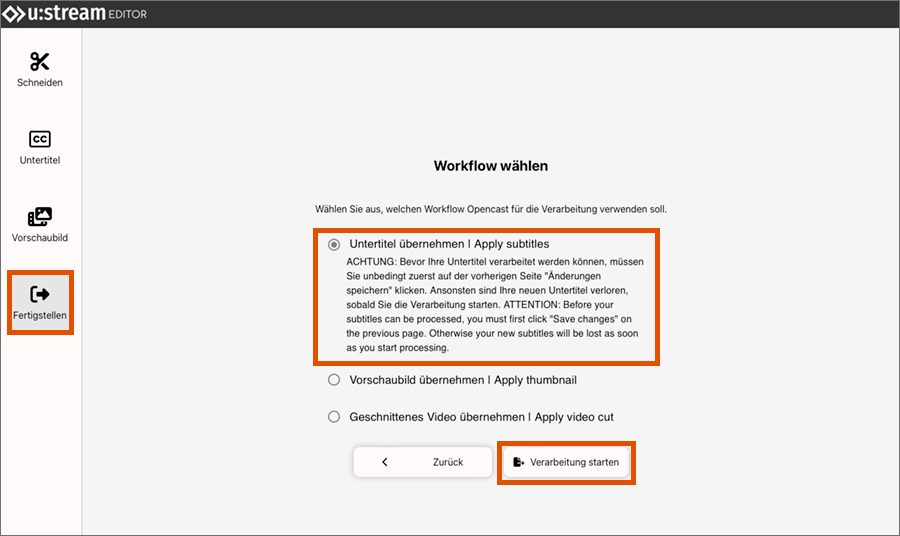
Video wiedergeben
Klicken Sie auf das Play-Symbol, um das Video wiederzugeben. Ein Player mit dem Video öffnet sich in einem neuen Tab.
Video herunterladen
Klicken Sie auf das Pfeil-Symbol um die unterschiedlichen Download-Optionen anzuzeigen. Es werden Ihnen mehrere Varianten des Videos angeboten.
Wenn Sie das Video außerhalb von u:stream weiter bearbeiten oder archivieren wollen, sollten Sie die größte verfügbare Variante wählen. Sollten Sie Bildschirm- und Kameraaufnahme eines Videos getrennt hochgeladen haben (etwa bei Aufnahmen aus u:stream-Studio), werden Ihnen diese auch getrennt zum Download angeboten.
Video löschen
In den erweiterten Aktionen zum Video haben Sie die Möglichkeit, das Video zu löschen. Das Video wird damit dauerhaft und unwiderruflich aus u:stream gelöscht. Alle Veröffentlichungen des Videos werden durch das Löschen ungültig.
Hinweis
Nutzen Sie diese Funktion nur, wenn das Video tatsächlich gelöscht werden soll und der*die Urheber*in des Videos – sollten Sie es nicht selbst sein – dies auch möchte. Beachten Sie dies insbesondere bei Lehrveranstaltungen mit mehreren Lehrenden und Assistenzkräften. Bedenken Sie, dass ein Video auch an mehreren Orten (etwa in Moodle-Kursen verschiedener Semester) veröffentlicht sein kann.
Upload
Über den Menüpunkt Upload können Sie vorhandene Audio- und Videodateien zu u:stream hochladen, um sie als On-Demand-Stream zur Verfügung zu stellen. Alle gängigen Audio- und Video-Dateiformate werden unterstützt.
Hinweise
- Laden Sie nur Audio- oder Video-Dateien zu u:stream hoch, die Sie anderen Personen als On-Demand-Stream zur Verfügung stellen wollen. Nutzen Sie das Service nicht als Dateiablage.
- Alle Videos werden in u:stream einer Serie zugeordnet. Eine Serie ist eine Sammlung von Videos. Sollten Sie noch keine für den Upload passende Serie zu u:stream angemeldet haben, müssen Sie das vor dem Upload nachholen. Nutzen Sie dafür die Anleitung Anmeldung und Verwaltung.
- Klicken Sie auf den Upload-Bereich, um die gewünschte Datei mit dem Datei-Browser auszuwählen, oder ziehen Sie die Datei mittels Drag-and-drop hinein.
- Die hochzuladende Datei wird in einer Liste angezeigt. Bei Bedarf können Sie den Dateinamen ändern. Klicken Sie dazu auf das Bleistift-Symbol neben dem Titel der Datei.
- Wählen Sie nun die Serie aus, zu der die Datei hochgeladen werden soll. Sie können aus allen Serien wählen, für die Sie Bearbeitungsrechte haben.
- Klicken Sie anschließend auf Upload. Die Datei wird nun hochgeladen. Je nach Dateigröße und Internetverbindung kann dies unterschiedlich viel Zeit in Anspruch nehmen. Falls erforderlich, können Sie den Browser während des laufenden Uploads in den Hintergrund legen.
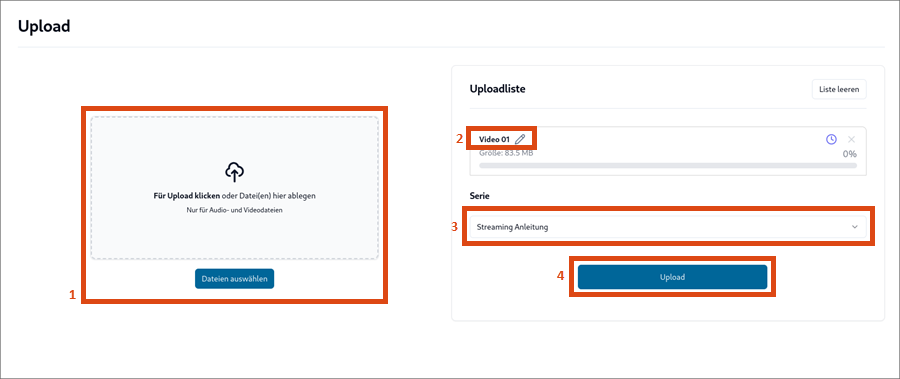
Nach Abschluss des Uploads können Sie weitere Dateien hochladen oder zu einem anderen Menüpunkt wechseln. Die bereits hochgeladenen Dateien werden unter Zuletzt Hochgeladen angezeigt.
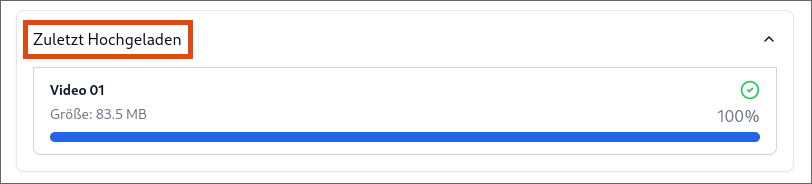
u:stream-Studio
Mit u:stream-Studio können Sie über den Webbrowser auf Ihrem Endgerät neue Videos anfertigen und diese anschließend zu u:stream hochladen. Als Quelle dient dabei (je nach Auswahl) der Bildschirm, die Kamera und/oder das Mikrofon des Geräts bzw. daran angeschlossene Hardware, etwa eine externe Webcam.
Um eine neue Aufnahme anzufertigen, klicken Sie auf den Menüpunkt Studio. Nutzen Sie anschließend bei Bedarf die Anleitung u:stream-Studio nutzen.
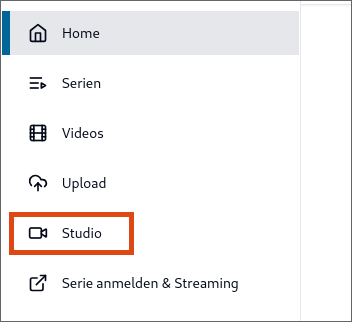
Serie anmelden und Streaming
Sowohl die Anmeldung neuer Serien zu u:stream als auch das Streaming aus den für u:stream ausgestatteten Hörsälen finden Sie im aktuellen Ausbauschritt auf der bisherigen u:stream-Weboberfläche. Der Menüpunkt bringt Sie auf kurzem Weg dorthin.